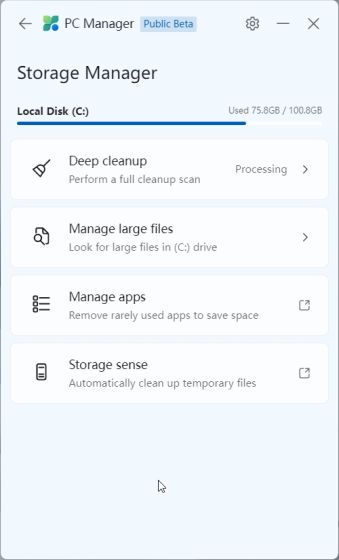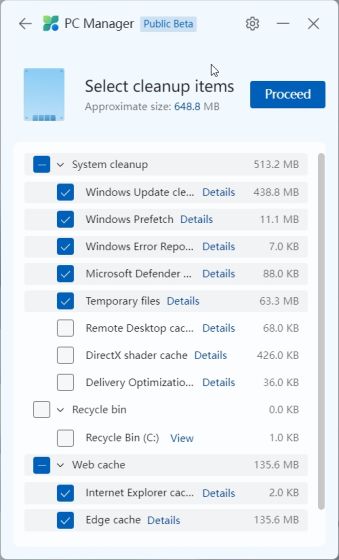Microsoft verbessert kontinuierlich die Leistung von Windows 11 und nimmt auch kleinere Verbesserungen an Windows 10 vor. Aber nicht viele Benutzer denken, dass das genug ist. Daher arbeitet das Unternehmen jetzt an einer neuen App namens PC Manager, um die Leistung von Windows 11- und 10-PCs zu beschleunigen. Ursprünglich für den chinesischen PC-Markt eingeführt, zielt das Tool darauf ab, die Leistung schnell zu verbessern und Programme zu deaktivieren, die den Zustand und die Nutzung Ihres PCs beeinträchtigen. Wenn Sie also lernen möchten, wie Sie Microsoft PC Manager installieren und verwenden, sind Sie hier genau richtig. In diesem Handbuch führen wir Sie durch die Schritte zum Herunterladen von Microsoft PC Manager, zusammen mit meinem ersten Eindruck von der App. Lassen Sie uns in diesem Sinne direkt einsteigen.
Installieren und verwenden Sie Microsoft PC Manager unter Windows 11 und 10 (2022)
In diesem Tutorial habe ich detaillierte Anweisungen zur Verwendung von Microsoft PC Manager unter Windows 11 hinzugefügt. Außerdem habe ich meine ersten Eindrücke geteilt, nachdem ich Microsoft PC Manager diese Woche kurz verwendet habe. Wenn Sie die App bereits installiert haben, erweitern Sie die Tabelle unten, um mehr über die wichtigsten Funktionen zu erfahren.
Installieren Sie Microsoft PC Manager auf Ihrem Windows-PC
Bevor wir beginnen, stellen Sie sicher, dass auf Ihrem PC Windows 11 oder Windows 10 (1809 oder höher) ausgeführt wird. Sie können Windows-Einstellungen -> System -> Info öffnen, um die Windows-Version Ihres Computers zu überprüfen. Wenn das aus dem Weg ist, gehen wir zu den Stufen.
1. Um Microsoft PC Manager herunterzuladen, gehen Sie zu pcmanager.microsoft.com und klicken Sie auf „Kostenfreier Download“. Beachten Sie, dass die besagte Website in Mandarin ist, die App jedoch Englisch unterstützt und bei der Installation zu Ihrer Standardsystemsprache wechselt.
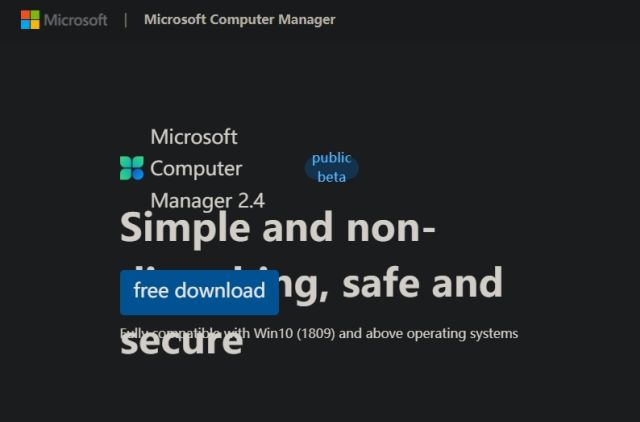
2. Doppelklicken Sie nun auf die Setup-Datei (MSPCManagerSetup.exe) und befolgen Sie die Anweisungen auf dem Bildschirm, um Microsoft PC Manager zu installieren. Es ist ein leichtes Dienstprogramm (5,7 MB), daher sollte die Installation nicht viel Zeit in Anspruch nehmen.
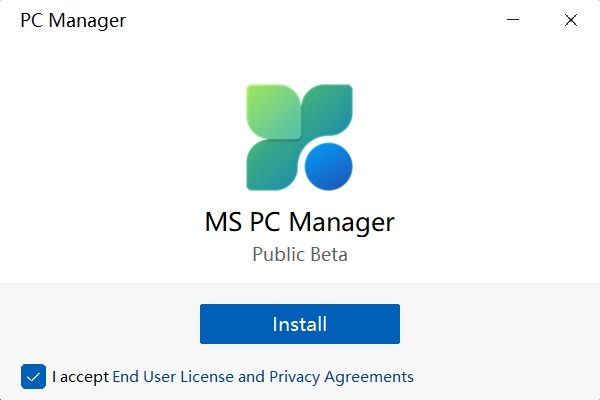
Funktionsübersicht: Verwendung von Microsoft PC Manager
Steigern Sie die PC-Leistung
Sobald der PC-Manager installiert ist, öffnen Sie ihn über das Startmenü oder verwenden Sie die Desktop-Verknüpfung. Die App befindet sich in der Taskleiste unten rechts. Sie können jederzeit darauf zugreifen.
Um die Leistung Ihres PCs zu steigern, müssen Sie jetzt nur noch auf „Schub“ Taste. Es entfernt die temporären Dateien und gibt sofort Speicher frei. In meinen Tests hat es 65 % der Speichernutzung auf 50 % gesenkt und Junk-Dateien wurden vollständig aus dem System entfernt. Klicken Sie grundsätzlich auf „Boost“, wenn Sie das Gefühl haben, dass Ihr Windows-PC hinterherhinkt, und es sollte die Dinge beschleunigen.

Gesundheitskontrolle
Neben einer Leistungssteigerung erhalten Sie auch eine „Gesundheitsprüfung“-Funktion, um potenzielle Probleme auf Ihrem Windows 11/10-PC zu finden. Es sucht alle Arten von Junk-Dateien (nicht nur temporäre Dateien), einschließlich Windows-Cache, Systemprotokolle und aktuelle Dateilisten. Darüber hinaus wird empfohlen, Microsoft Edge als Standardbrowser festzulegen, falls Sie einen ressourcenintensiveren Browser wie Chrome verwenden. Es sieht nach einer weiteren aufdringlichen Taktik von Microsoft aus, um seinen Browser zu vermarkten. Schließlich schlägt das Health Check-Tool im Microsoft PC Manager auch Programme vor, die während des Starts deaktiviert werden können, um die Startzeit zu verbessern.
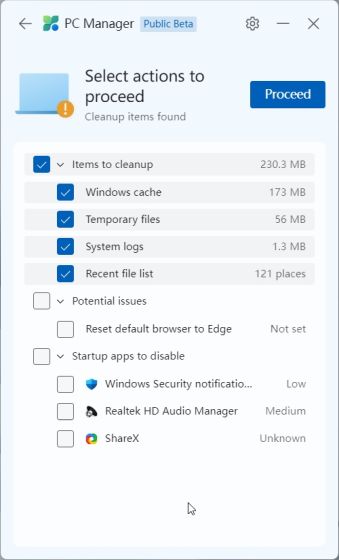
Speicher verwalten
Unter „Speicherverwaltung“ können Sie das Führen Sie eine Tiefenreinigung durch Ihres PCs. Dies ist im Grunde eine Datenträgerbereinigung unter Windows 11/10, aber sie wurde über diese App leicht zugänglich gemacht. Dieses Tool sucht nach jeder einzelnen Wegwerfdatei und lässt Sie sie alle sofort entfernen. Von Upgrade-Dateien früherer Windows-Installationen bis hin zu nicht kritischen Dateien von Microsoft Defender können Sie sie entfernen und Speicherplatz auf Ihrem Windows 11- oder 10-Computer freigeben.
Außerdem können Sie große Dateien finden, die Speicherplatz auf Ihrem PC beanspruchen, und sich entscheiden, sie zu entfernen. Endlich können Sie auch selten genutzte Apps finden und gleich wieder deinstallieren.
Beenden Sie ressourcenfressende Apps
Unter dem Abschnitt „Prozessverwaltung“ PC Manager Zeigt Apps an, die häufig RAM verbrauchen während mehrere Prozesse im Hintergrund ausgeführt werden. Im Durchschnitt laufen unter Windows 11 rund 150 Prozesse ohne aktive Apps. Wenn Sie eine große Anzahl von Prozessen auf Ihrem PC ausführen, müssen Sie dies auch verwenden und die Prozesse beenden, die unnötigerweise den Arbeitsspeicher belasten. Klicken Sie einfach auf „Ende“ neben dem Namen einer App, um den Vorgang sofort zu stoppen.
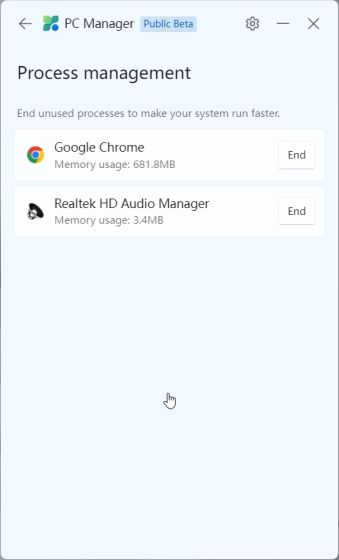
Deaktivieren Sie Start-Apps
Und unter „Startup-Apps“, können Sie schnell Apps aktivieren oder deaktivieren, die nach jedem Systemstart ausgeführt werden. Wir alle wissen, dass Start-Apps einer der häufigsten Gründe für PC-Showdowns sind. Jedes Mal, wenn Sie sich bei Ihrem Windows 11/10-System anmelden, werden diese Apps automatisch gestartet, was alles langsam macht. Sie müssen mindestens 2-3 Minuten warten, bevor Sie beginnen können. Das Beste ist also, unnötige Start-Apps während des Bootens zu deaktivieren.

Sicherheit und Updates
Es gibt auch eine Registerkarte „Sicherheit“ unter Microsoft PC Manager. Hier kannst du scannen Sie schnell Ihren PC für Bedrohungen und Malware. Wie es scheint MSRT (Microsoft Safety Scanner) wurde für einfachen Zugriff in PC Manager integriert. Unter „Windows Update“ finden Sie die neuesten Funktions- und Qualitätsupdates sowie Treiber-Updates. Du kannst auch Wählen Sie, welches Update die Sie auf Ihrem PC installieren möchten.
Mit „Browser-Schutz“ können Sie eine neue Einstellung aktivieren, die dies verhindert verhindern, dass bösartige Apps den Standardbrowser ändern auf Ihrem Windows 11/10 PC. Ich denke, es ist eine gute Sicherheitsfunktion, aber sie war in meinen Tests nur auf Edge und Chrome beschränkt. Ich konnte den Opera-Browser nicht als meinen Standardbrowser festlegen, und es war ärgerlich, dass der PC-Manager meinen Standardbrowser bei jedem Neustart änderte.
Schließlich haben Sie die „Pop-up-Verwaltung“, die Pop-up-Eingabeaufforderungen in Apps blockiert. Es scheint, als ob die Funktion entwickelt wurde, um zu verhindern, dass Adware auf Ihrem PC Amok läuft.
Microsoft PC Manager: Meine ersten Eindrücke
Da der Microsoft PC Manager als Public Beta in ausgewählten Markern verfügbar ist, kann ich kein abschließendes Urteil abgeben, da das Tool vor seiner stabilen Veröffentlichung möglicherweise Änderungen unterzogen wird. Das Unternehmen fügt bereits neue Funktionen hinzu und führt aktualisierte Versionen dieses Tools in rasantem Tempo ein. Aber auch in seiner jetzigen Form, ich wirklich wie die Idee hinter der App. Sicher, die App richtet sich derzeit hauptsächlich an chinesische Benutzer, aber ich sehe keinen Grund, warum sie nicht für Benutzer in anderen Regionen freigegeben werden sollte.

Zunächst einmal hat Windows 11/10 eine Unmenge an Schaltern und Einstellungsoptionen. Und allgemeine Benutzer wissen nicht, wo sie die meisten dieser Funktionen finden, was sie daraus machen und welche Einstellung sie aktivieren oder deaktivieren sollen. Der PC Manager von Microsoft behebt das.
Microsoft PC Manager optimiert und beherbergt alle wesentlichen Einstellungen unter einer App, die von allgemeinen Benutzern verwendet werden kann, um die Leistung schnell zu verbessern, indem anstößige Apps unterdrückt werden. Vom Freigeben von Speicherplatz bis zum Deaktivieren unnötiger Start-Apps, Beenden von Programmen mit hoher RAM-Nutzung, Aktivieren des Browserschutzes usw. scheint PC Manager für die meisten Benutzer da draußen eine potenzielle Wartungs-App zu sein.
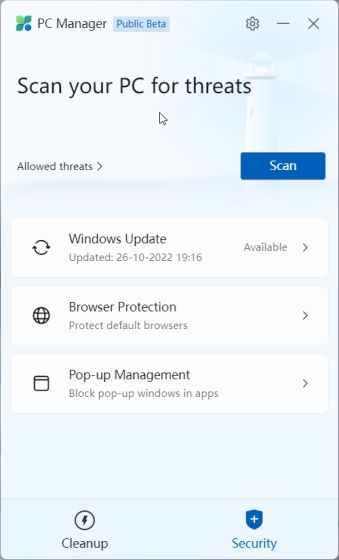
Ich würde es nicht mit CCleaner vergleichen PC-Manager ist besser. Die App hat bis auf die Empfehlung, auf Edge umzusteigen, keinerlei Junkware. Abgesehen davon verbraucht es höchstens 180 – 200 MB RAM und führt sieben Prozesse im Hintergrund mit minimaler CPU-Auslastung aus. Zusammenfassend ist Microsoft PC Manager also ein Allround-Tool für die PC-Wartung unter Windows 10/11, und für weniger technisch versierte Benutzer kann es sich als sehr hilfreich erweisen.
Steigern Sie die Leistung unter Windows 11/10 mit Microsoft PC Manager
Das ist also alles über das neue PC-Manager-Tool von Microsoft. Am Anfang mag es als eine weitere Bloatware für die PC-Wartung erscheinen, aber es bringt dringend benötigte Funktionen, um die Leistung zu steigern, ohne tief in die Windows-Einstellungen einzutauchen. Wie auch immer, das ist alles von uns. Wenn Sie nach den besten Windows 11-Einstellungen zum Ändern suchen, gehen Sie zu unserem verlinkten Artikel. Und um mehr über die neueste Smart App Control-Funktion unter Windows 11 zu erfahren, folgen Sie unserem ausführlichen Erklärer. Wenn Sie Fragen haben, teilen Sie uns dies im Kommentarbereich unten mit.