Wenn Sie feststellen, dass das WLAN-Netzwerk getrennt wird, wenn das Ethernet-Kabel eingesteckt ist, finden Sie unten die Schritte zur Behebung dieses Problems in Windows 10/11.
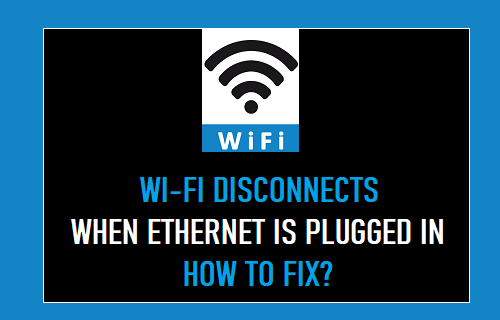
WLAN wird getrennt, wenn Ethernet angeschlossen ist
Standardmäßig sind Computer so konzipiert, dass sie eine kabelgebundene Verbindung einer drahtlosen vorziehen. Dies bedeutet, dass beim Anschließen eines Ethernet-Kabels an den Computer automatisch vom WLAN- in den Ethernet-Modus umgeschaltet wird.
Dies bedeutet jedoch nicht wirklich, dass das WiFi-Netzwerk vollständig vom Computer getrennt wird, es wird nur ausgeschaltet, während es vollständig bereit und für die Auswahl verfügbar bleibt.
Diese Standardeinstellung stellt sicher, dass der Netzwerkverkehr nicht versehentlich an Wi-Fi statt an Ethernet gesendet wird. Es bietet auch Sicherheit, indem sichergestellt wird, dass der Zugriff auf Ihren Computer auf das aktive Netzwerk beschränkt ist.
Wenn Ihr Laptop über mehrere Netzwerkadapter verfügt, sollten Sie ihn gleichzeitig mit WLAN und Ethernet verbinden können.
Notiz: Wenn Sie ein Büronetzwerk verwenden, kann die gleichzeitige Verbindung mit WLAN und Ethernet als unsicher gekennzeichnet werden.
1. Verhindern Sie, dass WLAN ausgeschaltet wird, wenn Ethernet eingesteckt ist
Sie können verhindern, dass Ihr Computer das WLAN trennt, wenn er mit dem Ethernet verbunden ist, indem Sie die folgenden Schritte ausführen.
Windows 10: Gehe zu Einstellungen > Netzwerk & Internet > Scrollen Sie im rechten Bereich nach unten und klicken Sie auf Adapteroptionen ändern.

Windows11: Gehe zu Einstellungen > Netzwerk & Internet > Scrollen Sie im rechten Bereich nach unten und klicken Sie auf Erweiterte Netzwerkeinstellungen. Scrollen Sie auf dem nächsten Bildschirm nach unten und klicken Sie auf Weitere Netzwerkadapteroptionen.
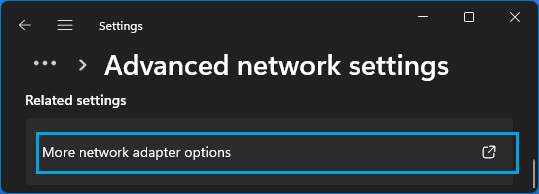
Klicken Sie auf dem Bildschirm Netzwerkverbindungen mit der rechten Maustaste auf Ethernet und klicken Sie auf Eigenschaften.
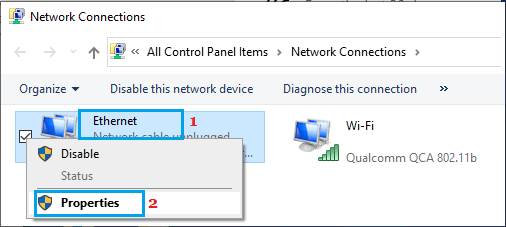
Klicken Sie auf dem Bildschirm „Ethernet-Eigenschaften“ auf Konfigurieren Taste unterhalb des WLAN-Adapters.
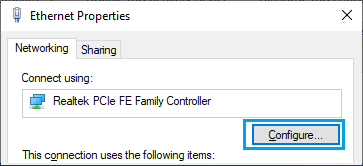
Wechseln Sie auf dem nächsten Bildschirm zu Fortschrittlich Registerkarte, auswählen Priorität & VLAN Eintrag und setzen Sie seinen Wert auf Deaktiviert im Wertefeld.
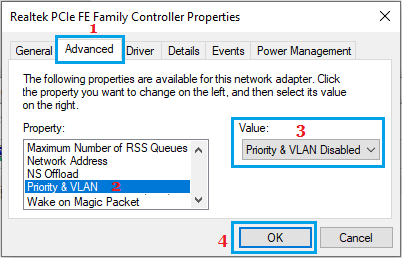
Klicke auf OK um diese Einstellung zu speichern.
Von nun an sollte das WLAN nicht getrennt werden, wenn Sie ein Ethernet-Kabel an den Computer anschließen.






