Wenn Wi-Fi oder Ethernet auf Ihrem MacBook aufgrund des Fehlers „Selbst zugewiesene IP-Adresse“ nicht funktioniert, finden Sie unten die Schritte zum Wiederherstellen der Netzwerkverbindung auf Ihrem Mac.
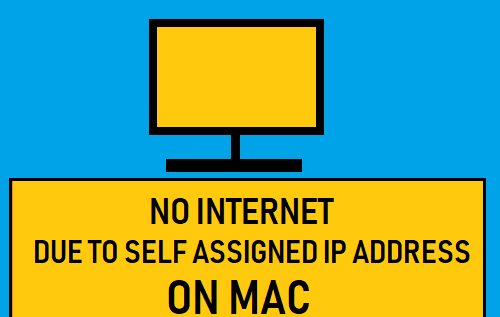
Selbst zugewiesene IP-Adresse auf dem Mac
In einem typischen Fall dieser Art scheint das MacBook mit dem Netzwerk (WiFi oder Ethernet) verbunden zu sein, aber es kann keine Webseiten laden und zeigt den Fehler „Selbst zugewiesene IP“ an.
Wie aus den Formulierungen (selbst zugewiesene IP-Adresse) hervorgeht, liegt der Grund für dieses Problem darin, dass Ihr Mac sich selbst eine IP-Adresse zuweist, die ungültig ist oder im Netzwerk nicht erkannt wird.
Glücklicherweise kann das Problem der fehlenden Internetverbindung aufgrund einer „selbst zugewiesenen IP-Adresse“ in den meisten Fällen durch einen Neustart des Modems behoben werden.
1. Modem/Router aus- und wieder einschalten
Bevor Sie mit anderen Methoden fortfahren, trennen Sie das Modem/den Router einfach von der Stromversorgung > warten Sie 60 Sekunden und verbinden Sie das Modem/Router wieder mit der Stromversorgung.
Danach sollte das Internet auf Ihrem Mac ordnungsgemäß funktionieren, da es beginnt, eine gültige IP-Adresse sowohl für WLAN als auch für Ethernet zu verwenden, um sich mit dem Netzwerk zu verbinden.
2. DHCP-Lease erneuern
1. Klicke auf Apfel Logo in der oberen Menüleiste und auswählen Systemeinstellungen… im Dropdown-Menü.

2. Klicken Sie auf dem Bildschirm „Systemeinstellungen“ auf Netzwerk Symbol.

3. Wählen Sie auf dem Netzwerkbildschirm Ihr Netzwerk (Ethernet oder W-lan) im Seitenmenü und klicken Sie auf Fortschrittlich.

4. Wechseln Sie auf dem nächsten Bildschirm zu TCP/IP Registerkarte und klicken Sie auf DHCP-Lease erneuern Taste.

5. Klicke auf OK um die geänderten Einstellungen zu speichern.
Nachdem die DHCP-Lease erneuert wurde, sollten Sie in der Lage sein, eine Verbindung zum Internet herzustellen
3. PLIST-Dateien löschen
Das Problem „Kein Internet auf dem Mac aufgrund einer selbst zugewiesenen IP-Adresse“ kann behoben werden, indem bestimmte Dateien entfernt werden, die sich auf die Netzwerkverbindung auf Ihrem Computer beziehen.
1. Klick auf das Finder-Symbol in der Taskleiste > klicken Sie auf die gehen Registerkarte in der oberen Menüleiste und wählen Sie aus Gehen Sie zu Ordner Option im Dropdown-Menü.

2. Geben Sie im Gehe-zu-Fenster ein /Library/Preferences/SystemConfiguration/ und klicken Sie auf die gehen Taste.
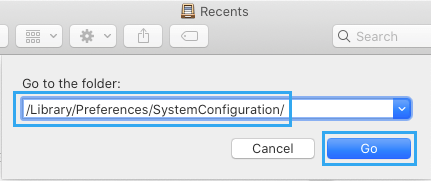
4. Löschen Sie im Systemkonfigurationsordner die folgenden Ordner (klicken Sie mit der rechten Maustaste auf die Ordner und in den Papierkorb verschieben).
- com.apple.airport.preferences.plist
- com.apple.network.identification.plist
- NetworkInterfaces.plist
- Einstellungen.plist
Notiz: Ihr Mac erstellt automatisch die oben genannten Ordner, wenn er neu gestartet wird.
5. Stilllegen das MacBook > 30 Sekunden warten und Neu starten den Mac erneut und prüfen Sie, ob Sie sich jetzt mit dem Internet verbinden können.
4. Serviceauftrag festlegen
Stellen Sie sicher, dass Ihr MacBook immer eine Verbindung zu Ihrem bevorzugten Netzwerktyp (WLAN oder Ethernet) herstellt.
1. Klicke auf Apfel Logo > Systemeinstellungen > Netzwerk > Klicken Sie auf dem Bildschirm Netzwerk auf das Zahnrad-Symbol und auswählen Serviceauftrag festlegen Option im Dropdown-Menü.
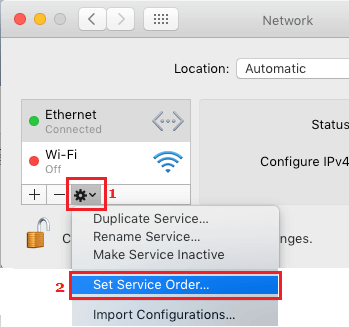
2. Ziehen Sie im Serviceauftragsfenster Ihre bevorzugtes Netzwerk (WiFi oder Ethernet) in die oberste Position.
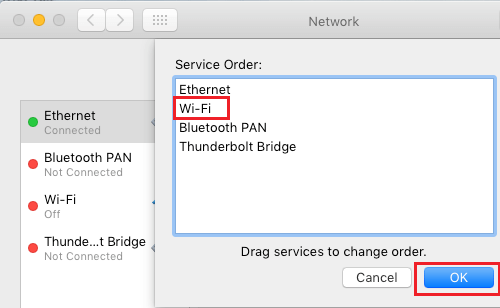
3. Wenn Sie fertig sind, klicken Sie auf OK um die Änderungen zu speichern.
5. Erstellen Sie einen neuen Netzwerkstandort
Wenn Sie immer noch keine Verbindung zum Internet herstellen können, erstellen Sie einen neuen Netzwerkstandort auf Ihrem Mac und erneuern Sie dessen DHCP-Lease.
1. Klicke auf Apfel Logo > Systemeinstellungen > Netzwerk > Öffnen Sie auf dem Bildschirm Netzwerk die Ort Menü und auswählen Standorte bearbeiten Möglichkeit.
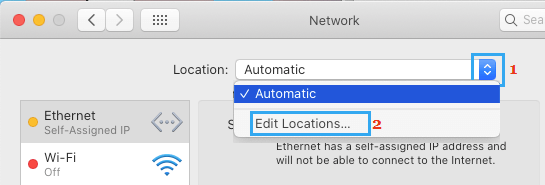
2. Klicken Sie auf dem nächsten Bildschirm auf die Plus-Symbol um einen neuen Standort hinzuzufügen.
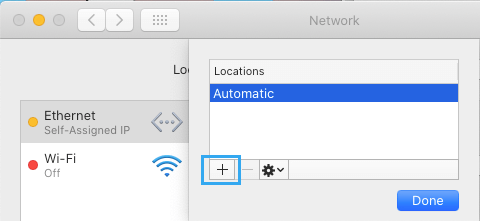
3. Geben Sie auf dem nächsten Bildschirm a ein Name für den neuen Netzwerkstandort und klicken Sie auf Fertig.
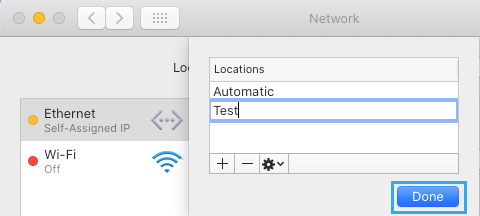
4. Wählen Sie nach dem Erstellen des neuen Standorts entweder aus W-lan oder Ethernet im Seitenmenü und klicken Sie auf Fortschrittlich.

5. Wechseln Sie auf dem nächsten Bildschirm zu TCP/IP Registerkarte und klicken Sie auf DHCP-Lease erneuern.

6. Klicke auf OK um die neuen Einstellungen zu speichern.
Dies sollte sicherlich das Problem mit der selbst zugewiesenen IP-Adresse beheben und die Netzwerkkonnektivität auf Ihrem Mac wiederherstellen.
6. Wechseln Sie zu Google DNS
Wenn Ihr Mac häufig Probleme mit der Netzwerkverbindung hat, liegt das Problem möglicherweise daran, dass die DNS-Server Ihres Internetdienstanbieters ausgelastet und verstopft sind.
Um dieses Problem zu beheben, können Sie die DNS-Server auf Ihrem Mac auf Google DNS oder Open DNS umstellen.




