Bei Bedarf können Sie verhindern, dass Apps die Kamera auf Ihrem Mac verwenden, und die Kamera auf Ihrem MacBook vollständig deaktivieren.
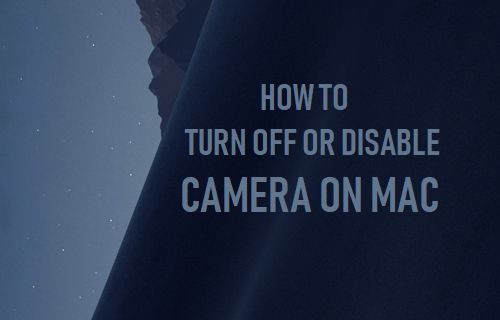
Deaktivieren Sie die MacBook-Kamera
Die eingebaute MacBook-Kamera verwendet denselben Bus, der den Bildschirm mit dem Motherboard verbindet, was es unmöglich macht, die Kamera zu trennen, ohne den Bildschirm auszuschalten.
Daher besteht die einzige Möglichkeit, die Kamera auf dem MacBook physisch zu deaktivieren, darin, die Kamera mit einem Aufkleber oder Klebeband abzudecken oder Kameraabdeckungen zu verwenden, wie sie auf dem Markt erhältlich sind.
Wenn Sie nach einer softwarebasierten Lösung suchen, können Sie eine der unten angegebenen Methoden verwenden, um die integrierte Kamera auf Ihrem MacBook zu deaktivieren.
1. Deaktivieren Sie die MacBook-Kamera mithilfe der Kindersicherung vollständig
Die Kindersicherungsfunktion auf dem Mac bietet die Option, die Kamera für jedes Benutzerkonto auf Ihrem MacBook vollständig zu deaktivieren.
1. Offen Safari Browser > anklicken Safari Tab in der oberen Menüleiste und wählen Sie Einstellungen… im Dropdown-Menü.

2. An Systemeinstellungen Bildschirm, klicken Sie auf Kindersicherung.
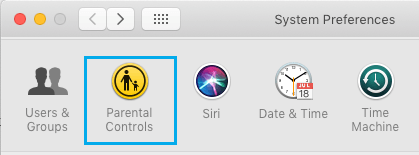
3. Klicken Sie auf dem nächsten Bildschirm auf Aktivieren Sie die Kindersicherung Taste.
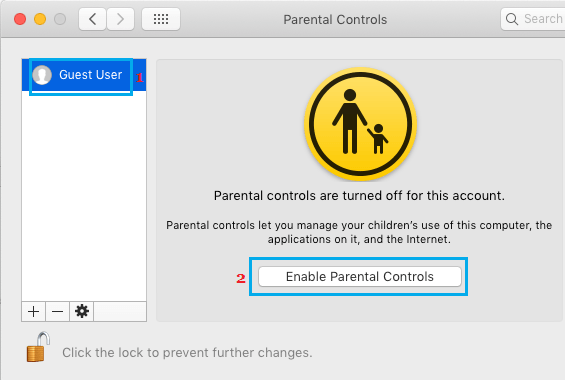
Notiz: Möglicherweise müssen Sie auf die klicken Schloss-Symbol und geben Sie Ihre ein Administrator-Passwort Zugriff auf diese Einstellung zu erhalten.
4. Wählen Sie auf dem nächsten Bildschirm die aus Benutzerkonto für die Sie den Kamerazugriff im linken Bereich deaktivieren möchten. Wechseln Sie im rechten Bereich zu Anwendungen Tab und deaktivieren Sie Verwendung der Kamera zulassen Möglichkeit.
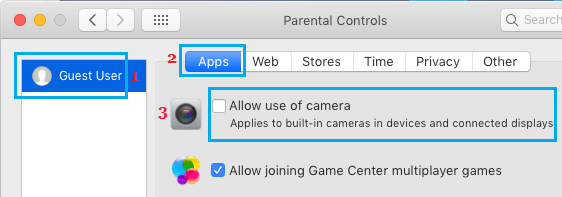
Dadurch wird verhindert, dass alle Apps auf Ihrem MacBook die eingebaute Kamera und auch die Plugin-Webcam (falls vorhanden) verwenden.
Notiz: Die Kamera wird nur für dieses bestimmte Benutzerkonto ausgeschaltet. Auf die Kamera kann von anderen Benutzerkonten aus zugegriffen werden.
2. Verhindern Sie, dass Apps die Kamera auf dem Mac verwenden
Sie können die Möglichkeit ausschließen, dass eine unerwünschte App die Kamera auf Ihrem MacBook verwendet, indem Sie die folgenden Schritte ausführen.
1. Klicke auf Apple-Logo in der oberen Menüleiste und wählen Sie Systemeinstellungen im Dropdown-Menü.
 2. Klicken Sie auf dem Bildschirm „Systemeinstellungen“ auf Sicherheit Tab.
2. Klicken Sie auf dem Bildschirm „Systemeinstellungen“ auf Sicherheit Tab.
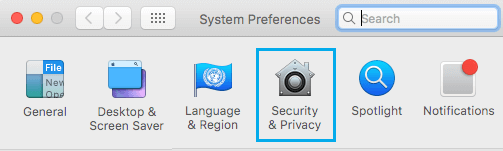
3. Wählen Sie auf dem Bildschirm Sicherheit und Datenschutz aus Kamera im linken Bereich. Deaktivieren Sie im rechten Bereich das Kontrollkästchen Anwendungen Zugriff auf die Kamera auf Ihrem MacBook haben.
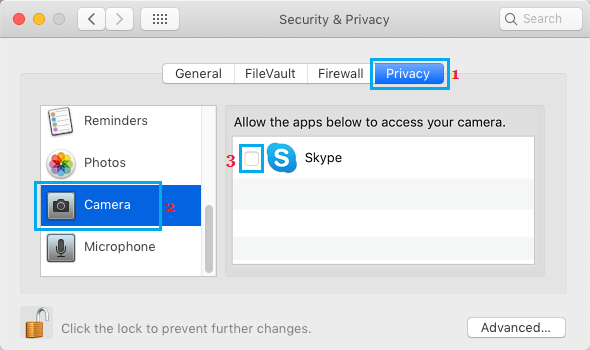
Danach können die deaktivierten Apps nicht mehr auf die integrierte Kamera Ihres MacBook zugreifen.
3. Verhindern Sie, dass Websites auf die Kamera auf dem Mac zugreifen
Sie können verhindern, dass von Ihnen besuchte Websites auf die Kamera auf Ihrem MacBook zugreifen, indem Sie die folgenden Schritte ausführen.
1. Offen Safari Browser > anklicken Safari Tab in der oberen Menüleiste und wählen Sie Einstellungen… im Dropdown-Menü.
 2. Wechseln Sie auf dem nächsten Bildschirm zu Webseiten Registerkarte, auswählen Kamera im linken Bereich. Wählen Sie im rechten Bereich die aus Leugnen Option für aktuell geöffnete Websites und für den Eintrag „Beim Besuch anderer Websites“.
2. Wechseln Sie auf dem nächsten Bildschirm zu Webseiten Registerkarte, auswählen Kamera im linken Bereich. Wählen Sie im rechten Bereich die aus Leugnen Option für aktuell geöffnete Websites und für den Eintrag „Beim Besuch anderer Websites“.
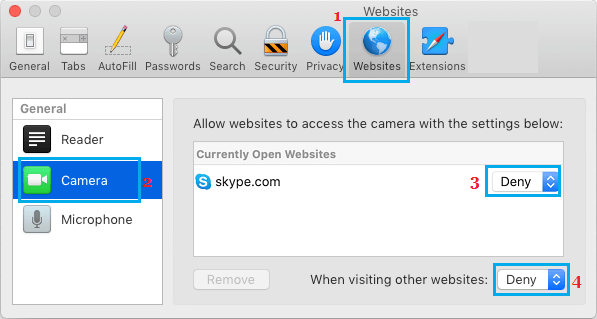
Notiz: Die Option Verweigern verhindert, dass Websites auf die Kamera auf Ihrem Mac zugreifen, während die Option „Fragen“ die Websites veranlasst, Sie aufzufordern, den Zugriff auf die Kamera zuzulassen oder zu verweigern.
Warum einige Benutzer die MacBook-Kamera deaktivieren möchten
Die eingebaute Kamera auf einem MacBook wird allgemein als FaceTime-Kamera bezeichnet, während sie offiziell als iSight-Kamera bekannt ist.
Die eingebaute Kamera auf einem MacBook kann verwendet werden, um kostenlose FaceTime-Anrufe mit der Nachrichten-App und Videoanrufe mit WhatsApp, Skype und anderen Apps zu tätigen.
Einige Benutzer möchten jedoch die Kamera auf einem MacBook deaktivieren, während sie von Kindern verwendet wird, und auch, wenn sie besorgt sind, dass unbekannte/unerwünschte Apps auf die Kamera zugreifen könnten.





