Wenn Ihr Computer nach der Installation eines Updates instabil geworden ist, finden Sie unten die Schritte zum Deinstallieren von Updates in Windows 11.
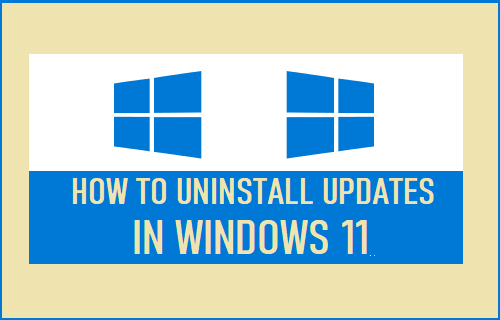
Deinstallieren Sie das Update in Windows 11
Microsoft hält Windows 11-Computer auf dem neuesten Stand und bietet viele Funktionen, indem es wichtige Updates (Builds), kumulative Updates und gelegentliche Sicherheitsupdates veröffentlicht.
Der Zweck eines Builds (Major Update) besteht darin, Design-/Erscheinungsbildänderungen voranzutreiben und neue Funktionen einzuführen, während der Zweck eines kumulativen Updates darin besteht, Fehler im Betriebssystem zu beheben.
Wenn der Computer nach der Installation eines Updates leistungsschwach zu sein scheint oder Probleme auftreten, bietet Windows 11 die Option, das Update zu deinstallieren und zu prüfen, ob dies zur Behebung des Problems beiträgt.
1. Deinstallieren Sie das reguläre oder kumulative Update in Windows 11
Regelmäßige oder kumulative Updates werden häufiger von Microsoft bereitgestellt und können jederzeit problemlos vom Computer entfernt werden.
Klicke auf Anfang Schaltfläche > Einstellungen-Symbol > auswählen Windows Update im linken Bereich. Klicken Sie im rechten Bereich auf Verlauf aktualisieren.
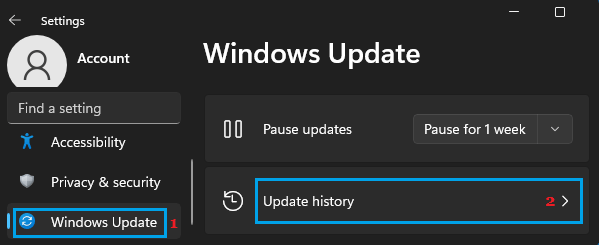
Scrollen Sie auf dem Bildschirm Aktualisierungsverlauf nach unten zum Abschnitt Verwandte Einstellungen und klicken Sie auf Updates deinstallieren Möglichkeit.
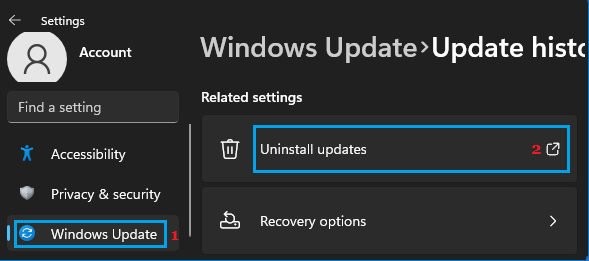
Auf dem nächsten Bildschirm sehen Sie eine Liste der installierten Updates auf Ihrem Computer. Wähle aus Aktualisieren die Sie entfernen möchten, und klicken Sie auf die Deinstallieren Möglichkeit.
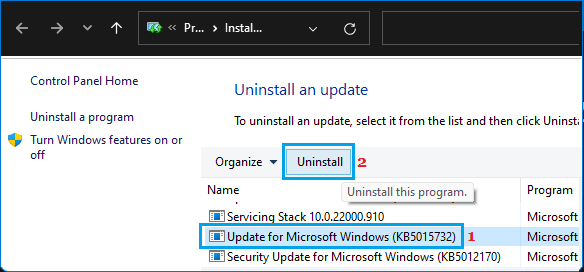
Klicken Sie im Bestätigungs-Popup auf Ja zu bestätigen und zu warten, bis Windows 11 das ausgewählte Update deinstalliert und von Ihrem Computer entfernt.
2. Deinstallieren Sie Build in Windows 11
Windows 11 bietet auch die Option, Builds oder größere Updates zu deinstallieren. Dies kann jedoch nur innerhalb der ersten 10 Tage nach der Installation des Builds erfolgen.
Nach 10 Tagen besteht die einzige Möglichkeit, einen Build vom Computer zu entfernen, darin, Windows 11 neu zu installieren oder eine vollständige Systemsicherung auf dem Computer wiederherzustellen.
Um einen Build innerhalb von 10 Tagen zu entfernen oder zu deinstallieren, gehen Sie zu Einstellungen > anklicken System im linken Bereich. Scrollen Sie im rechten Bereich nach unten und klicken Sie auf Wiederherstellung.
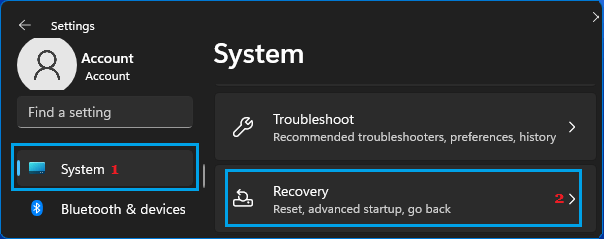
Scrollen Sie auf dem Wiederherstellungsbildschirm im rechten Bereich nach unten und klicken Sie auf Jetzt neustarten Schaltfläche neben Erweiterter Start.
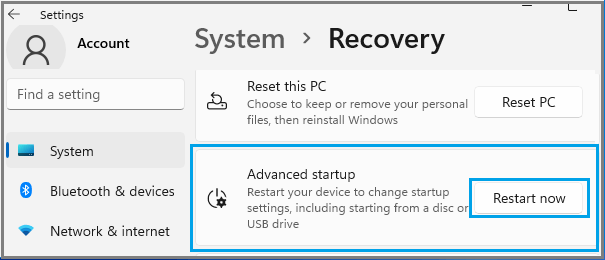
Klicken Sie bei der Eingabeaufforderung „Wir starten Ihr Gerät neu, also speichern Sie Ihre Arbeit“ auf Jetzt neustarten um den Computer neu zu starten.
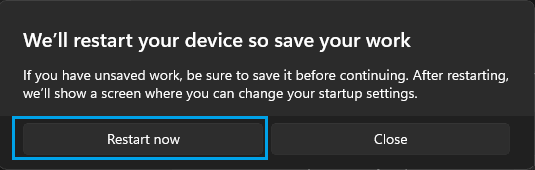
Navigieren Sie nach dem Neustart des Computers zu Fehlerbehebung > Erweiterte Optionen > Updates deinstallieren > Deinstallieren Sie das neueste Feature-Update.
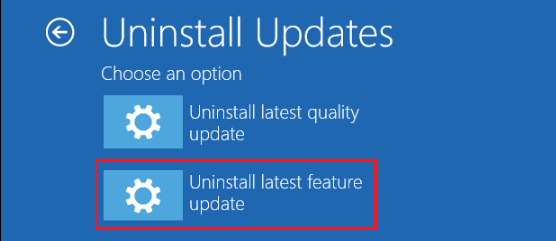
Klicken Sie auf dem Bestätigungsbildschirm auf die Option Feature-Update deinstallieren und warten Sie, bis Windows 11 das neueste Build oder Major Update deinstalliert und vom Computer entfernt.
Notiz: Wenn Sie einen Build deinstallieren, werden Ihre persönlichen Dateien nicht gelöscht oder vom Computer entfernt. Alle Änderungen, die an Einstellungen und Apps vorgenommen wurden, werden jedoch entfernt.





