Wenn Sie auf Ihrem Computer auf die BIOS- oder UEFI-Einstellungen zugreifen müssen, finden Sie unten verschiedene Methoden zum Aufrufen des BIOS in Windows 11.
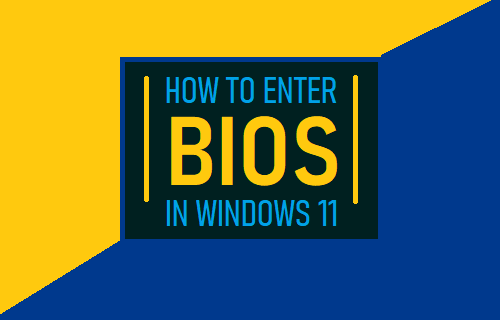
Rufen Sie das BIOS in Windows 11 auf
Wenn Sie bereits am Computer angemeldet sind, können Sie das BIOS über das Startmenü, das Einstellungsmenü und auch über die Eingabeaufforderung aufrufen.
Wenn Sie nicht bei Ihrem Benutzerkonto angemeldet sind, können Sie das BIOS aufrufen, indem Sie das Power-Symbol in der unteren rechten Ecke des Anmeldebildschirms verwenden.
Wenn der Computer Probleme hat und nicht hochfährt, können Sie das BIOS aufrufen, indem Sie ein bootfähiges Windows 11-USB-Laufwerk verwenden.
1. Rufen Sie das BIOS über den Anmeldebildschirm auf
Wenn Sie nicht angemeldet sind, können Sie das BIOS aufrufen, indem Sie auf das Power-Symbol in der unteren rechten Ecke des Anmeldebildschirms klicken.
1. Starten Sie den Computer, indem Sie auf drücken Power-Taste.
2. Klicken Sie auf dem Anmeldebildschirm auf die Power-Symbol (untere rechte Ecke) > Halten Sie gedrückt Shift Taste auf der Tastatur Ihres Computers und klicken Sie auf Neu starten Möglichkeit.

3. Navigieren Sie auf dem nächsten Bildschirm zu Fehlerbehebung > Erweiterte Optionen > UEFI-Firmware-Einstellungen.

4. Klicken Sie auf dem nächsten Bildschirm auf Neu starten um die UEFI-Firmware-Einstellungen auf Ihrem Computer einzugeben.
Notiz: Wenn das Power-Symbol nicht sichtbar ist, klicken Sie irgendwo auf den Anmeldebildschirm und Sie können das Power-Symbol in der unteren rechten Ecke des Bildschirms sehen.
Wenn Sie bereits bei Ihrem Benutzerkonto angemeldet sind, können Sie das BIOS aufrufen, indem Sie auf den Bildschirm „Erweiterte Startoptionen“ zugreifen.
1. Klicke auf Starten (1) Schaltfläche > Power-Symbol (2) > gedrückt halten Shift Taste auf der Tastatur Ihres Computers und klicken Sie auf Neustart (3) Möglichkeit.
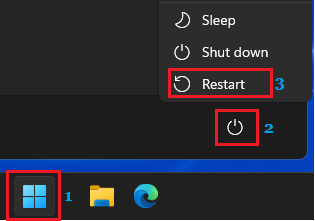
2. Navigieren Sie auf dem nächsten Bildschirm zu Fehlerbehebung > Erweiterte Optionen > UEFI-Firmware-Einstellungen.

3. Klicken Sie auf dem nächsten Bildschirm auf Neu starten um die UEFI-Firmware-Einstellungen auf Ihrem Computer einzugeben.
4. Rufen Sie das BIOS über die Einstellungen auf
Sie können das BIOS auch über den Einstellungsbildschirm Ihres Computers aufrufen.
1. Gehe zu Einstellungen > auswählen System im linken Bereich. Scrollen Sie im rechten Bereich nach unten und klicken Sie auf die Wiederherstellung Tab.
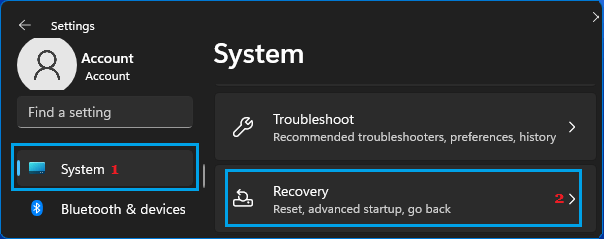
2. Scrollen Sie auf dem nächsten Bildschirm nach unten und klicken Sie auf Jetzt neustarten Schaltfläche im Abschnitt „Erweiterter Start“.
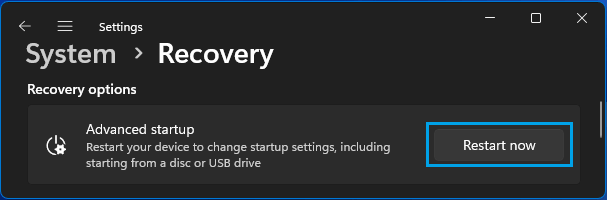
3. Klicken Sie im Bestätigungs-Popup auf Neu starten Jetzt Knopf.
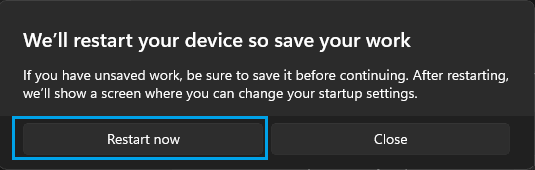
4. Navigieren Sie nach dem Neustart des Computers zu Fehlerbehebung > Erweiterte Optionen > UEFI-Firmware-Einstellungen Möglichkeit.

5. Klicken Sie auf dem nächsten Bildschirm auf Neu starten um die UEFI-Firmware-Einstellungen auf Ihrem Computer einzugeben.
3. Rufen Sie das BIOS mit einem bootfähigen USB-Laufwerk auf
Wenn Ihr Computer nicht hochfährt, benötigen Sie ein bootfähiges USB-Laufwerk, um ins BIOS zu gelangen.
1. Einfügung Bootfähiges USB-Laufwerk hinein USB-Anschluss Ihres Computers und drücken Sie die Leistung Taste, um den Computer zu starten.
2. Klicken Sie nach dem Start des Computers auf Nächste Taste.

3. Klicken Sie auf dem nächsten Bildschirm auf Deinen Computer reparieren Option, die sich in der unteren linken Ecke Ihres Bildschirms befindet.

4. Navigieren Sie auf dem nächsten Bildschirm zu Fehlerbehebung > Erweiterte Optionen > UEFI-Firmware-Einstellungen Möglichkeit.

5. Klicken Sie auf dem nächsten Bildschirm auf Neu starten um die UEFI-Firmware-Einstellungen auf Ihrem Computer einzugeben.
4. Rufen Sie das BIOS über die Eingabeaufforderung auf
Wie oben erwähnt, können Sie das BIOS in Windows 11 auch über die Eingabeaufforderung aufrufen.
1. Typ CMD oder Komm in der Suchleiste > Rechtsklick auf Eingabeaufforderung in den Suchergebnissen und wählen Sie aus Als Administrator ausführen Möglichkeit.

2. Geben Sie auf dem Eingabeaufforderungsbildschirm ein Shutdown /r /o /f /t 00 und drücken Sie die Enter-Taste auf der Tastatur Ihres Computers.
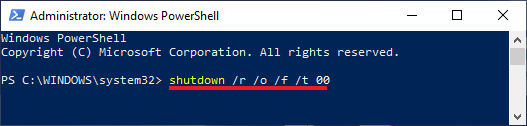
3. Navigieren Sie nach dem Neustart Ihres Computers zu Fehlerbehebung > Erweiterte Optionen > UEFI-Firmware-Einstellungen Möglichkeit.

4. Klicken Sie auf dem nächsten Bildschirm auf Neu starten um die UEFI-Firmware-Einstellungen auf Ihrem Computer einzugeben.





