Manchmal weigert sich die integrierte Laptop-Tastatur oder die an einen Desktop-Computer angeschlossene externe Tastatur, Zahlen einzugeben. Nachfolgend finden Sie die Schritte zur Behebung des Problems, dass die Tastatur in Windows 10 keine Zahlen eingibt.
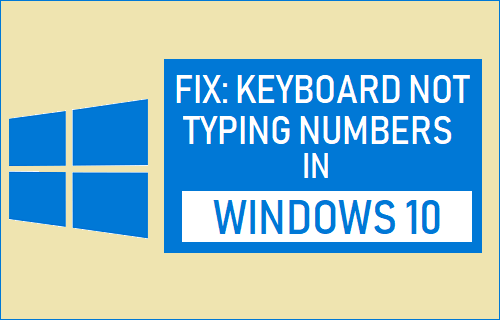
Tastatur tippt keine Zahlen in Windows 10
Eine typische Tastatur in voller Größe hat zusätzlich zu den Nummerntasten, die sich im Haupttastaturbereich befinden, einen dedizierten Nummernblockbereich.
Benutzer haben sowohl das Problem der nicht funktionierenden dedizierten Nummernblocktasten als auch das Problem der nicht funktionierenden Nummerntasten im Haupttastaturbereich gemeldet.
Ein weiteres Problem, das bei Kompakt- oder Mini-Tastaturen festgestellt wurde, ist, dass die Tastatur nur Zahlen eingibt, während keine Buchstaben eingegeben werden können.
Der Grund für dieses Problem kann von dem einfachen Fall, dass der Nummernblock versehentlich ausgeschaltet wurde, bis hin zu veralteten/beschädigten Tastaturtreibern und anderen Gründen variieren.
1. Aktivieren Sie Numlock auf der Tastatur
Der häufigste Grund dafür, dass auf der Laptop-Tastatur keine Zahlen eingegeben werden, ist, dass die Num Lock-Taste versehentlich deaktiviert wurde.
Je nach Tastatur finden Sie möglicherweise eine kleine LED-Anzeige auf der Tastatur, die anzeigt, ob die Nummernsperre aktiviert ist oder nicht.
Wenn Sie keine Zahlen eingeben können, drücken Sie einfach die Num-Lock-Taste einmal, um den Nummernblock zu aktivieren. Sie werden sehen, dass das LED-Licht leuchtet, was anzeigt, dass der Nummernblock jetzt funktioniert.
Wenn es keine LED auf der Tastatur gibt, sollten Sie eine Nachricht auf dem Bildschirm sehen können, die bestätigt, dass der Nummernblock aktiviert wurde.
2. Maustasten ausschalten
Ein weiterer Grund dafür, dass die Tastatur keine Zahlen eingibt, ist, dass die Maustasten eingeschaltet sind.
Gehe zu Einstellungen > Leichtigkeit des Zugangs > nach unten scrollen und anklicken Maus im linken Bereich. Deaktivieren Sie im rechten Bereich Aktivieren Sie Maustasten, um den Ziffernblock zu verwenden Möglichkeit.
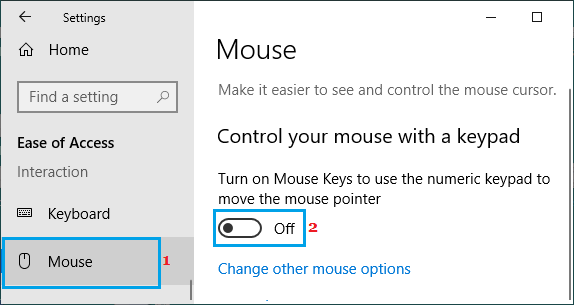
Prüfen Sie nun, ob Sie Zahlen auf Ihrem Computer eingeben können.
3. Führen Sie die Tastatur-Fehlerbehebung aus
Sie können der integrierten Tastatur-Fehlerbehebung in Windows 10/11 vertrauen, um Probleme mit der Tastatur auf Ihrem Computer zu finden und zu beheben.
Gehe zu Einstellungen > Updates und Sicherheit > anklicken Fehlerbehebung im linken Bereich. Scrollen Sie im rechten Bereich nach unten und klicken Sie auf Zusätzliche Fehlerbehebungen.

Klicken Sie auf dem nächsten Bildschirm auf Klaviatur und dann auf klicken Führen Sie die Problembehandlung aus.
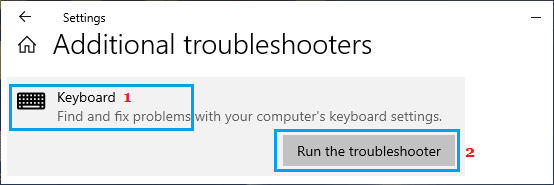
Warten Sie, bis der Troubleshooter Tastaturprobleme auf Ihrem Computer gefunden und behoben hat.
4. Aktualisieren Sie die Tastaturtreiber
Der Grund dafür, dass die Tastatur keine Zahlen eingibt, könnte auch daran liegen, dass die Tastaturtreiber veraltet oder beschädigt sind.
Klicken Sie mit der rechten Maustaste auf die Start Knopf und klicken Sie auf Gerätemanager. Erweitern Sie auf dem Geräte-Manager-Bildschirm Tastaturen Eintrag > Rechtsklick auf das Problem Klaviatur und auswählen Treiber aktualisieren Option im Kontextmenü.
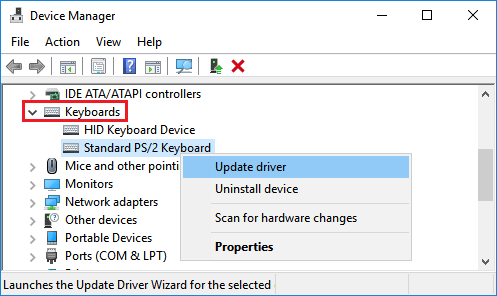
Klicken Sie auf dem nächsten Bildschirm auf Automatisch nach aktualisierter Treibersoftware suchen Möglichkeit.
Starten Sie Ihren Computer neu und prüfen Sie, ob die Tastatur jetzt Zahlen eingibt.
5. Filterschlüssel deaktivieren
Die Filtertasteneinstellung in Windows 10 kann manchmal Probleme mit bestimmten Tastaturen verursachen.
Gehe zu Einstellungen > Leichtigkeit des Zugangs > auswählen Klaviatur im linken Bereich. Deaktivieren Sie im rechten Bereich Schlüssel filtern indem Sie den Schalter auf bewegen AUS Position.

Starten Sie Ihren Computer neu und prüfen Sie, ob die USB-Tastatur jetzt funktioniert
6. Anderes Benutzerkonto verwenden
Wenn keine der oben genannten Methoden funktioniert hat, melden Sie sich mit einem anderen Benutzerkonto an und prüfen Sie, ob die Tastatur Zahlen eingibt.
Wenn die Tastatur von einem anderen Benutzerkonto aus normal funktioniert, liegt das Problem höchstwahrscheinlich daran, dass Ihr Benutzerkonto beschädigt ist.
In diesem Fall können Sie entweder ein neues Benutzerkonto erstellen oder versuchen, Ihr beschädigtes Benutzerkonto zu reparieren.
7. Externe Tastatur verwenden
Schließen Sie eine externe Tastatur an Ihren Laptop an und prüfen Sie, ob Sie Zahlen eingeben können.
Wenn die externe Tastatur funktioniert, liegt das Problem höchstwahrscheinlich an der Hardware, und Sie sollten erwägen, die Tastatur von einem Techniker überprüfen zu lassen.





