Wenn die USB-Anschlüsse an Ihrem Computer nicht funktionieren, finden Sie unten die Schritte zur Fehlerbehebung und Behebung des Problems, dass USB-Anschlüsse in Windows 11 nicht funktionieren.
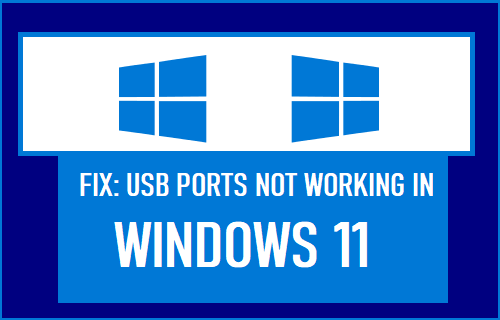
USB-Anschlüsse funktionieren nicht unter Windows 11
Das Problem, dass USB-Anschlüsse auf einem Windows 11-Computer nicht funktionieren, kann verschiedene Gründe haben, von veralteten oder beschädigten Treibern über die Stromversorgung bis hin zu ausgeschalteten USB-Anschlüssen und anderen Gründen.
Bevor Sie mit den Schritten zur Fehlerbehebung fortfahren, schließen Sie ein anderes USB-Gerät an denselben USB-Port an, um zu bestätigen, dass das Problem beim USB-Port und nicht beim USB-Gerät selbst liegt.
1. Schalten Sie den Computer aus und starten Sie erneut
Das Problem könnte auf einen Fehler zurückzuführen sein, der verhindert, dass der USB-Anschluss/das USB-Gerät ordnungsgemäß funktioniert. In den meisten Fällen können solche Probleme durch einen Neustart des Computers behoben werden.
Schalter AUS den Computer > Warten Sie unbedingt 30 Sekunden und Neu starten der Computer.
2. Installieren Sie fehlerhafte Gerätetreiber neu
Klicken Sie mit der rechten Maustaste auf die Anfang anklicken und anklicken Gerätemanager.

Erweitern Sie auf dem Geräte-Manager-Bildschirm Universal Serial Bus Controller Eintrag, klicken Sie mit der rechten Maustaste auf den USB-Controller mit einem Ausrufezeichen und wählen Sie die aus Deinstallieren Möglichkeit.
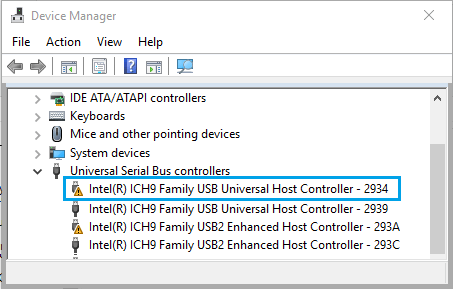
Wiederholen Sie die obigen Schritte für andere USB-Controller mit Ausrufezeichen und Neu starten der Computer.
Nach dem Neustart des Computers sollte Windows 11 automatisch die richtigen Treiber für USB-Anschlüsse auf Ihrem Computer laden.
3. Deaktivieren Sie den Schnellstart
Die Schnellstartfunktion in Windows 11 kann manchmal dazu führen, dass USB-Gerätetreiber nicht richtig geladen oder während des Startvorgangs übersprungen werden.
Öffnen Sie die Systemsteuerung > Wechseln Sie auf dem Bildschirm der Systemsteuerung zu Groß oder Kleine Icons ansehen und anklicken Energieoptionen.
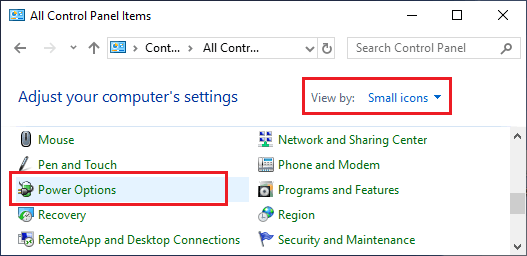
Klicken Sie auf dem Bildschirm Energieoptionen auf Wählen Sie, was die Power-Buttons tun.

Scrollen Sie auf dem nächsten Bildschirm nach unten zu „Shutdown-Einstellungen“ und deaktivieren Sie das Kontrollkästchen Schalten Sie den Schnellstart ein Möglichkeit.

Klicke auf Änderungen speichern um diese Änderung auf Ihrem Computer zu speichern und zu implementieren.
4. Ändern Sie die Energieverwaltungseinstellungen
Windows 11 neigt standardmäßig dazu, die Stromversorgung von nicht verwendeten USB-Anschlüssen auszuschalten, und dies kann manchmal zu dem Problem führen, dass USB-Anschlüsse nicht funktionieren.
Klicken Sie mit der rechten Maustaste auf die Start Knopf und auswählen Gerätemanager im erscheinenden Menü. Klicken Sie im Geräte-Manager-Bildschirm mit der rechten Maustaste auf Usb Verteiler und klicken Sie auf Eigenschaften.
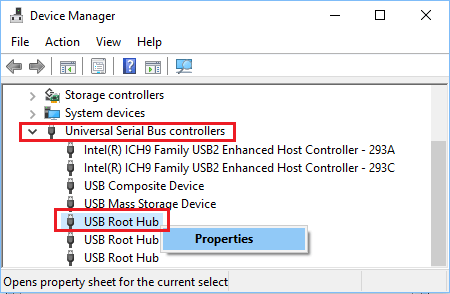
Wechseln Sie auf dem nächsten Bildschirm zu Energieverwaltung Tab und deaktivieren Sie Erlauben Sie dem Computer, dieses Gerät auszuschalten, um Energie zu sparen Option und klicken Sie auf OK.
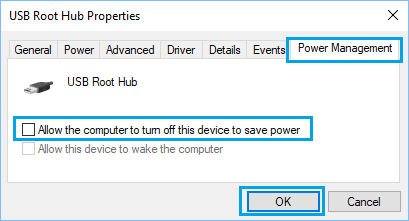
Notiz: Wiederholen Sie die obigen Schritte für alle USB-Root-Hub-Einträge.
5. Suchen Sie nach Aktualisierungen
Das Problem könnte darauf zurückzuführen sein, dass ein Windows-Update heruntergeladen wird oder darauf wartet, auf dem Computer installiert zu werden.
Gehe zu Einstellungen > anklicken Windows Update im linken Bereich. Klicken Sie im rechten Bereich auf Auf Updates prüfen Taste.

Lassen Sie Windows nach Updates suchen und befolgen Sie die Anweisungen zum Herunterladen und Installieren von Updates (falls verfügbar).
6. Deaktivieren Sie die Einstellung für selektives USB-Suspend
Falls alle USB-Anschlüsse an Ihrem Computer nicht funktionieren, können Sie die Einstellung für den selektiven Energiesparmodus für alle USB-Anschlüsse an Ihrem Computer deaktivieren.
Offen Schalttafel > Wechseln Sie auf dem Bildschirm der Systemsteuerung zu Groß oder Kleine Icons ansehen und anklicken Energieoptionen.
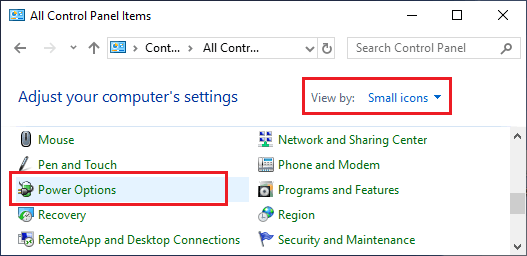
Klicken Sie auf dem Bildschirm Energieoptionen auf Planeinstellungen ändern Link neben dem aktuellen Energiesparplan.

Wählen Sie auf dem nächsten Bildschirm aus Erweiterte Energieeinstellungen ändern Verknüpfung.

Klicken Sie auf dem Bildschirm Energieoptionen auf USB-Einstellungen > Einstellung für selektives USB-Suspend und wählen Sie die aus deaktiviert Option für „Plugged In“ und auch für „On Battery“ (wenn Sie einen Laptop verwenden).
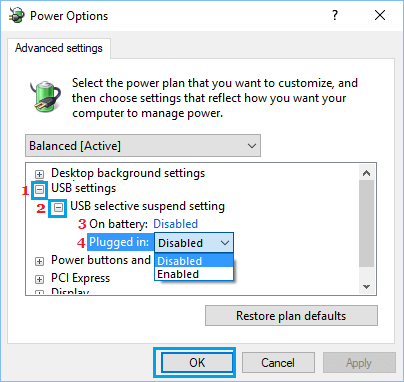
Klicke auf OK um diese Energieeinstellungen auf Ihrem Computer zu speichern.





