Twitch is a live streaming service used by millions around the globe to stream games and watch others play their favorite games. If you are a part of the latter group and have been binging Twitch streams, you might have encountered this error. Called the Twitch Error 3000, this infamous screen pops up every once in a while for viewers. The error is actually one of the most common ones that Twitch users encounter and are frustrated with. If you are looking for a solution to Twitch error 3000, you have come to the right place. We have compiled a guide for how to get past this pesky screen. So let’s look at the 10 best ways to fix Twitch error 3000.
Guide to Fix Twitch Error 3000 (2023)
What Is Twitch Error 3000?
Before we fix this error, here’s a quick summary of what this error actually is. Put simply, live streams and web browsers work in tandem. While a stream sends particular encoding information, the web browser decodes the stream information and shows you the output. This process happens across all streams and quality presets you choose.
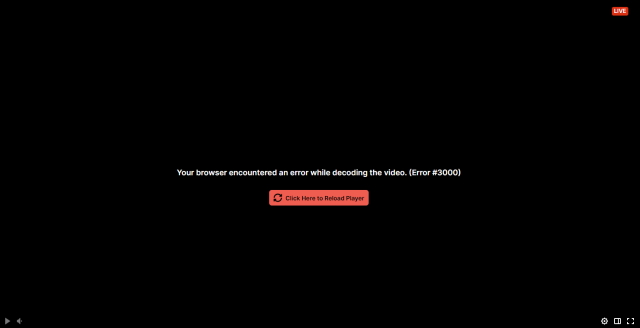
However, there are times when there is miscommunication between the browser and the streaming website. This means the browser is not able to properly decode the stream info, hence, the output breaks. This is when the Twitch error 3000 pops up telling you that there was an error decoding the video. Error 3000 can happen for a variety of reasons and is annoying when it doesn’t go away. We have listed some of these reasons for you to read through, or you can jump straight to the possible fixes below.
Possible Causes for Twitch Error 3000
Twitch error 3000 is caused by a variety of reasons which may or may not be in your control. Some of the possible reasons are:
- Poor Internet connectivity: An unstable internet connection is liable to cause jitter and packet loss. This results in an inconsistent stream of data, which is counterproductive for live streams. If you have an unstable internet connection, it might be causing the error.
- Issues with HTML 5 Player: Modern browsers come with HTML 5 support, which is a markup language. However, there are times when possible glitches occur between the browser and the HTML 5 player code, which can render this annoying error.
- Outdated browser: Internet browsers regularly receive a good set of updates that squash bugs and errors. If you are running an old build of a web browser, you might be getting this error.
- Twitch server issues: Lastly, there are times when Twitch’s servers themselves are facing problems. This can range from excessive server load to an outage. Depending on what it is, you might be getting an error 3000 screen.
10 Ways to Resolve Twitch Error 3000
Do remember that these are only some of the reasons and the exact cause could be different. While we can’t do anything about the Twitch servers or coding mismatches, here are some steps you can take. Keep on reading as I show you potential fixes for the Twitch error 3000.
1. Check Twitch Servers
The first thing you should do before embarking on an error-fixing journey is to check Twitch itself. There are times when a Twitch server itself will have issues, resulting in the Twitch error 3000. Fortunately, it’s easy to check up on Twitch servers.
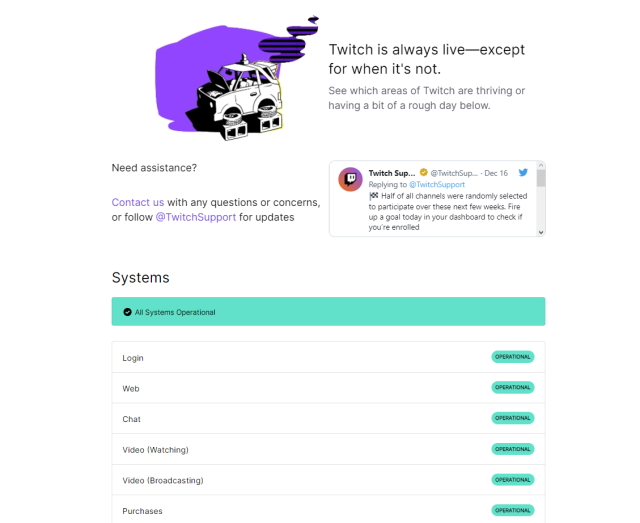
Simply head on over to the Twitch Status website (visit) and check the real-time status of the servers. If you see an outage, the best thing you can do is wait. However, if everything is fine, keep reading and try the other fixes.
2. Update the Web Browser
As mentioned above, an outdated web browser can cause a flurry of problems, including streaming errors. If you are using an old build of Chrome or Edge, chances are you have been getting errors on other websites too. Thankfully, fixing this problem is as simple as updating your browser. If you are using Google Chrome, you can follow the below steps to update your browser.
1. Click on the ellipsis icon (three dots) at the top right and click on “Settings” in the drop-down menu.
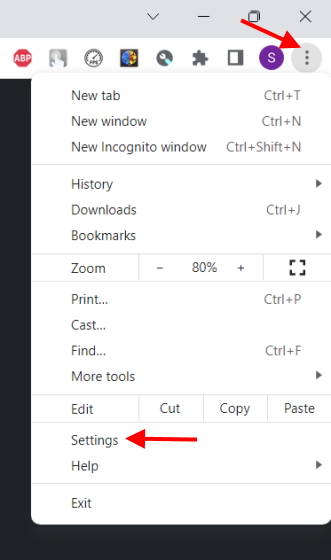
2. Navigate to the bottommost menu on the sidebar and click on “About Chrome”.
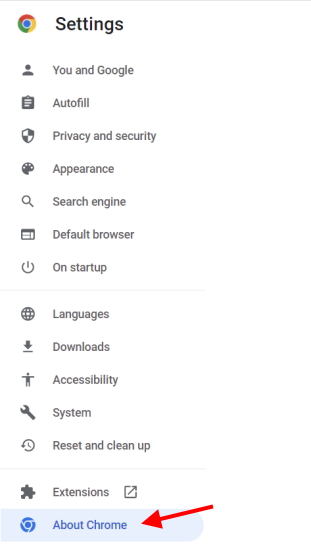
3. Here, you will see your Google Chrome’s current version along with any possible updates. If there is one, you can update and restart the browser.
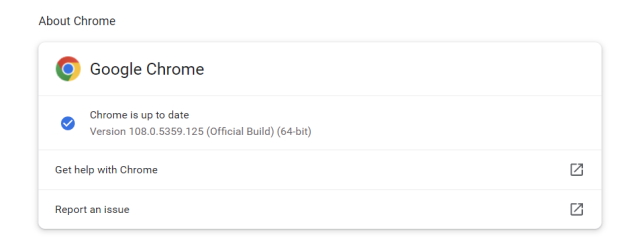
Alternatively, you can head on over to the official websites for Google Chrome (visit) or Microsoft Edge (visit) directly and download the latest version. Once done, try visiting the Twitch stream and see if the 3000 error has been resolved.
3. Restart Your Router
One of the main reasons for Twitch throwing up error 3000 could be the connection itself. If you are prone to having intermittent internet, it could cause problems with your link and the stream itself. For those cases, it’s best to restart your router so it can reset its cache and clear out any errors. Simply turn off your router completely and count to 30 before turning it back on. Once done, navigate to Twitch and watch a stream again. If there was a problem with your router cache, it should have been fixed by now.
4. Clear Browser Cookies and Cache
Web browsers themselves keep a cache of each and every website you visit. However, this not only includes sites but bits of videos to make them load faster the next time. Sometimes quite by accident, the web browser cache can become partially or fully corrupted. However, if the browser doesn’t figure it out, it will just keep throwing errors.
The Twitch error 3000 could be caused by that corrupted cache. Much like your router, you need to clear the browser cache to fix the issue. Here are the steps to do so:
Note: Depending on what browser you are using, the settings may be different. We are showing the steps for Google Chrome, but they will likely be similar for other browsers.
1. Start by clicking the ellipsis icon (three dots) at the top-right and then click on “Settings”.
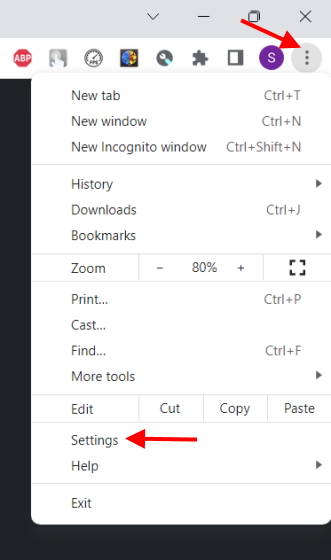
2. From the left sidebar, find and click on “Privacy and security”.
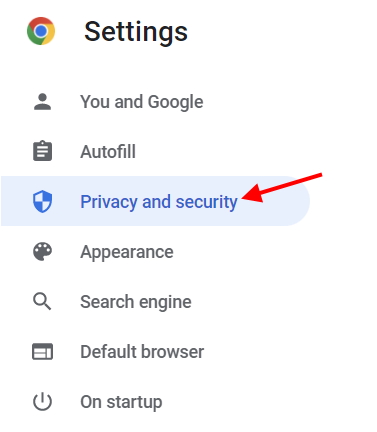
3. Under the Privacy and Security menu, click on Clear browsing data and uncheck everything except cached images and files. Choose your time range and click on “Clear Data“.
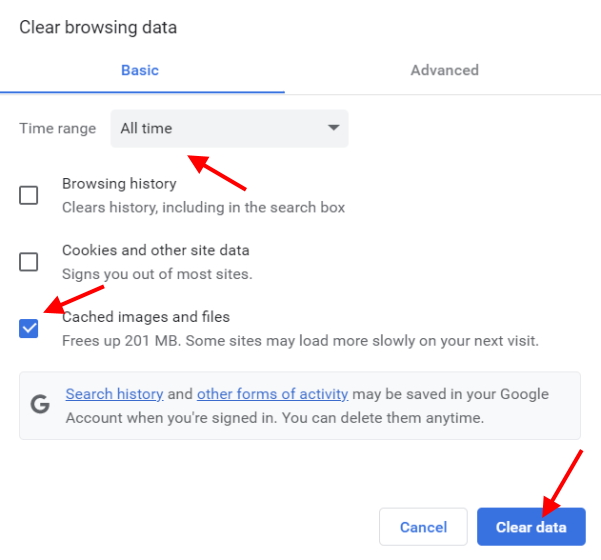
This will immediately clear all the cached data your browser has stored. If the Twitch error 3000 was caused by this, it should be fixed now, and you should be able to watch gaming streams without any issues.
5. Allow Third Party Cookies
Twitch like all websites use third-party cookies that store bits of information to better cater to your visit. Sometimes, in cases like Twitch, it might store important information regarding video playback. If by chance, you have blocked cookies in your browser, it can cause problems and show the 3000 error on Twitch.
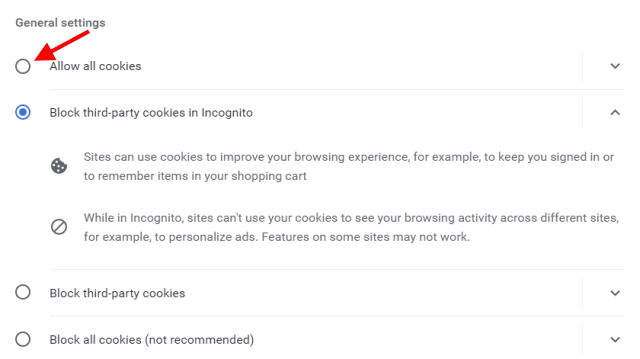
It’s easy to enable cookies on your browser without problems. Use our dedicated guide on how to manage cookies on Google Chrome if you wish to enable/ disable cookies. Once you are done, revisit the stream and see if the error has been resolved. If it doesn’t fix the error, keep on reading for more solutions.
6. Disable Hardware Acceleration
Modern browsers like Google Chrome and Microsoft Edge use hardware acceleration to provide greater video and audio performance. For those unaware, hardware acceleration leverages a PC’s GPU to achieve this. But, hardware acceleration has been known to cause problems on Netflix and other streaming sites, including Twitch. If you find your stream is freezing and showing the Twitch 3000 error, this could be the problem.
The setting to disable hardware acceleration can be found easily in browser settings. We will be detailing the steps for Chrome, but you can find the settings in other browsers similarly. Follow the steps below to do so:
1. Click on the ellipsis icon (three dots) and then click on “Settings”.
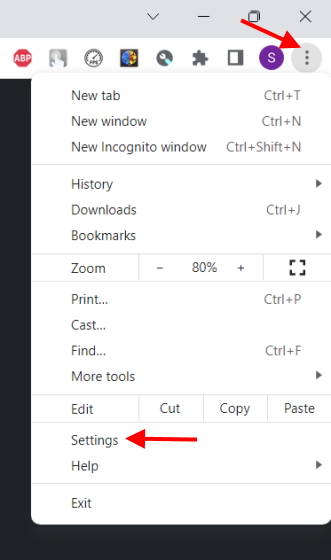
2. On the left sidebar of the browser settings, find and click on “System“.
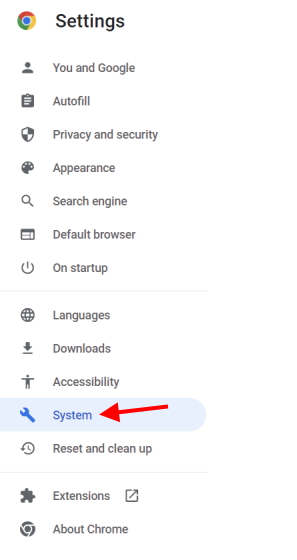
3. Once there, toggle off the “Use hardware acceleration when available” option, and you are done.
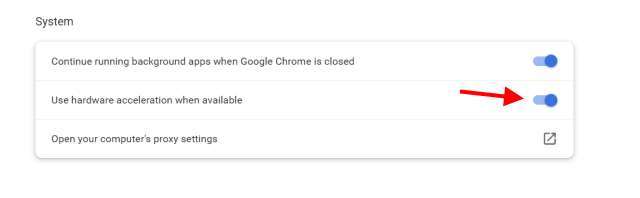
You shouldn’t notice any drop in performance while playing videos. On the contrary, check back on your stream, and the Twitch error 3000 should be gone by now.
7. Disable Extensions
We all use browser extensions that block ads, track prices, and do a lot more. However, some of these extensions including ad blockers are known to cause interferences with some sites. Video streaming services in particular are vulnerable as they might be relying on certain pop-ups and services. If you have a lot of extensions enabled on your browser, now’s the time to say goodbye.
However, you don’t have to eliminate each extension. You can selectively turn off each extension until the Twitch error 3000 goes away on your PC. Follow the steps below to turn off extensions on Google Chrome.
1. Click on the ellipsis icon (three dots) to open the drop-down menu.

2. In the drop-down, move your cursor over to “More Tools” and then click on “Extensions“.
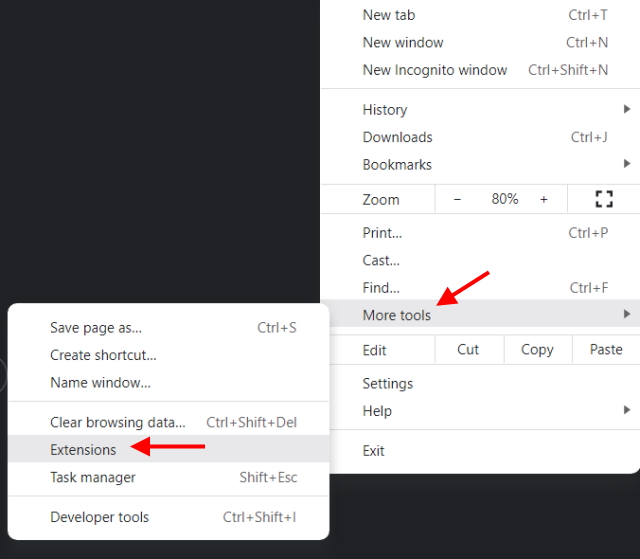
3. From the complete list of extensions that opens on your screen, selectively toggle off extensions you feel might be causing the 3000 error on Twitch.
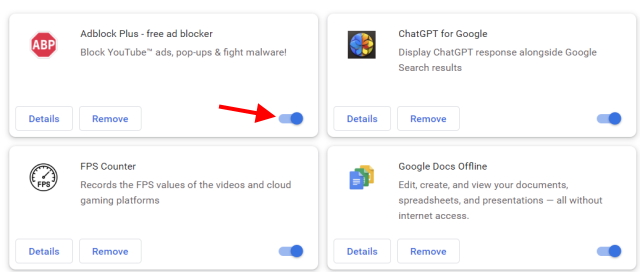
Once done, hard reload the website by pressing the “Ctrl + Shift + R” keys simultaneously. If turning off an extension eliminated the error, then congratulations. Otherwise, keep reading.
8. Change the Browser
Even if clearing turning off the extensions and clearing the browser cache, the error isn’t going then it’s time to switch browsers. Don’t fret, as you will still get all your favorite features in these best Windows 10 browsers. I would suggest installing two different browsers and then trying out your Twitch stream in these browsers to see if that fixes the issue. If it does, stick to that browser for now and check back on your old one after an update or two.
9. Contact Twitch Help
If all else fails and no fix works for you, then perhaps the best way is to contact Twitch support to solve the #3000 error. However, before you do that, make sure to take a screenshot and record details like your browser version, basic PC configuration, and internet speed. Once done, head on over to Twitch Support and fill out the form with your details and the error image. Twitch usually responds in a short while, so you won’t have to wait a long wait.
10. Use a Different Device
We know this is far from an ideal solution, but if you want to get back to watching your Twitch streams without any downtime, this is the most effective way. If you find your computer is the only device giving the Twitch error 3000, it’s best to switch to your iPhone or Android phone for now. While you do get the smaller screen, at least the 3000 error won’t show up.
Easy Solution to Twitch Error 3000
That wraps up our guide on how to fix the Twitch error 3000 on your PC. We hope one or a combination of these solutions was helpful in fixing this pesky error. Now that it’s gone, it’s time to begin your professional streaming career. How do you start? It’s easy actually. Learn how to stream on Twitch right here and drop us a link to your stream in the comments below, so we can come watch too!





