There are apps like TaskbarXI that lets you customize the Windows 11 Taskbar to make it look like the macOS dock. However, if you want to fully make Windows look like macOS with slick animations, the top Menu bar, blur effects, and more, you must use the MyDockFinder app. It’s a great app that adds a macOS shell on top of Windows. Sure, it is a paid program but one that truly brings the Mac experience to Windows. For good measure, we have also added a free solution to make Windows look like Mac in this tutorial. So if you’re interested, go ahead and learn how to customize Windows to look like Mac.
Make Windows Look Like macOS Ventura (2022)
In this article, we have included two methods to make Windows look like Mac. You can either choose a paid app or go for the free solution from the table below
Make Windows Look Like Mac With MyDockFinder (Paid)
MyDockFinder is one of the best apps that emulate the macOS shell in Windows 11 or 10. It not only makes Windows look like macOS but behave like one too. With slick macOS-like animations, apps open and minimize in true Mac fashion. Even the dock magnifying animation works well on Windows. You also hear the satisfying macOS crumpled paper sound when you empty files from the Trash. Further, there is the Mac Menu bar, Launchpad, Status bar, etc.
So if you are looking for an easy-to-use app to make Windows look like Mac with minimal user customization, go ahead and download the MyDockFinder app. It’s a paid app, but worth every penny if you really want a macOS theme on Windows. Here is how to use it.
1. First, log into your Steam account and buy MyDockFinder ($3.99). You can complete the purchase in the browser window itself if you don’t have the Steam app downloaded on your Windows PC.
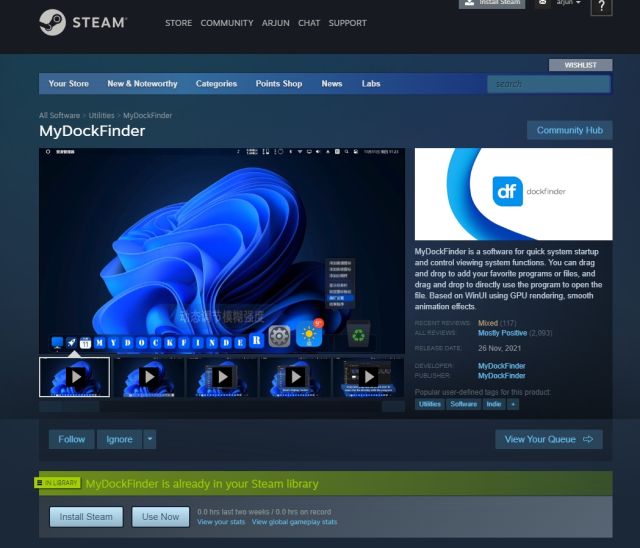
2. After that, install Steam (Free) on your Windows PC and move to your library. Here, you will find the MyDockFinder app you just purchased. Click on “Install” and launch it.
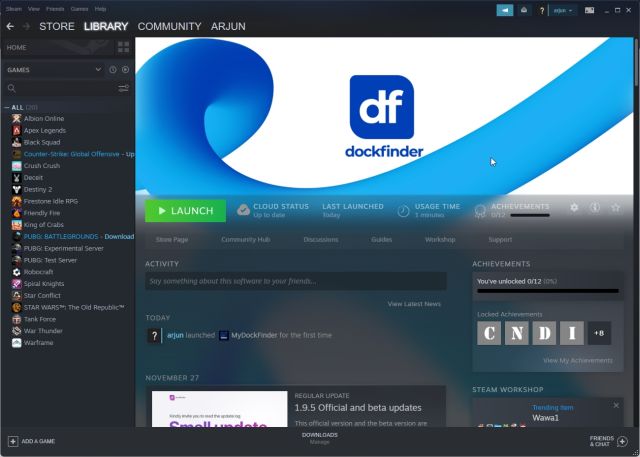
3. And that’s it. MyDockFinder will instantly apply the macOS overlay on top of the Windows UI. You still need to make some changes to make things a bit more polished, though. Check out the gallery below for a quick look at the new Mac-like UI on Windows:
4. Click on “Finder” in the top-left corner of the Menu bar and open “Preferences“.
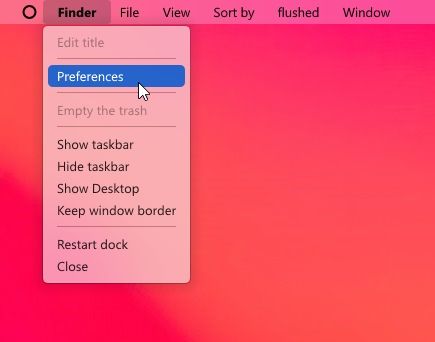
5. Under the “General” tab, scroll down and enable the checkbox for “Automatically hide the taskbar on boot” and change the dropdown menu to “Hide taskbar on all displays”. This will disable the Windows Taskbar.
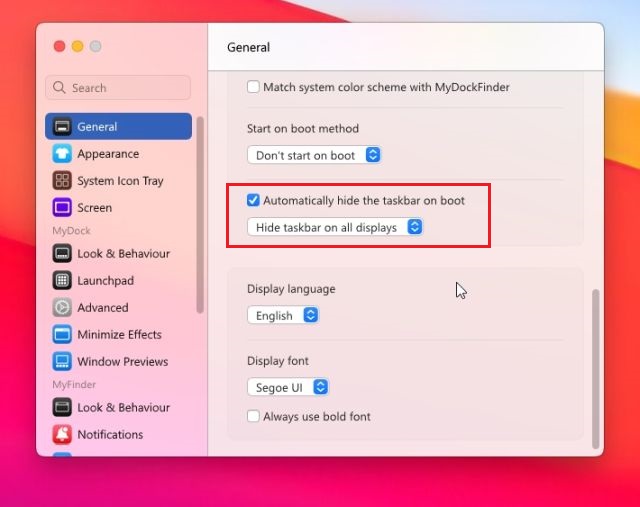
6. You can also change the “Start on boot method” to one of the available options. In my experience, “Start as a service” works the best, followed by Schedule Task and Registry Value. Choose the option you are most comfortable with.
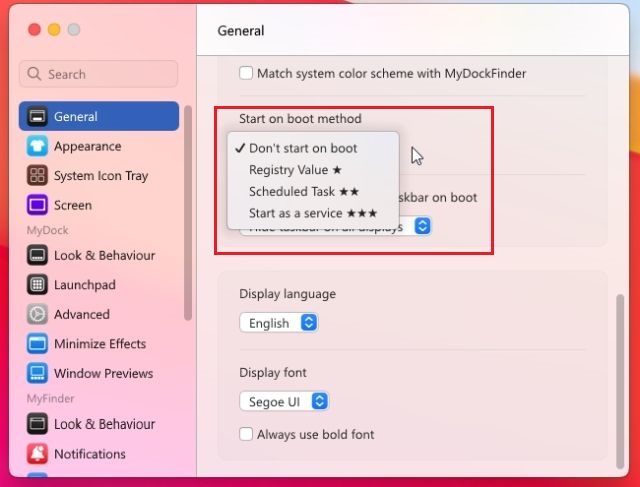
6. Here is a demo of how MyDockFinder makes your Windows PC look like a Mac.
7. There are a lot of customization options under MyDockFinder’s Preferences. Go ahead and explore the advanced options to make Windows look more like Mac.

8. In case you are not happy with MyDockFinder, open Preferences and move to the “About” tab. Here, click on “Uninstaller” to remove the macOS shell from Windows and restore the Windows Taskbar with all the previous settings.
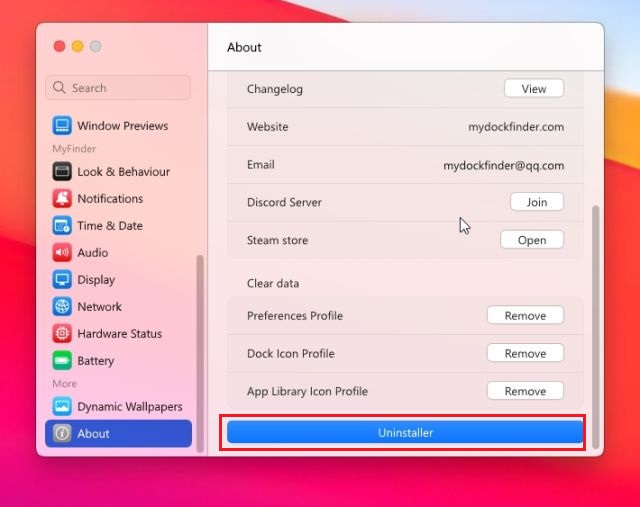
Make Windows Look Like macOS With Rainmeter (Free)
Rainmeter is a free desktop customization program available on Windows that offers deep customization and lets you create anything you want. We even have a detailed article on the best Rainmeter skins compiling various themes. The only downside is that you need to apply a variety of customizations to make Windows truly look like a Mac. Here is how to go about it.
Required Downloads
1. First, download Rainmeter for free from the link attached here. Next, download Winstep Nexus from here. This will bring the macOS dock to Windows.
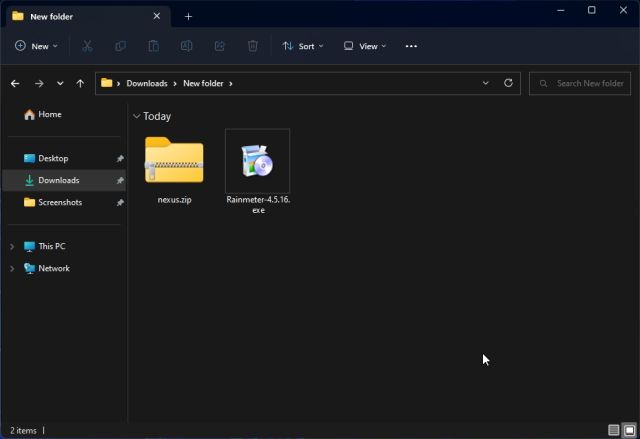
2. After that, you need to download the macOS theme from the link here. Thanks to Tech Rifle for providing the theme.
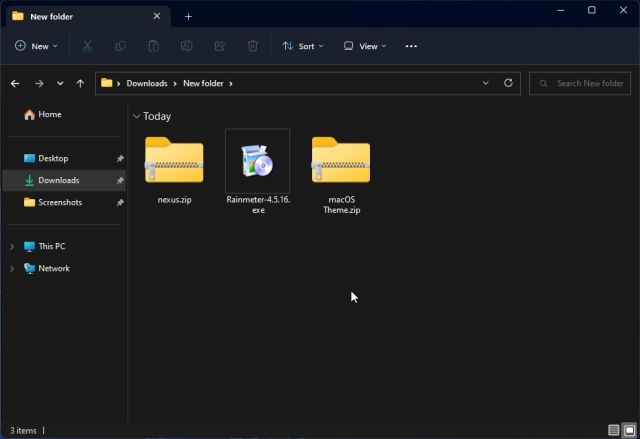
3. After downloading the three files mentioned above, install Rainmeter on your Windows PC.
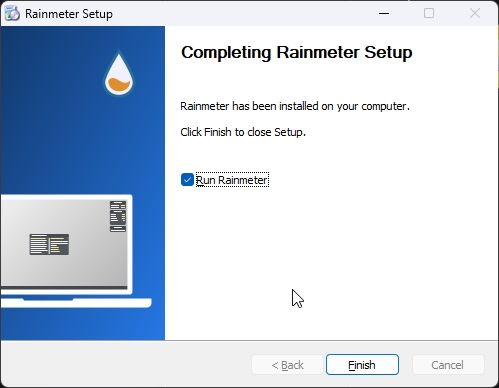
4. Now, right-click on each Rainmeter widget and unload them.

5. Next, extract the “macOS Theme” file and open it. Here, double-click on the file ending with .rmskin to make the Windows Taskbar look like the Mac dock.

6. Now, you need to “install” the skin.
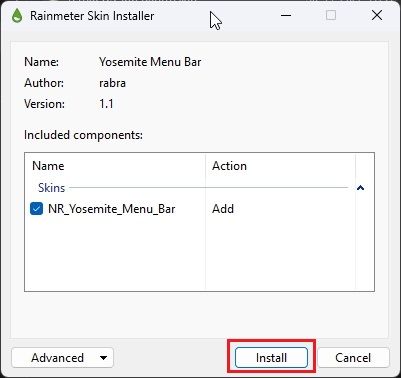
7. After that, open Rainmeter, expand the “NR_Yosemite_Menu_Bar”, and select “Menubar.ini“. At the bottom, change the “Position” to “Normal”. Finally, click on “Load”. This will add the macOS Menu bar to Windows.

Add macOS Dock
8. After that, open the “macOS Theme” folder and copy the “macOS” folder and move it to the C drive.

9. Next, install the “Winstep Nexus” app you downloaded above. This will add the macOS dock to Windows.
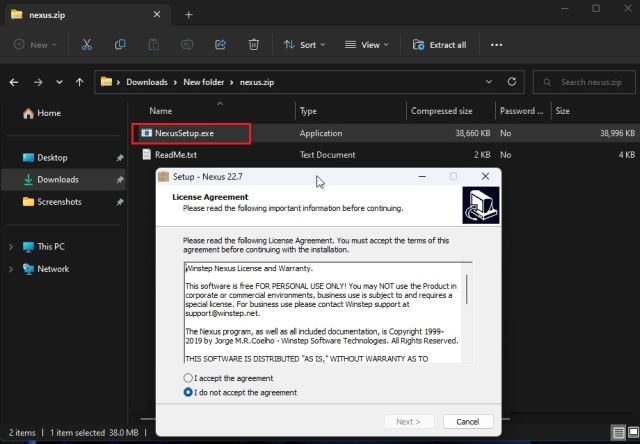
10. To make the Dock look modern, open the “macOS Theme” folder again and move to “Nexus Dock Files“. Here, copy both “macOS Dock” and “macOS Dark Dock”.
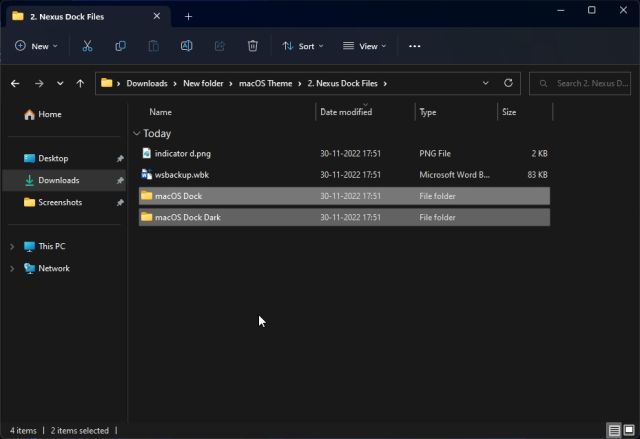
11. After that, open the “Documents” folder under the user directory and navigate to Winstep -> NeXus -> Backgrounds. Here, paste both folders.
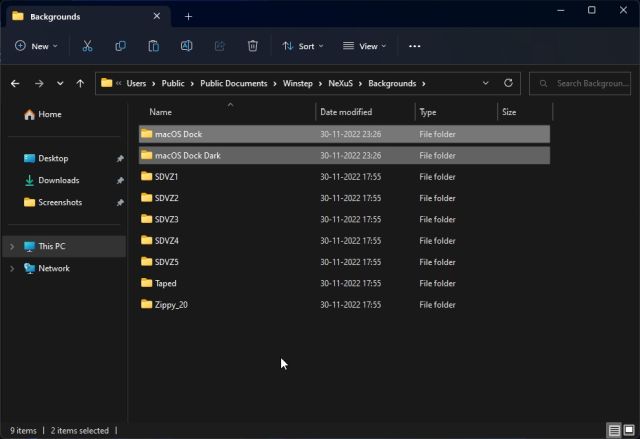
12. Now, click on the “NeXus” icon in the Dock. This will open the NeXus tool.

13. Here, move to “Advanced” and click on “Restore”.
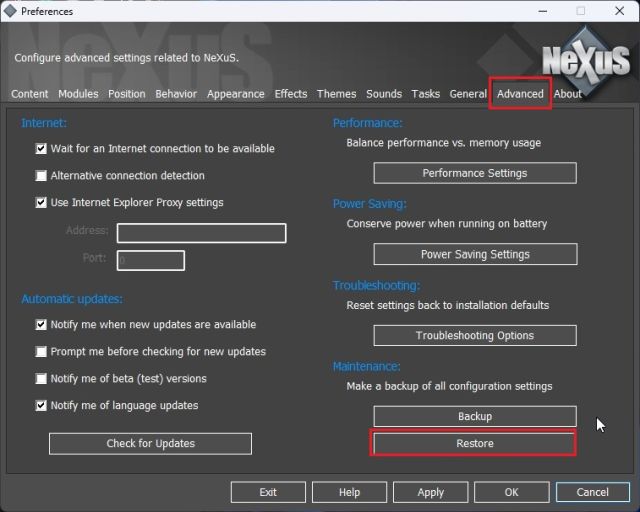
14. After that, open the “macOS Theme” folder and move to “Nexus Dock Files”. Here, select the “wsbackup.wbk” file and click on “Open”.

15. This will make the dock look modern on Windows. Further, click on “Apply“.

16. Now, right-click on the Taskbar, and open “Taskbar settings“.
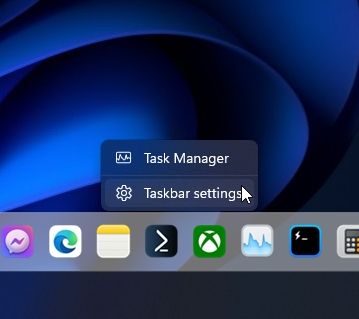
17. Here, enable “Automatically hide the Taskbar” to hide it.
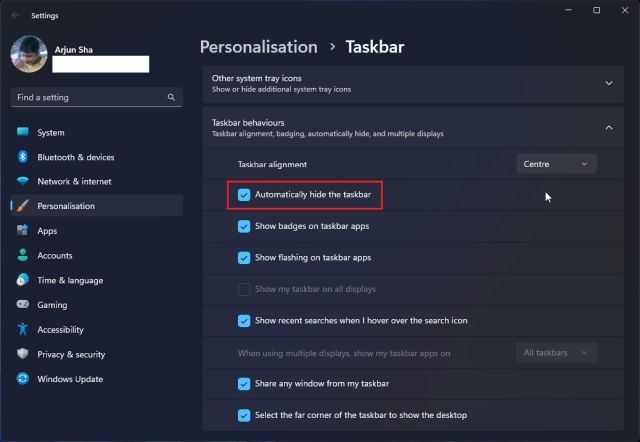
Add Launchpad
18. If you also want to add the Mac Launchpad on Windows, you can download another program called WinLaunch from here. After that, install it.

19. Now, click on “Settings” at the bottom.

20. Next, click on “Restore from backup“.
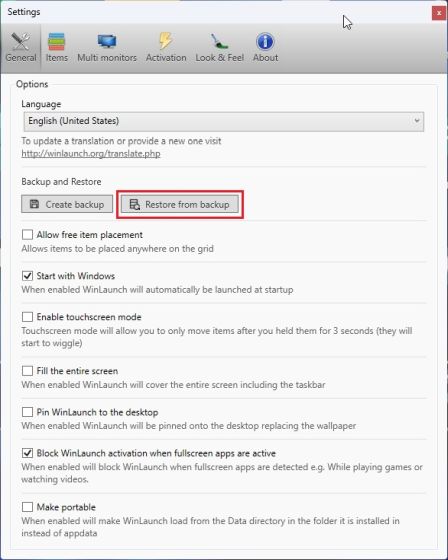
21. Here, open the “macOS Theme” folder and move to “WinLaunch Files”. Choose the “WinLaunch.WLbackup” file and click on “Open”. This will add the Mac Launchpad to Windows, making it look pretty good.
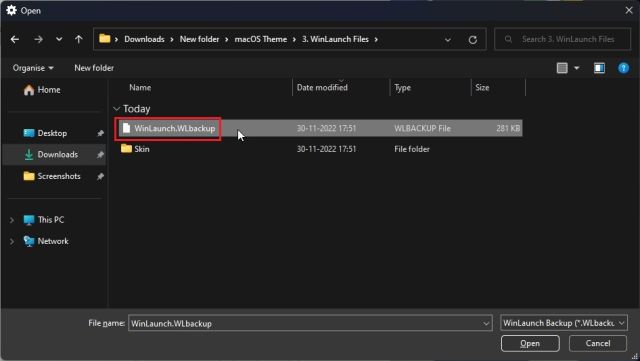
22. Now, open the Launchpad, and it will work like macOS on Windows.
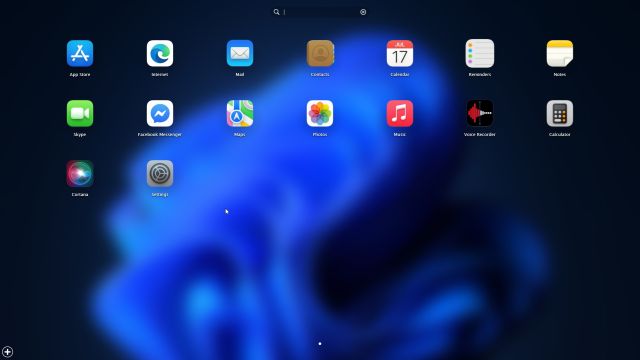
23. Overall, this is how you can make Windows look like Mac with Rainmeter and other programs.
Uninstall All the Programs
24. If you want to uninstall Rainmeter and remove all the changes, open Control Panel on Windows and move to “Programs“.
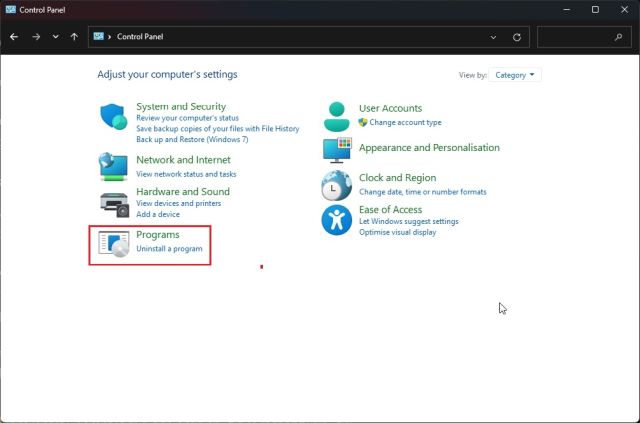
25. Now, uninstall these programs: Rainmeter, Nexus, and WinLaunch. Since we didn’t modify any system files or tweak any Registry values, your system will restore to the previous state.

26. You can also make changes to the Taskbar settings and make it always visible to your choice of position and size.

Experience macOS UI on a Windows PC
So these are the two ways you can utilize to make Windows look like a Mac. While Rainmeter lets you do it all for free, I still suggest getting the MyDockFinder app for a seamless and easy experience. It’s a one-click solution and works extremely well. Anyway, if you’re looking for more ways to customize the Windows 11 Taskbar, head to our detailed tutorial. And for Start Menu customization on Windows 11, we have a dedicated guide for you. Finally, if you have any questions, let us know in the comment section below.





