Wenn Ihr iPhone keine Verbindung zum App Store herstellen kann und den Fehler „Verbindung zum App Store nicht möglich“ meldet, finden Sie unten die Schritte zur Behebung dieses Problems.
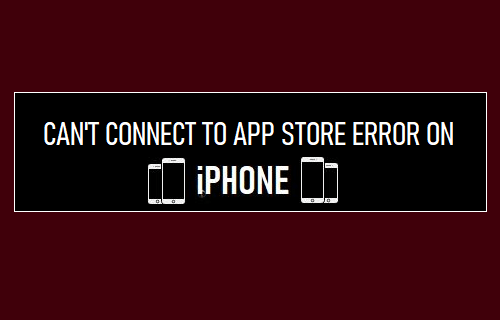
iPhone kann keine Verbindung zum App Store herstellen
Wenn Sie zuvor auf den App Store zugreifen konnten, aber jetzt nicht mehr darauf zugreifen können, liegt das Problem höchstwahrscheinlich daran, dass die Apple-Dienste ausgefallen sind oder Probleme mit der Netzwerkverbindung auf Ihrem Gerät aufgetreten sind.
Wenn Sie nach längerer Zeit oder zum ersten Mal versuchen, auf den App Store zuzugreifen, hat der App Store wahrscheinlich ein Problem mit der Erkennung Ihrer Apple-ID.
Abgesehen von den oben genannten kann es noch andere Gründe für den Fehler „Keine Verbindung zum App Store“ auf dem iPhone geben.
1. Überprüfen Sie die Netzwerkstärke
Der Grund für den Fehler „Kann keine Verbindung zum App Store herstellen“ auf Ihrem iPhone könnte einfach an der schlechten Netzwerkstärke liegen, die an Ihrem aktuellen Standort verfügbar ist.
Überprüfen Sie daher die Netzwerkstärke an Ihrem aktuellen Standort, indem Sie einen Blick auf das Netzwerksymbol werfen, das sich in der oberen linken Ecke des Bildschirms befindet.
![]()
Wenn der Empfang schlecht ist, können Sie warten, bis sich der Empfang verbessert, und auch einen Blick auf diese Anleitung werfen: WiFi funktioniert nicht auf dem iPhone.
2. Erlauben Sie dem App Store, Mobilfunkdaten zu verwenden
Wenn Sie versuchen, den App Store mit Mobilfunkdaten zu öffnen, müssen Sie sicherstellen, dass der Mobilfunkdatenzugriff für den App Store auf Ihrem iPhone aktiviert ist.
Gehe zu Einstellungen > Mobilfunk > Bewegen Sie den Schalter neben Appstore zu AN Position.
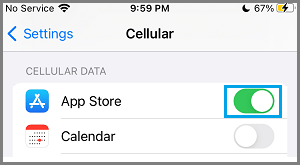
Danach sollte das iPhone in der Lage sein, eine Verbindung zum App Store herzustellen, ohne den Fehler „Kann keine Verbindung zum App Store herstellen“ zu erzeugen.
3. Überprüfen Sie den Status der Apple-Dienste
Das Problem kann darauf zurückzuführen sein, dass Apple-Server aufgrund von Problemen oder Wartungsarbeiten vorübergehend außer Betrieb sind. Besuchen Sie zur Bestätigung Apples Systemstatusseite und schau mal Appstore Eintrag.
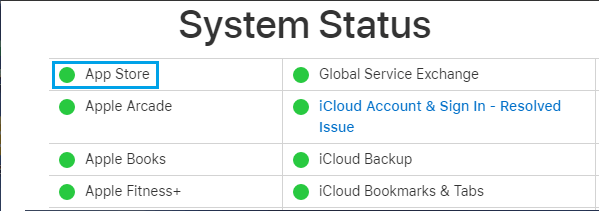
Wenn es ein Problem gibt, sehen Sie eine Fehlermeldung neben dem App Store-Eintrag und der Punkt neben App Store wird sein Rot und nicht Grün.
Sie können auch tippen App-Store ausgefallen auf Twitter suchen und sehen, ob andere iPhone-Benutzer Probleme melden.
4. iPhone herunterfahren und neu starten
Das Problem könnte an einem hängengebliebenen Programm/Prozess liegen, der Sie daran hindert, auf den App Store zuzugreifen.
Fahren Sie das iPhone herunter, indem Sie zu gehen Einstellungen > Allgemein > Abschalten. Lassen Sie das iPhone vollständig ausschalten > Warten Sie 30 Sekunden und starten Sie das iPhone neu, indem Sie auf drücken Power-Taste.
5. Melden Sie sich von der Apple ID ab und wieder an
Manchmal liegt das Problem daran, dass Ihre Apple-ID vom App Store nicht erkannt wird.
Offen Einstellungen > Tippen Sie auf Ihre Apple ID > nach unten scrollen und auf tippen Austragen.

Melden Sie sich nach 30 Sekunden wieder bei Ihrem an Apple ID und prüfen Sie, ob Sie sich jetzt im App Store anmelden können.
6. VPN deaktivieren
Wenn Sie VPN verwenden, deaktivieren Sie den VPN-Dienst auf Ihrem iPhone und prüfen Sie, ob Sie auf den App Store zugreifen können.
Gehe zu Einstellungen > VPN > Bewegen Sie den Schalter neben Status zu AUS Position.

Versuchen Sie nach dem Deaktivieren von VPN, über Ihr normales WLAN oder Mobilfunknetz auf den App Store zuzugreifen.
7. Überprüfen Sie die Datums- und Uhrzeiteinstellungen
Gehe zu Einstellungen > Allgemein > Terminzeit > Aktivieren Sie auf dem nächsten Bildschirm Automatisch einstellen Möglichkeit.

Stellen Sie nach dem Aktivieren der Option „Automatisch festlegen“ sicher, dass das iPhone die richtige Zeitzone anzeigt.
8. Softwareaktualisierungen prüfen
Manchmal liegt das Problem an einem Software-Update, das darauf wartet, auf Ihrem iPhone installiert zu werden.
Gehe zu Einstellungen > Allgemein > Software-Update.

Tippen Sie auf dem nächsten Bildschirm auf Download um Updates auf Ihrem iPhone zu installieren (falls verfügbar).
9. Netzwerkeinstellungen zurücksetzen
Notieren Sie sich Ihr WLAN-Netzwerkkennwort und befolgen Sie die nachstehenden Schritte, um die Netzwerkeinstellungen auf Ihrem iPhone auf die ursprünglichen oder werkseitigen Standardeinstellungen zurückzusetzen.
Gehe zu Einstellungen > Allgemein > Zurücksetzen > auswählen Netzwerkeinstellungen zurücksetzen Möglichkeit.

Tippen Sie im Bestätigungs-Popup auf an Netzwerkeinstellungen zurücksetzen nochmals bestätigen.
Verbinden Sie danach das iPhone mit dem WLAN-Netzwerk und prüfen Sie, ob Sie sich im App Store anmelden können.
10. Modem/Router neu starten
Wenn die obigen Schritte nicht geholfen haben, wechseln Sie AUS Die Netzteil an Ihr Modem/Router – Verwenden Sie die EIN/AUS-Taste (falls vorhanden) oder ziehen Sie das Netzkabel aus der Steckdose.
60 Sekunden warten und wechseln AN Die Netzteil an Modem/Router.
Warten Sie danach, bis das iPhone eine Verbindung zum Netzwerk hergestellt hat, und versuchen Sie erneut, eine Verbindung zum App Store herzustellen.





