Wenn Ihr Computer keine Verbindung zum Internet herstellen kann und der Fehler „Kein Internet gesichert“ angezeigt wird, finden Sie unten die Schritte zur Behebung dieses lästigen Fehlers in Windows 10.

Kein Internet-gesicherter Fehler in Windows 10
Im Allgemeinen wird ein Problem mit der Internetverbindung aufgrund des Fehlers „Kein Internet gesichert“ festgestellt, wenn ein Windows-PC oder ein Surface-Tablet versucht, eine Verbindung zu einem verfügbaren WLAN-Netzwerk herzustellen.
Es ist jedoch auch nicht ungewöhnlich oder ungewöhnlich, dass ein Windows-Computer mitten in einer Browsersitzung den Fehler „No Internet Secured“ anzeigt.
In vielen Fällen kann dieser Fehler durch einen Neustart oder Neustart des Modems/Routers behoben werden. Daher wird dringend empfohlen, dass Sie das Modem/den Router neu starten, bevor Sie mit anderen Methoden fortfahren.
1. Probieren Sie die Netzwerk-Fehlerbehebung aus
Windows 10 verfügt über eine eigene Problembehandlung für Internetverbindungen, mit der Sie Probleme mit der Internetverbindung diagnostizieren und beheben können.
Gehe zu Einstellungen > Netzwerk & Internet > Wählen Sie auf dem nächsten Bildschirm aus Status im linken Bereich. Scrollen Sie im rechten Bereich nach unten und klicken Sie auf Netzwerk-Fehlerbehebung.

Folge dem Anweisungen auf dem Bildschirm da Network Troubleshooter versucht, Netzwerkprobleme auf Ihrem Computer zu identifizieren und zu beheben.
2. Problembehandlung des Netzwerkadapters
Wenn die Netzwerkproblembehandlung nicht geholfen hat, versuchen Sie, den Netzwerkadapter zu reparieren.
Gehe zu Einstellungen > Update & Sicherheit > Wählen Sie auf dem nächsten Bildschirm aus Fehlerbehebung im linken Bereich. Scrollen Sie im rechten Bereich nach unten und klicken Sie auf Zusätzliche Fehlerbehebungen.

Klicken Sie im nächsten Bildschirm auf Netzwerkadapter und dann auf die Schaltfläche Problembehandlung ausführen.
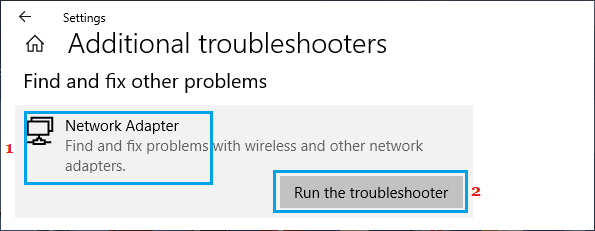
Erlauben Sie der Problembehandlung, Probleme mit dem Netzwerkadapter auf Ihrem Computer zu beheben und zu beheben.
3. Erneuern Sie die IP-Adresse Ihres Computers
Ihr Computer hat möglicherweise Schwierigkeiten, sich mit dem Netzwerk zu verbinden, da er keine gültige IP-Adresse von Ihrem Modem oder Router erhält.
Dieses Problem kann behoben werden, indem Sie Ihren Computer veranlassen, eine neue IP-Adresse vom DHCP-Server (Router) anzufordern.
Typ CMD oder Eingabeaufforderung in der Suchleiste > Rechtsklick auf Eingabeaufforderung in den Suchergebnissen und wählen Sie aus Als Administrator ausführen Möglichkeit.

Geben Sie im Eingabeaufforderungsfenster ein ipconfig /release und drücke die Enter-Taste. Dadurch wird die aktuelle IP-Adresse Ihres Computers freigegeben

Geben Sie als Nächstes ein ipconfig /erneuern und drücke die Enter-Taste um die IP-Adresse Ihres Computers zu erneuern.
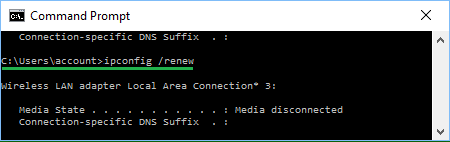
Typ Ausfahrt um das Eingabeaufforderungsfenster zu schließen. Danach sollten Sie sich mit dem Internet verbinden können.
4. TCP/IP-Einstellungen zurücksetzen
Dieser Vorgang überschreibt alle Ihre aktuellen Netzwerkeinstellungen und ersetzt sie durch die ursprünglichen Einstellungen. Daher ist es eine gute Idee, Ihre VPN- oder andere Netzwerkkonfigurationsdetails zu notieren.
Gehe zu Einstellungen > Netzwerk & Internet > Wählen Sie im nächsten Bildschirm im linken Bereich Status aus. Scrollen Sie im rechten Bereich nach unten und klicken Sie auf Netzwerk zurücksetzen Möglichkeit.

Klicken Sie auf dem nächsten Bildschirm auf die Jetzt zurücksetzen Taste.
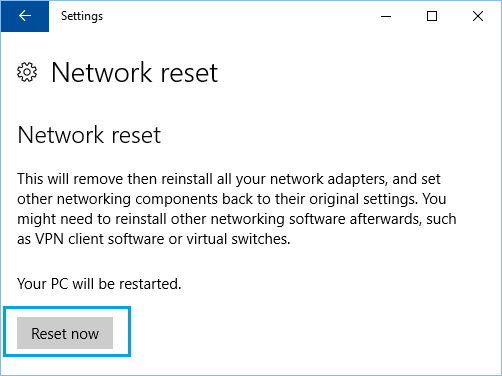
Einmal Ihr Computer Neustartswerden alle Netzwerkeinstellungen auf ihre Standardwerte zurückgesetzt.
5. Netzwerkadapter aktualisieren
Manchmal kann ein veralteter oder beschädigter Netzwerktreiber verhindern, dass sich Ihr Computer mit dem Internet verbindet.
Klicken Sie mit der rechten Maustaste auf Start Knopf und auswählen Gerätemanager Möglichkeit. Erweitern Sie auf dem Geräte-Manager-Bildschirm Netzwerkadapter Eintrag > Rechtsklick auf Ihren Netzwerkadapter und klicken Sie auf Treibersoftware aktualisieren Möglichkeit.
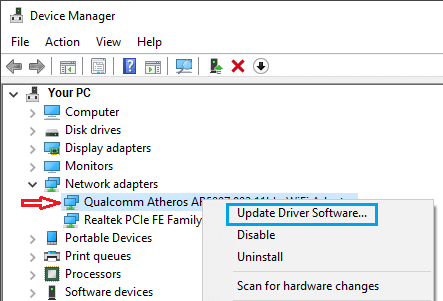
Wählen Sie auf dem nächsten Bildschirm aus Automatisch suchen Option und erlauben Sie Windows, nach aktualisierter Treibersoftware zu suchen und diese auf Ihrem Computer zu installieren.
6. Deaktivieren Sie IPV6
Obwohl es selten vorkommt, dass IPv6 Probleme mit der WLAN-Konnektivität verursacht, haben Benutzer berichtet, dass sie den Fehler „No Internet Secured“ auf ihren Computern behoben haben, indem sie das IPv6-Protokoll deaktiviert haben.
Gehe zu Einstellungen > Netzwerk & Internet > Wählen Sie im nächsten Bildschirm im linken Bereich Status aus. Scrollen Sie im rechten Bereich nach unten und klicken Sie auf Adapteroptionen ändern.

Doppelklicken Sie auf dem Bildschirm Netzwerkverbindungen auf Ihre Aktuelles WLAN-Netzwerk.
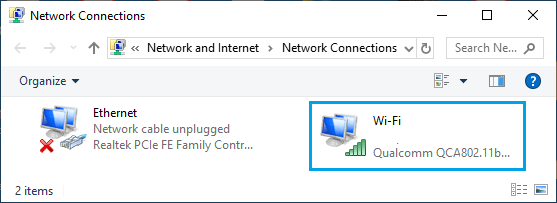
Doppelklicken Sie im nächsten Bildschirm auf die Eigenschaften Taste.
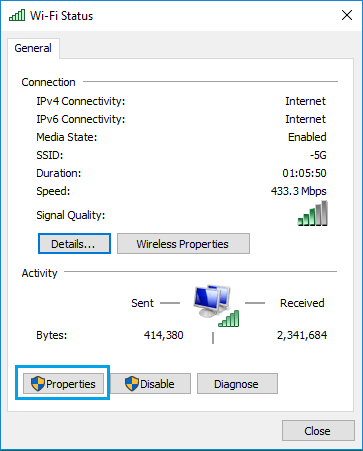
Deaktivieren Sie auf dem Bildschirm Netzwerkeigenschaften die Option Internetprotokoll Version 6 (TCP/IPv6) Option und klicken Sie auf OK um diese Einstellung zu speichern.
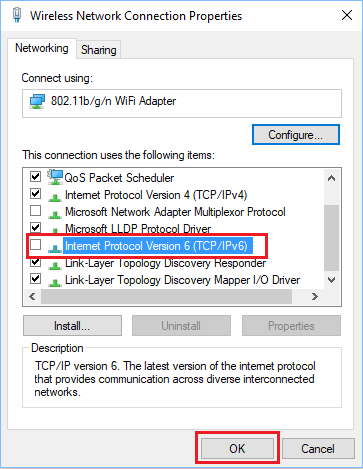
Stellen Sie sicher, dass Sie Neu starten den Computer und prüfen Sie, ob Sie sich jetzt mit dem Internet verbinden können.





