Obwohl es sehr selten vorkommt, kann es vorkommen, dass Ihr Chromebook nicht hochfährt oder kein Lebenszeichen zeigt. Viele Benutzer haben berichtet, dass sich ihre HP- und Asus-Chromebooks nicht einschalten lassen. In einigen Fällen behebt das Zurücksetzen des Chromebooks auf die Werkseinstellungen das Problem, aber was ist, wenn sich Ihr Chrome OS-Gerät überhaupt nicht einschalten lässt? In diesem Fall müssen Sie in den erweiterten Wiederherstellungsmodus wechseln und Chrome OS neu installieren. Wir haben auch einige grundlegende Korrekturen hinzugefügt, um das Chromebook aus seinem toten Zustand wiederherzustellen. Lassen Sie uns in diesem Sinne fortfahren und lernen, wie Sie Ihr Chromebook reparieren, das sich nicht einschalten lässt.
Reparieren Sie ein Chromebook, das sich nicht einschalten lässt (2023)
Wir haben Schritt-für-Schritt-Anleitungen hinzugefügt, um Chromebooks zu reparieren, die sich nicht einschalten lassen. Stellen Sie sicher, dass Sie die grundlegenden Korrekturen befolgen, bevor Sie mit den erweiterten Schritten fortfahren. Sie können die folgende Tabelle erweitern, um alle Methoden in diesem Tutorial zu finden.
Grund, warum sich Ihr Chromebook nicht einschalten lässt
Es gibt viele Gründe, warum sich ein Chromebook nicht einschalten lässt. Das häufigste Problem könnte ein möglicherweise vorhandenes Betriebssystem-Update sein einige Partitionen oder Systemdateien beschädigt. Wenn dies der Fall ist, können Sie Chrome OS einfach neu installieren und Ihr Chromebook in einen funktionsfähigen Zustand versetzen. Abgesehen davon schalten sich Chromebooks aufgrund von fehlerhaftem Zubehör und Problemen mit der Stromversorgung nicht normal ein.
Es gab auch Probleme mit Chromebooks, die sich einschalten, aber in wenigen Minuten herunterfahren, möglicherweise aufgrund eines beschädigten Akkus oder Ladegeräts. In einigen Fällen reduzieren Benutzer versehentlich die Helligkeitsstufe auf die niedrigste Stufe, was zu einer Bildschirm-Blackout, was den Eindruck erweckt, dass das Chromebook tot ist und sich nicht einschalten lässt. Und selten gibt es sie Hardwarefehler die auf Chromebooks auftauchen und das Hochfahren von Chrome OS verhindern, wofür Sie Ihr Chromebook vom Hersteller warten lassen müssen.
Davon abgesehen müssen Sie sich überhaupt keine Sorgen machen. Gehen Sie unseren Leitfaden unten durch und Überprüfen Sie alle grundlegenden Schritte um die eigentliche Ursache zu finden. Wenn es sich um ein Problem mit dem Betriebssystem handelt, können Sie Ihr Chromebook anhand unserer nachstehenden Anweisungen schnell wiederherstellen.
Grundlegende Fehlerbehebungen, wenn sich Ihr Chromebook nicht einschalten lässt
In diesem Abschnitt haben wir alle vorbereitenden Schritte hinzugefügt, um festzustellen, ob Ihr Chromebook unter einem Hardware- oder Softwareproblem leidet. Sie können unseren Anweisungen unten folgen und die wahre Ursache dafür herausfinden, warum sich das Chromebook nicht einschalten lässt.
Überprüfen Sie das Chromebook-Ladegerät
Entfernen Sie vor allem alle an Ihr Chromebook angeschlossenen USB-Peripheriegeräte. Laden Sie Ihr Chromebook jetzt 30 Minuten am Stück auf. Chromebooks werden mit einem geliefert Lichtanzeige neben dem Ladeanschluss, überprüfen Sie also, ob Ihr Chromebook ordnungsgemäß aufgeladen wird. Wenn Ihr Chromebook anscheinend nicht aufgeladen wird, versuchen Sie, ein anderes USB-C-Ladegerät zu verwenden.

Stellen Sie außerdem sicher, dass das Ladegerät und der Adapter vorhanden sind komplett verstopft in Ihr Chromebook und die Wandsteckdose, sodass von einer lockeren Verbindung keine Rede sein kann. Wenn kein Licht blinkt, trennen Sie das Ladegerät und versuchen Sie 30 Minuten lang erneut, es aufzuladen.
Suchen Sie nach einer beschädigten Batterie
Die Möglichkeit einer leeren Batterie wollen wir ausschließen. Versuchen Sie also, ein neues Ladegerät an Ihr Chromebook anzuschließen und prüfen Sie, ob das Ladeindikator anmachen. Wenn das Licht aufleuchtet, lassen Sie es 30 bis 40 Minuten lang aufladen. Abgesehen davon, wenn sich Ihr Chromebook einschaltet, sich aber nach einiger Zeit ausschaltet, können Sie den Akkuzustand Ihres Chromebooks schnell über die Diagnose-App überprüfen.
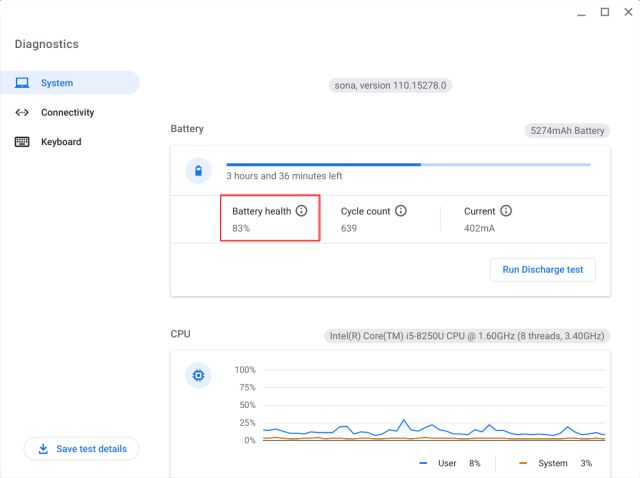
Öffnen Sie den App Launcher auf Ihrem Chromebook und starten Sie die Diagnose-App. Hier können Sie den Batteriezustand überprüfen. Liegt er unter 30 %, sollten Sie den Akku beim Hersteller tauschen, um eine vorzeitige Abschaltung zu vermeiden.
Trennen Sie fehlerhaftes Zubehör
Oft weigert sich das Chromebook aufgrund von zu booten fehlerhaftes Zubehör mit dem Gerät verbunden. Google empfiehlt Trennen aller angeschlossenen Peripheriegeräte von einem Chromebook, damit das Betriebssystem ohne Eingriff gestartet werden kann. Wenn Sie also einen USB-Adapter, eine SD-Karte, einen USB-Stick oder eine Festplatte angeschlossen haben, sollten Sie diese entfernen und versuchen, das Chromebook einzuschalten.
Überprüfen Sie die Bildschirmhelligkeit
Es gibt eine wichtige Sache, die Sie überprüfen sollten, wenn sich Ihr Chromebook nicht einschalten lässt. Chrome OS hat diesen seltsamen Ansatz zur Bildschirmhelligkeit. Wenn Sie die Helligkeitsanpassungstaste in der obersten Reihe drücken, um die Bildschirmhelligkeit auf die letzte Stufe zu senken, wird das Display einfach ausgeschaltet. Es ist ziemlich nervig. Benutzer denken vielleicht, dass der Bildschirm tot ist, aber das ist nicht der Fall.
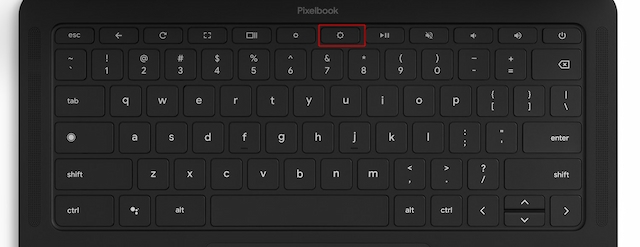
Einfach Drücken Sie die Helligkeitstaste, um die Bildschirmhelligkeit zu erhöhen und der Bildschirm schaltet sich ein. Versuchen Sie dies, bevor Sie mit den erweiterten Wiederherstellungsschritten fortfahren.
Reparieren Sie, dass der Chromebook-Bildschirm eingeschaltet wird, aber nicht eingeschaltet bleibt
Wenn sich der Bildschirm Ihres Chromebooks einschaltet, aber nach einer Weile leer wird, können Sie versuchen, das Chromebook mit einem Powerwash (auch bekannt als Hard-Reset) zu reinigen. Dadurch werden alle lokalen Dateien und Ordner von Ihrem Chromebook entfernt, mit Ausnahme der mit Google Drive synchronisierten Dateien. Stellen Sie also sicher, dass Sie alle Ihre lokalen Dateien sichern, bevor Sie fortfahren.
1. Um ein Chromebook per Powerwash zu reinigen, öffnen Sie das Schnelleinstellungsfeld und klicken Sie auf Zahnrad-Symbol um das Einstellungsmenü zu öffnen.
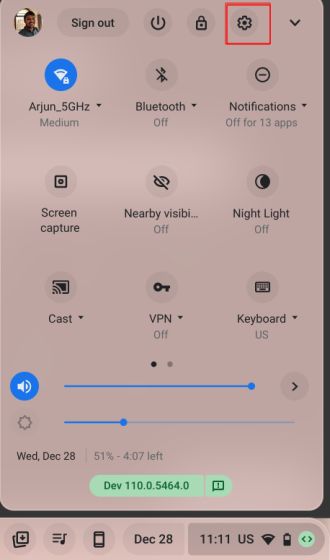
2. Erweitern Sie als Nächstes das Menü „Erweitert“ im linken Bereich und klicken Sie auf „Einstellungen zurücksetzen“.
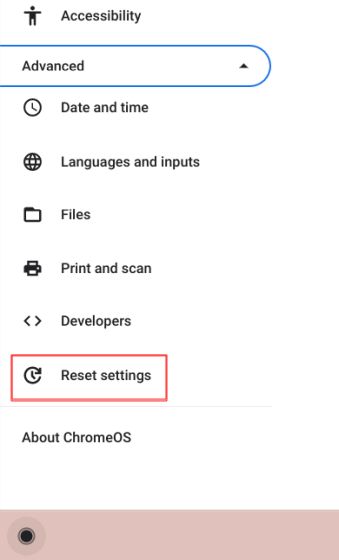
3. Klicken Sie nun auf „Zurücksetzen“ und Ihr Chromebook wird neu gestartet. Es startet den Reset-Vorgang und alle Daten und Apps werden entfernt. Fahren Sie fort und richten Sie Ihr Chromebook ein. Von nun an sollte der Chromebook-Bildschirm eingeschaltet bleiben.
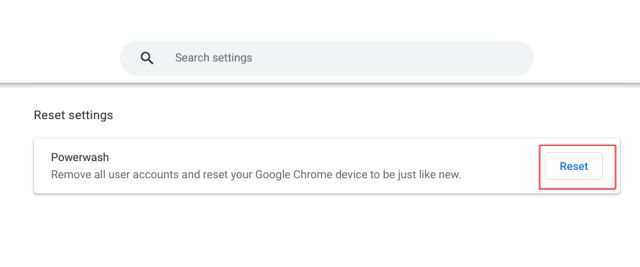
4. Falls das Problem weiterhin besteht aktuelle Version von Chrome OS können Sie versuchen, Chrome OS auf eine ältere Version zurückzusetzen, indem Sie unserer Anleitung folgen.
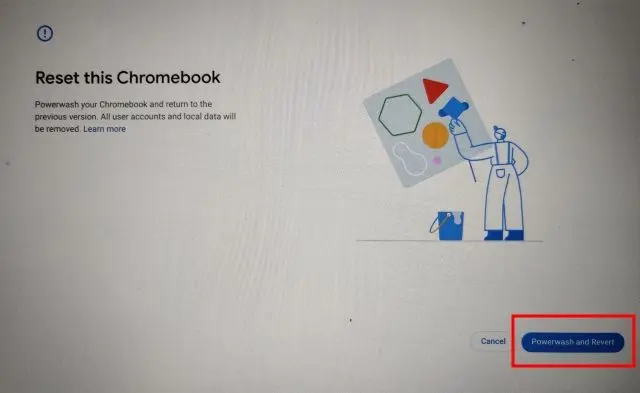
Chrome OS auf Ihrem Chromebook neu installieren (Hard Reset)
Wenn das Chromebook aufgeladen, aber nicht eingeschaltet wird, brauchen Sie sich keine Sorgen zu machen. Sie müssen nur in den Wiederherstellungsmodus wechseln und eine neue Chrome OS-Installation durchführen. In diesem Abschnitt haben wir Schritte zum Aufrufen des Chromebook-Wiederherstellungsmodus hinzugefügt. Danach können Sie die Methode zur Installation von Chrome OS auswählen.
Rufen Sie den Chromebook-Wiederherstellungsmodus auf
1. Stellen Sie sicher, dass Ihr Chromebook aufgeladen wird. Jetzt, Halten Sie die Tasten „Esc“ und „Aktualisieren“ gedrückt in der obersten Reihe und drücken Sie dann die „Power“-Taste. Sie können jetzt die „Power“-Taste loslassen. Sie gelangen in den Wiederherstellungsmodus.
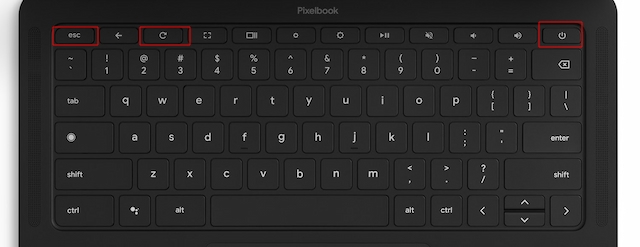
2. Sie sehen ein „Chrome OS fehlt oder ist beschädigt“ Bildschirm.
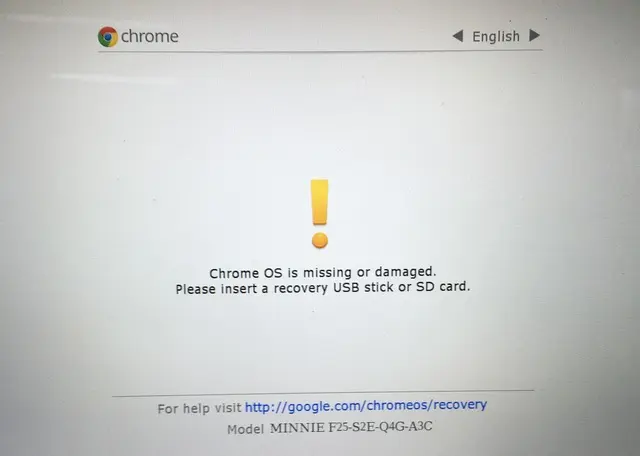
3. Für Chrome OS-Tabletsmüssen Sie die Tasten „Lauter“ und „Ein/Aus“ gleichzeitig 10 Sekunden lang gedrückt halten, um in den Wiederherstellungsmodus zu gelangen.

4. Bei einigen Chromebook-Modellen müssen Sie „Esc + Maximieren + Power“, um in den Wiederherstellungsmodus zu gelangen.

5. Ältere Chromebooks wie die genannt unten kommen mit einer dedizierten Wiederherstellungstaste auf der Rückseite des Chromebooks. Sie können auf den Link unten klicken und die Wiederherstellungsschaltfläche für Ihr Chromebook finden. Verwenden Sie einfach eine Büroklammer oder eine Nadel, um die Wiederherstellungstaste zu drücken. Dadurch wird automatisch der Wiederherstellungsbildschirm gestartet.

Führen Sie eine neue Chrome OS-Installation durch
Sobald Sie in den Wiederherstellungsmodus wechseln, ist es an der Zeit, eine saubere Kopie von Chrome OS zu installieren. Dazu müssen Sie über ein anderes Chromebook, einen PC oder einen Mac ein Wiederherstellungslaufwerk erstellen und damit Ihr Chromebook wiederherstellen. Denken Sie jedoch daran, dass dies vollständig der Fall sein wird Löschen Sie alle Ihre lokalen Daten, die auf dem Chromebook gespeichert sind. Mit Google Drive synchronisierte Dateien und Ordner werden jedoch nicht gelöscht. Nach alledem sind hier die Schritte, die Sie befolgen müssen, wenn sich Ihr Chromebook nicht einschalten lässt.
1. Öffnen Sie auf einem sekundären Computer, sei es ein Windows-PC, Mac oder Chromebook, den Chrome-Browser. Installieren Sie dann die Chromebook-Wiederherstellungsprogramm (Frei) Anwendung.

2. Danach Stecken Sie ein USB-Laufwerk ein in Ihren Zweitcomputer. Starten Sie anschließend die Chromebook Recovery Utility-App über die Erweiterungssymbolleiste neben der Adressleiste.
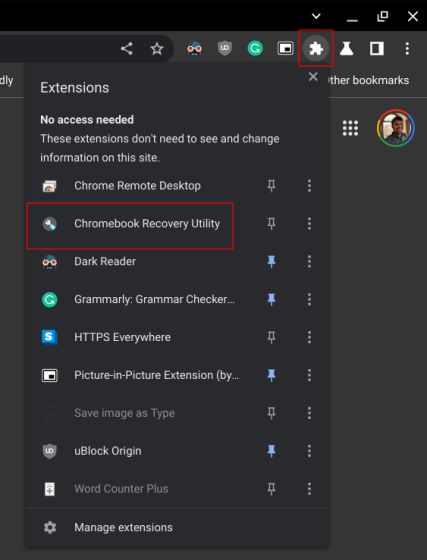
3. Klicken Sie hier auf „Loslegen“.
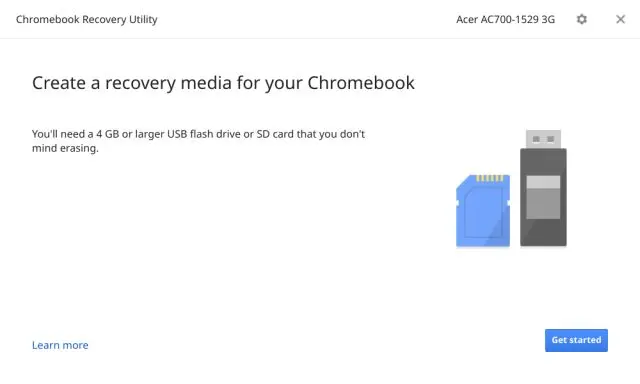
4. Auf der nächsten Seite Hersteller auswählen Ihres Chromebooks und wählen Sie das spezifische Chromebook-Modell aus, das Sie wiederherstellen möchten.
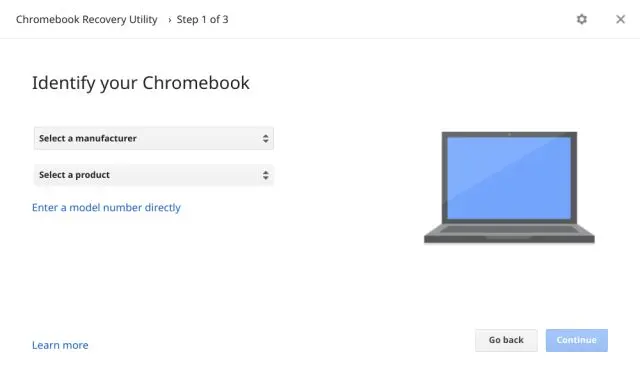
5. Danach Wählen Sie das USB-Laufwerk aus aus dem Dropdown-Menü. Beachten Sie, dass alle Daten auf dem USB-Laufwerk gelöscht werden, also stellen Sie sicher, dass Sie eine Sicherungskopie erstellen. Nach einigen Minuten ist der Chrome OS-Wiederherstellungsstick bereit. Du kannst jetzt entfernen Sie den USB-Stick von Ihrem Zweitcomputer.
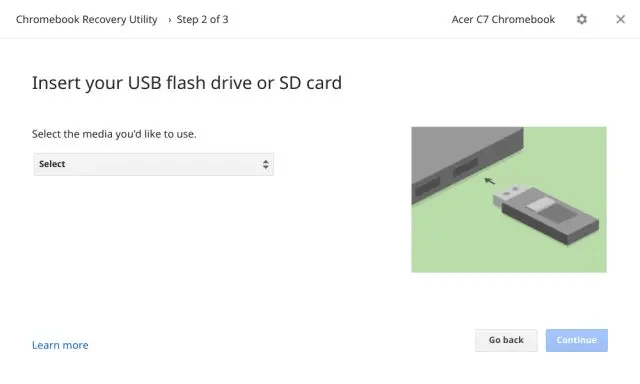
6. Wechseln Sie zu dem Chromebook, das sich nicht einschaltet. Stellen Sie sicher, dass Sie sich auf dem Wiederherstellungsbildschirm befinden, auch bekannt als „CChrome OS fehlt oder ist beschädigt“ Bildschirm. Jetzt, USB-Stick einstecken und es erkennt automatisch das Wiederherstellungsmedium.
Notiz: Wenn Sie ein neues Chromebook haben, das nach April 2022 veröffentlicht wurde, können Sie die netzwerkbasierte Wiederherstellung verwenden, um Chrome OS aus der Cloud neu zu installieren. Klicken Sie einfach auf „Wiederherstellung über Internetverbindung“ und stellen Sie eine Verbindung zum Internet her, um Chrome OS nahtlos neu zu installieren.

7. Der USB-Stick wird nun überprüft und nahtlos ausgeführt Installieren Sie eine neue Kopie von Chrome OS auf Ihrem Chromebook. Wenn Sie fertig sind, entfernen Sie den USB-Stick.
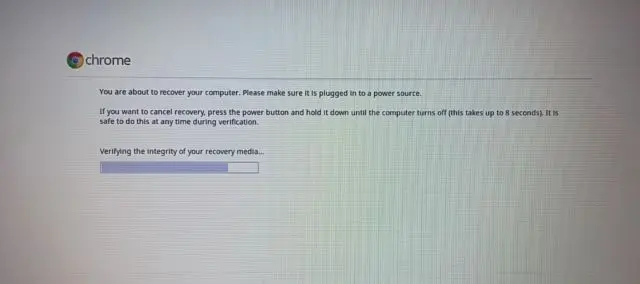
8. Jetzt können Sie Verwenden Sie Ihr Chromebook genau wie vorher.
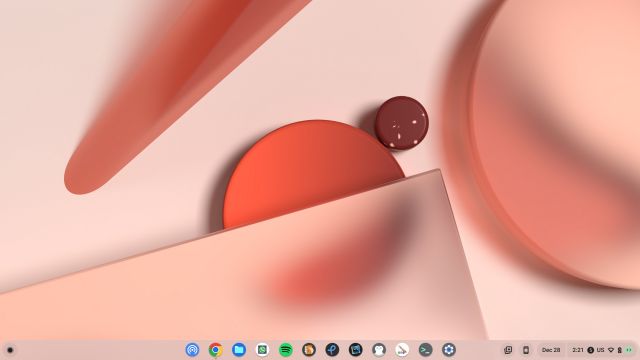
Bringen Sie Ihr Chromebook zur Wartung/Reparatur
Nachdem Sie alle Schritte befolgt haben und sich herausstellt, dass der Akku oder der Bildschirm leer ist, können Sie Ihr Chromebook erhalten vom Hersteller repariert. Wenn die Reparaturkosten jedoch zu hoch sind und Ihr Chromebook außerhalb der Garantiezeit ist, würde ich empfehlen, stattdessen ein neues Chromebook zu kaufen.
Es gibt viele ausgezeichnete Chromebooks, die Sie im Jahr 2023 für rund 300 US-Dollar kaufen können und die eine hervorragende Leistung und Langlebigkeit bieten. In einer ähnlichen Preisklasse bekommt man ein brandneues Chromebook mit einem längerer Auto-Update-Ablauf (AUE). Und wenn Sie an Spielen interessiert sind und erstklassige Leistung wünschen, können Sie sich die neue Reihe von Gaming-Chromebooks im Jahr 2023 ansehen.
Erwecken Sie Ihr Chromebook mit der erweiterten Wiederherstellung zum Leben
Wenn sich Ihr Chromebook also nicht einschalten lässt, müssen Sie diese Schritte ausführen, um Chrome OS neu zu installieren. Es wird Ihr Chromebook definitiv vom toten Bildschirm wiederherstellen. Wie auch immer, das ist alles von uns. Wenn auf Ihrem Chromebook der Fehler „Chrome OS fehlt oder ist beschädigt“ angezeigt wird, befolgen Sie unsere verlinkte Anleitung, um das Problem sofort zu beheben. Wenn Sie Fragen haben, teilen Sie uns dies im Kommentarbereich unten mit.





