Windows 11 bietet die Möglichkeit, das Anmeldekennwort sowohl für lokale als auch für Microsoft-Benutzerkonten zu ändern. Nachfolgend finden Sie die Schritte zum Ändern des Kennworts in Windows 11.
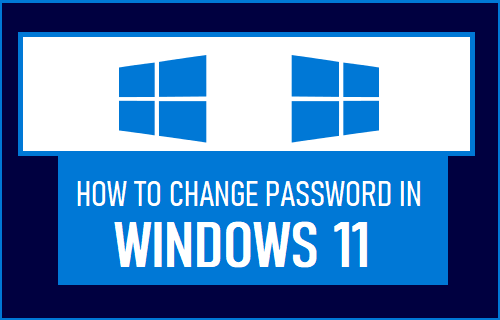
Login-Passwort in Windows 11 ändern
Ein häufiger Grund für die Änderung des Login-Passworts für Computer in einem Büro oder Arbeitsplatz ist die IT-Richtlinie des Unternehmens, die von Mitarbeitern verlangt, dass sie das Login-Passwort monatlich ändern.
Bei Heimcomputern müssen Benutzer das Anmeldekennwort ändern, wenn es schwer zu merken ist und kompromittiert wurde.
Die Schritte zum Ändern des Kennworts in Windows 11 variieren, je nachdem, ob es sich um ein lokales Benutzerkonto oder ein Microsoft-Konto handelt.
Zusätzlich zum Ändern des Anmeldepassworts bietet Windows 11 auch die Möglichkeit, sich mit PIN, Bild, Fingerabdruck, Sicherheitsschlüssel und Gesichtserkennung anzumelden.
1. Ändern Sie das Passwort für das lokale Konto mithilfe der Einstellungen
Wenn Sie ein lokales Benutzerkonto verwenden, können Sie die folgenden Schritte ausführen, um das Benutzerkennwort in Windows 11 zu ändern.
Klicken Sie auf Start > Einstellungen Symbol > auswählen Konten im linken Bereich und klicken Sie auf Anmeldeoptionen im rechten Bereich.
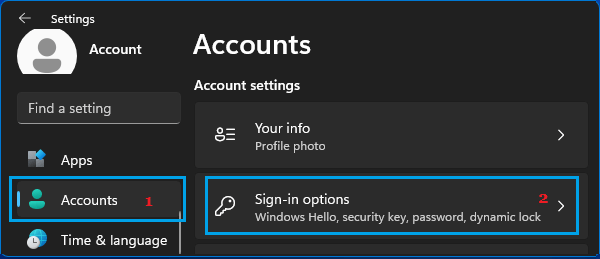
Scrollen Sie auf dem nächsten Bildschirm nach unten und wählen Sie aus Passwort Option und klicken Sie auf die Veränderung Taste.
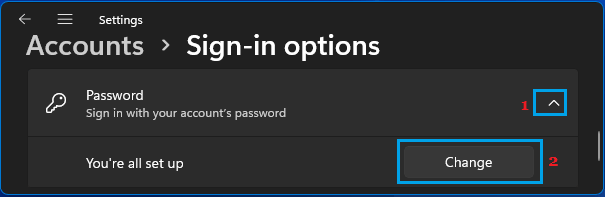
Geben Sie auf dem Bildschirm „Passwort ändern“ Sie ein Jetziges Passwort und klicken Sie auf die Nächste Taste.
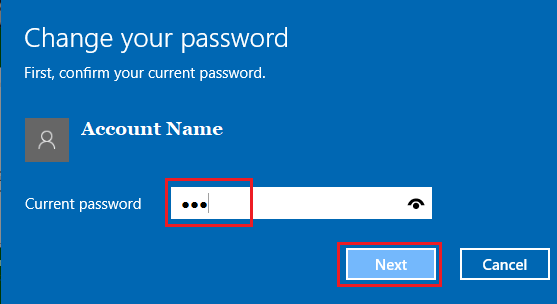
Geben Sie auf dem nächsten Bildschirm Ihre ein Neues Passwort, Kennwort erneut eingeben und klicken Sie auf die Nächste Taste.
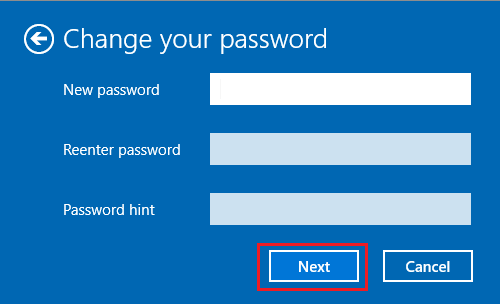
Klick auf das Fertig Schaltfläche, um den Vorgang zum Ändern des Passworts abzuschließen.
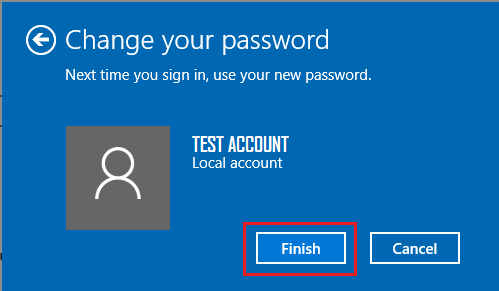
Danach können Sie sich mit dem neuen Passwort am Computer anmelden.
2. Ändern Sie das Kennwort des Microsoft-Kontos
Um das Kennwort für das Microsoft-Konto zu ändern, müssen Sie mit dem Microsoft-Konto am Computer angemeldet sein.
Klicken Sie auf Start > Einstellungen Symbol > auswählen Konten im linken Bereich und klicken Sie auf Anmeldeoptionen im rechten Bereich.
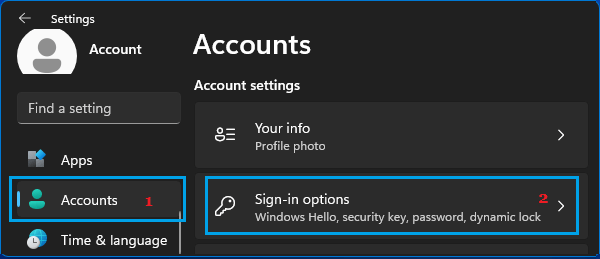
Scrollen Sie auf dem nächsten Bildschirm nach unten und wählen Sie die aus Pfeil nach unten neben Passwort und klicken Sie auf die Veränderung Taste.
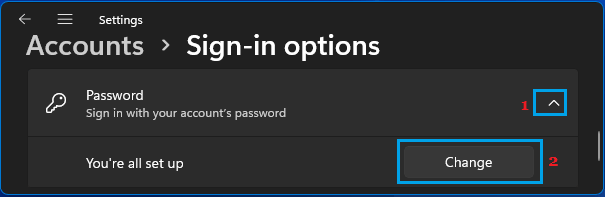
Klicken Sie auf dem Bildschirm Identität bestätigen auf Ihre E-Mail-Addresse um einen Sicherheitscode von Microsoft zu erhalten.
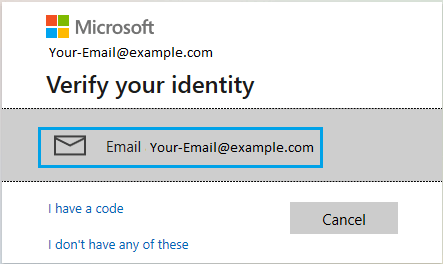
Geben Sie auf dem nächsten Bildschirm die ein Sicherheitscode und klicken Sie auf die Verifizieren Taste.
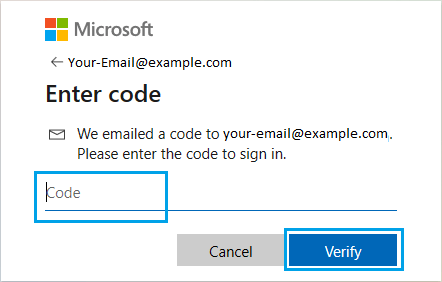
Geben Sie auf dem nächsten Bildschirm Ihre ein Jetziges Passwort und geben Sie dann Ihre ein Neues Passwort.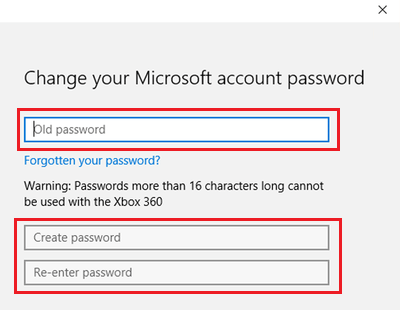
Du wirst sehen Passwort geändert Bestätigung, sobald das Kennwort Ihres Microsoft-Kontos geändert wurde.
3. Ändern Sie das Login-Passwort in PIN
Windows 11 bietet die Möglichkeit, sich mit einer 4-stelligen PIN beim Computer anzumelden, anstatt das normale alphanumerische Passwort zu verwenden.
Klicken Sie auf Start > Einstellungen Symbol > auswählen Konten im linken Bereich und klicken Sie auf Anmeldeoptionen im rechten Bereich.
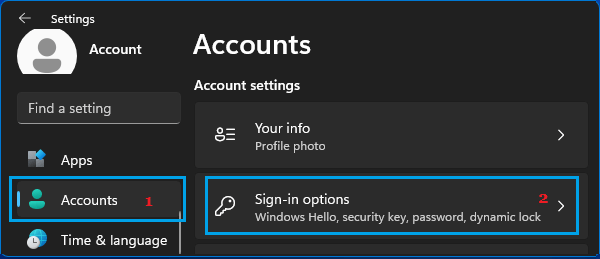
Scrollen Sie auf dem nächsten Bildschirm nach unten und wählen Sie aus PIN (Windows Hello) Option und klicken Sie auf die Setup-Taste Taste.
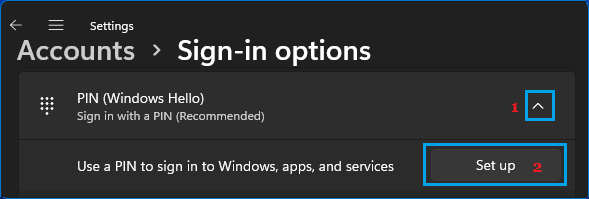
Geben Sie auf dem nächsten Bildschirm Ihre ein Aktuelles Benutzerkennwort und klicken Sie auf OK.
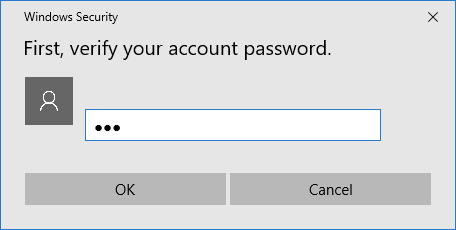
Geben Sie auf dem nächsten Bildschirm eine beliebige 4-stellige Zahl ein STIFT und klicken Sie auf OK.
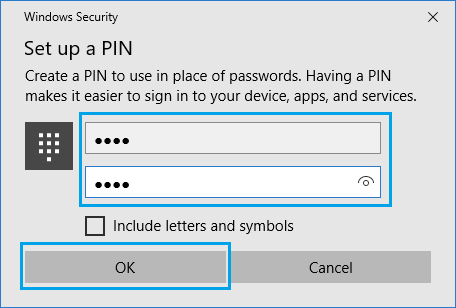
Sie können sich jetzt mit dieser 4-stelligen PIN an Ihrem Computer anmelden, anstatt Ihr reguläres Benutzerkennwort zu verwenden.
4. Ändern Sie das Anmeldekennwort in Bild
Eine weitere in Windows 10 verfügbare Anmeldeoption besteht darin, ein Bild oder Muster zu verwenden, anstatt ein normales alphanumerisches Passwort zu verwenden.
Klicken Sie auf Start > Einstellungen Symbol > auswählen Konten im linken Bereich und klicken Sie auf Anmeldeoptionen im rechten Bereich.
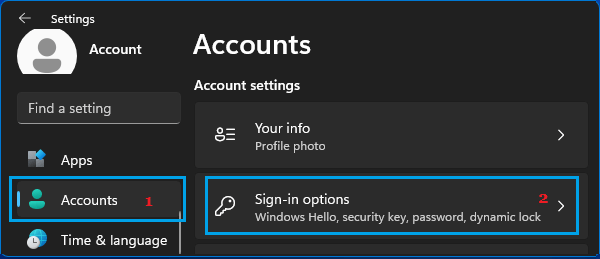
Scrollen Sie auf dem nächsten Bildschirm nach unten und wählen Sie aus Bildpasswort Option und klicken Sie auf die Hinzufügen Taste.
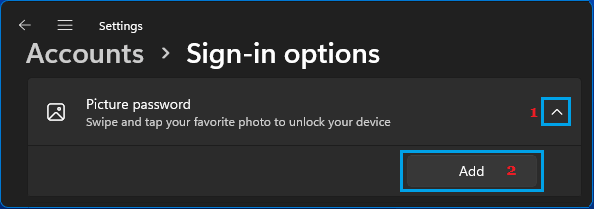
Geben Sie auf dem nächsten Bildschirm Ihre ein Aktuelles Benutzerkennwort und klicken Sie auf OK.
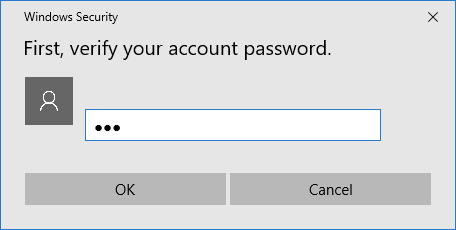
Befolgen Sie zur Einrichtung die nächsten Anweisungen auf dem Bildschirm Bild als Login-Passwort auf Ihrem Computer.





