Wenn Sie nach einer Möglichkeit suchen, den abgesicherten Modus auf Ihrem Computer zu deaktivieren, finden Sie unten verschiedene Methoden zum Beenden des abgesicherten Modus in Windows 11.
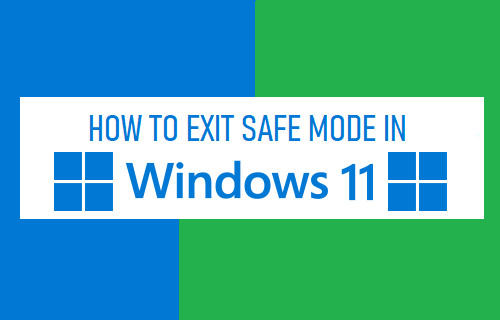
Beenden Sie den abgesicherten Modus in Windows 11/10
Im Allgemeinen ist alles, was erforderlich ist, um den abgesicherten Modus zu verlassen oder den abgesicherten Modus auf einem Windows 11-Computer zu verlassen, den Computer neu zu starten.
Wenn dies nicht geholfen hat, können Sie den abgesicherten Modus manuell beenden, indem Sie die Eingabeaufforderung verwenden und auch die Umschalttaste gedrückt halten und den Computer neu starten.
Wenn der Computer immer noch im abgesicherten Modus hochfährt, müssen Sie die Option „Sicherer Start“ deaktivieren, indem Sie zum Bildschirm „Systemkonfiguration“ gehen.
1. Beenden Sie den abgesicherten Modus mit Neustart
Wenn Sie den Computer mit dem erweiterten Start im abgesicherten Modus gestartet haben, sollten Sie den abgesicherten Modus beenden können, indem Sie den Computer neu starten.
Klicke auf Anfang Schaltfläche > Power-Symbol und wählen Sie die aus Neu starten Möglichkeit.
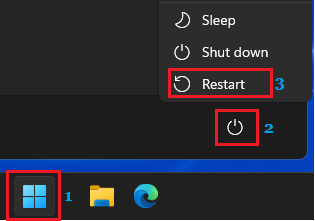
Wenn der Computer immer noch im abgesicherten Modus neu gestartet wird, müssen Sie das Kontrollkästchen deaktivieren Sicherer Start Option auf dem Systemkonfigurationsbildschirm mit der nächsten Methode.
2. Wenn der Computer im abgesicherten Modus neu gestartet wird
Wenn der Computer immer wieder im abgesicherten Modus neu gestartet wird, liegt dies normalerweise daran, dass Ihr Gerät immer so eingestellt ist, dass es im abgesicherten Modus startet.
Klicken Sie mit der rechten Maustaste auf die Start Knopf und klicken Sie auf die Laufen. Geben Sie im Fenster „Befehl ausführen“ Folgendes ein msconfig und klicken Sie auf OK.
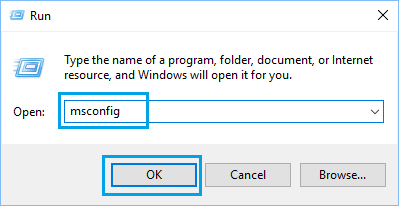
Wechseln Sie auf dem nächsten Bildschirm zu Stiefel Tab und deaktivieren Sie Sicherer Start Möglichkeit. Klicken Sie auf Übernehmen und klicken Sie auf OK um diese Einstellung auf Ihrem Computer zu speichern.
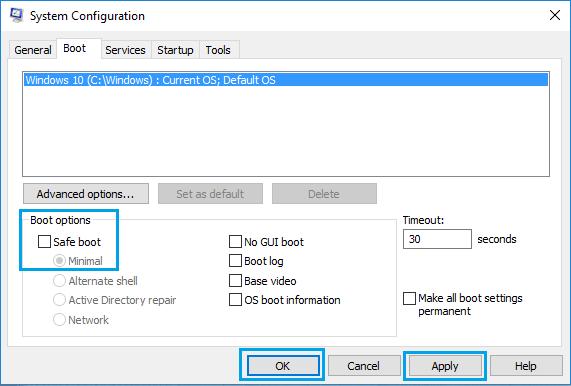
Klicken Sie im Bestätigungs-Popup auf Neu starten um den Vorgang zum Starten des Computers im abgesicherten Modus zu starten.
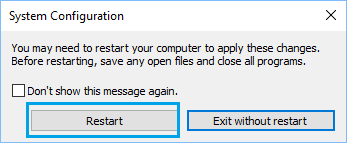
Sie werden feststellen, dass Ihr Computer den abgesicherten Modus verlässt und normal startet.
3. Deaktivieren Sie den abgesicherten Modus über die Eingabeaufforderung
Sie können den abgesicherten Modus auch über die Eingabeaufforderung verlassen.
Typ Eingabeaufforderung > Rechtsklick auf Eingabeaufforderung und auswählen Als Administrator ausführen Möglichkeit.

Geben Sie im Eingabeaufforderungsfenster ein bcdedit /deletevalue {aktuell} Safeboot und drücken Sie die Enter-Taste auf der Tastatur Ihres Computers.
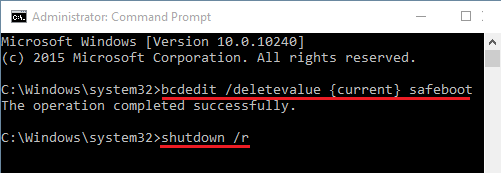
3. Neu starten Ihren Computer wie gewohnt, und er verlässt den abgesicherten Modus.
Notiz: Sie können auch tippen Herunterfahren /r im Eingabeaufforderungsbildschirm und drücken Sie die Eingabetaste, um den Computer neu zu starten.
4. Verlassen Sie den abgesicherten Modus vom Anmeldebildschirm
Wenn Sie sich im abgesicherten Modus nicht bei Ihrem Benutzerkonto anmelden können, können Sie den abgesicherten Modus über den Anmeldebildschirm verlassen.
Klick auf das Start Knopf > Power-Symbol > Halten Sie gedrückt Shift Taste auf der Tastatur Ihres Computers und wählen Sie die aus Neu starten Möglichkeit.

Navigieren Sie nach dem Neustart des Computers zu Fehlerbehebung > Erweiterte Optionen > Starteinstellungen und klicken Sie auf die Schaltfläche Neustart.
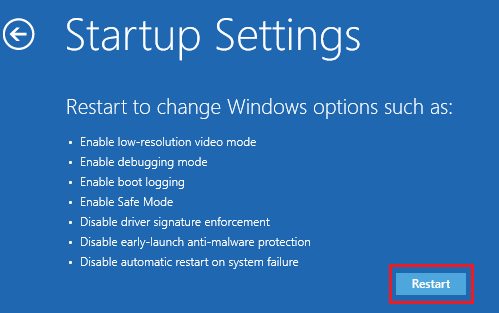
Drücken Sie auf dem nächsten Bildschirm die Enter-Taste auf der Tastatur Ihres Computers.
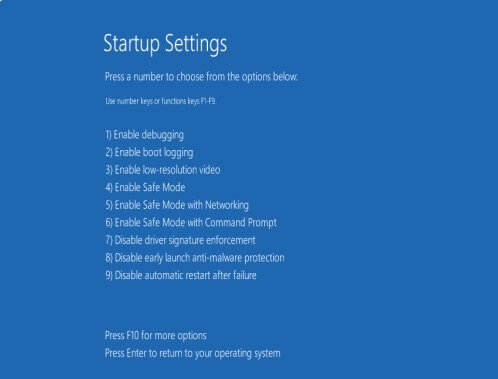
4. Dieses Mal werden Sie feststellen, dass Ihr Computer den abgesicherten Modus verlässt und normal neu startet.





