Schließlich bringt Microsoft ein natives Bildschirmaufzeichnungstool für Windows 11. Für die längste Zeit mussten sich Benutzer auf die Xbox Game Bar und andere Apps von Drittanbietern verlassen, um den Bildschirm unter Windows 11 aufzuzeichnen. Aber mit dem neuen Snipping Tool-Update, Sie können den Bildschirm jetzt mühelos unter Windows 11 aufzeichnen. Das neue Update wurde veröffentlicht für Benutzer des Dev-Kanals, aber Sie können das neue Tool auch auf stabilen Builds über das unten verlinkte MSIXBundle-Paket installieren. Lassen Sie uns also ohne weiteres weitermachen und lernen, wie Sie eine Bildschirmaufzeichnung im Snipping Tool unter Windows 11 erhalten.
In diesem Tutorial finden Sie detaillierte Anweisungen zur Installation des neuen Snipping-Tools unter Windows 11. Falls Sie das neue Tool nicht mehr benötigen, können Sie unserer Anleitung folgen und zur älteren Version zurückkehren.
Installieren Sie das neue Snipping-Tool mit Bildschirmaufzeichnung unter Windows 11
Bevor Sie das neue Snipping-Tool installieren, lassen Sie mich klarstellen, dass es derzeit fehlerhaft ist. Dies ist die erste öffentliche Veröffentlichung, die nur für Dev-Benutzer im Insider-Kanal gedacht ist, also entspricht sie den Erwartungen. Das neue Snipping-Tool wirft hin und wieder Fehler und weigert sich manchmal, die Aufnahme zu starten. Um Ihnen dennoch einige Informationen über die Bildschirmaufzeichnungsfunktion zu geben, unterstützt sie derzeit Exporte in MP4 (H.264)-Format ist aber nur auf 30FPS begrenzt.
Abgesehen davon gibt es keine Schalter, um das Mikrofon aufzunehmen, Geräteaudio, Systemtöne oder fügen Sie eine Webcam-Ansicht hinzu. Im Grunde ist es im Moment eine Barebone-App und sollte mit zukünftigen Versionen besser werden. Sobald neue Paketaktualisierungen verfügbar sind, werden wir Sie auf jeden Fall darüber informieren. Wenn Sie also die Bildschirmaufzeichnungsfunktion im Snipping Tool erleben möchten, führen Sie die folgenden Schritte aus.
1. Zuerst müssen Sie das neue Snipping Tool mit herunterladen hier verlinken. Wir haben das Paket mit VirusTotal gescannt und keiner der Anbieter hat es als bösartig gekennzeichnet, sodass es sicher verwendet werden kann.
2. Stellen Sie danach sicher, dass die Dateierweiterungen im Windows 11-Datei-Explorer angezeigt werden. Klicken Sie dazu auf Ansicht -> Zeigen -> Option Dateinamenerweiterungen in der oberen Menüleiste.

3. Als nächstes benennen Sie die Datei um und vergewissern Sie sich, dass sie es ist endet mit .msixbundle.
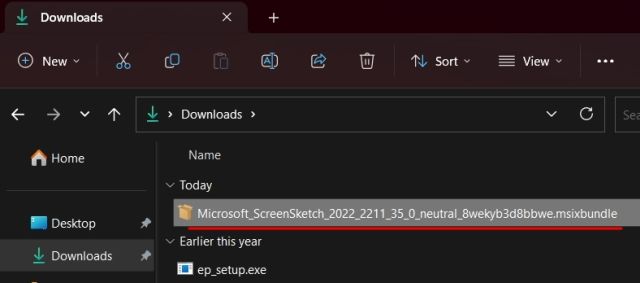
4. Wenn Sie das getan haben, Doppelklicken Sie auf die heruntergeladene Datei, und das Installationsprogramm wird automatisch gestartet. Wie Sie hier sehen können, hat es das ältere Snipping Tool erkannt und angeboten, das Tool zu aktualisieren.
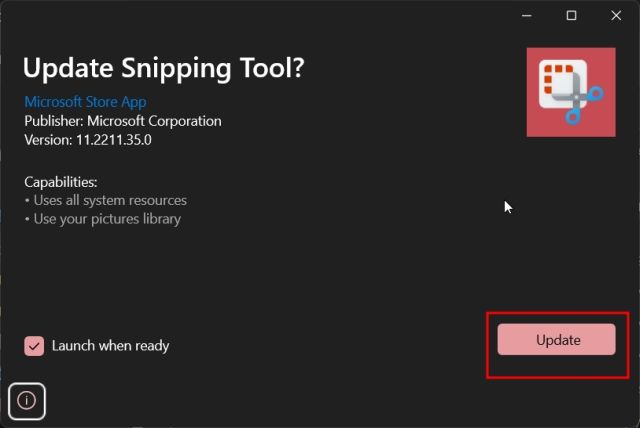
5. Klicken Sie einfach auf „Aktualisieren“ und das neue Snipping Tool mit Bildschirmaufzeichnungsfunktion werden auf Ihrem Windows 11-PC installiert.
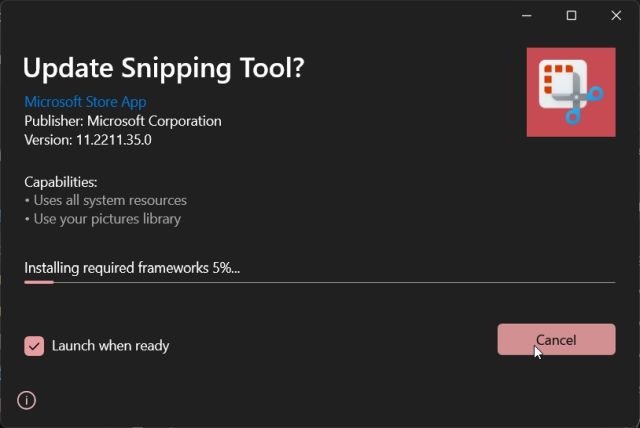
6. Öffnen Sie es nach der Installation. Auf der Einstellungsseite des Tools finden Sie die Versionsnummer des neuen Snipping Tools, das 11.2211.35.0 ist.
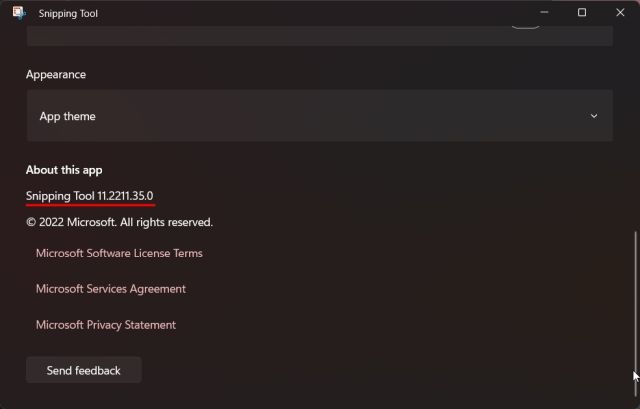
7. Nun, um den Bildschirm unter Windows 11 mit dem Snipping-Tool aufzunehmen, wechseln Sie zur Option „Aufzeichnen“ und klicken Sie dann auf „Neu“ Taste.
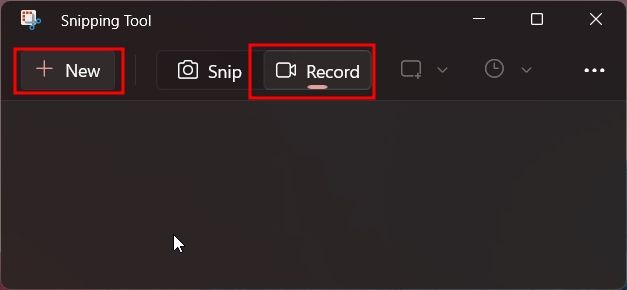
7. Fahren Sie fort und Bereich auswählen das Sie aufnehmen möchten, und ein 3-Sekunden-Timer läuft. Klicken Sie auf „Start“, um mit der Bildschirmaufnahme zu beginnen.
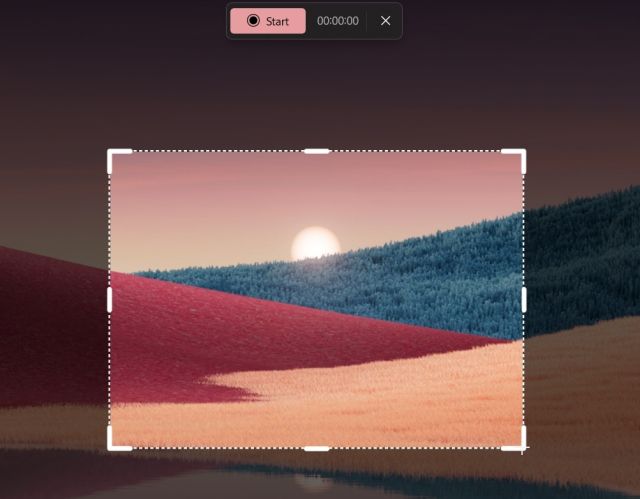
8. Klicken Sie auf „Halt” oben, um die Bildschirmaufnahme zu beenden. Sie können auch auf das „Papierkorb“-Symbol klicken, um die Aufzeichnung zu verwerfen.
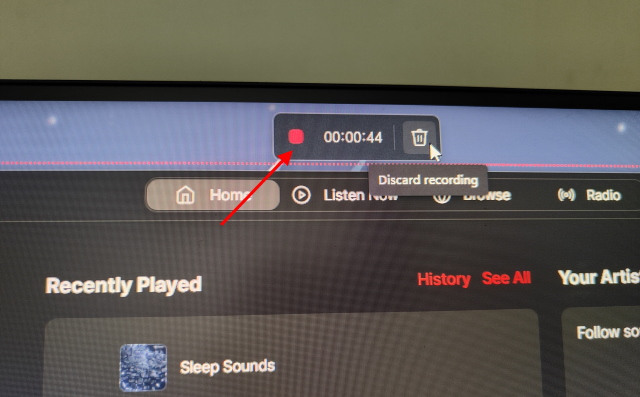
9. Das Snipping Tool öffnet sich nun. Es kann einen Fehler anzeigen, der sich auf einen ungültigen Dateipfad bezieht, aber ignorieren. Hier müssen Sie auf „Speichern” oben rechts, um die Bildschirmaufnahme an Ihrem bevorzugten Ort zu speichern.
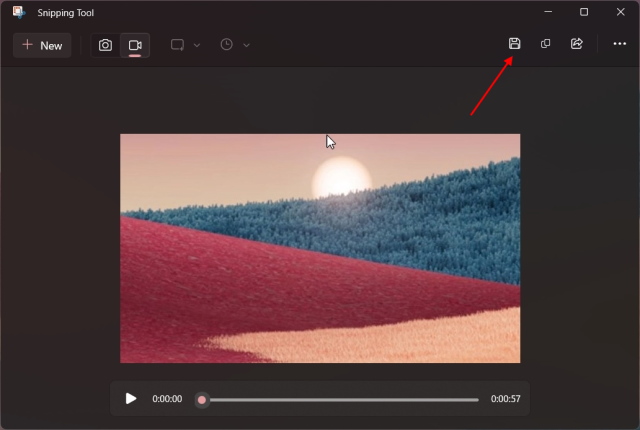
10. Endlich kannst du es spielen oder teilen die Bildschirmaufnahme aus dem Windows 11 Datei-Explorer.
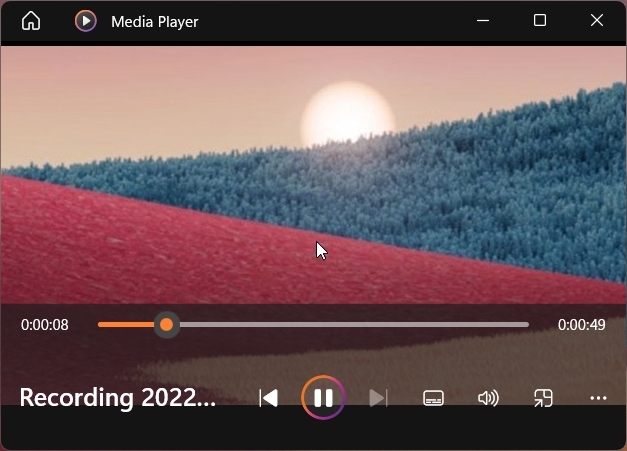
Deinstallieren Sie das neueste Snipping-Tool und wechseln Sie zur älteren Version
1. Öffnen Sie das Startmenü und klicken Sie mit der rechten Maustaste auf „Snipping Tool“. Wählen Sie dann „App Einstellungen“ aus dem Kontextmenü.
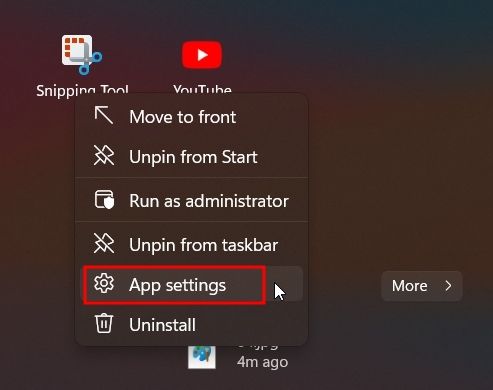
2. Scrollen Sie hier nach unten und klicken Sie auf „Deinstallieren“. Dadurch wird das Snipping Tool von Ihrem System entfernt.

3. Als nächstes öffnen Sie die Microsoft-Store und suchen Sie nach „Snipping Tool“. Du kannst auch Klick hier um die App-Liste im Microsoft Store direkt zu öffnen.
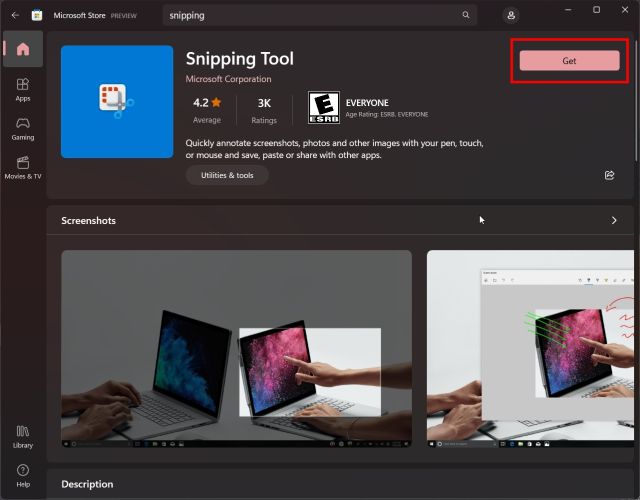
4. Fahren Sie jetzt fort und installieren Sie die stabile Version des Snipping Tools auf Ihrem Windows 11-PC. Sie erhalten die ältere Version des Snipping Tools aus dem Store, die ohne den Bildschirmrekorder.
Dies sind also die Schritte, die Sie befolgen müssen, um das neue Snipping-Tool zu installieren und den Bildschirm auf Ihren Windows 11-PCs aufzuzeichnen. In meiner kurzen Nutzung schien Microsoft die Bildschirmaufzeichnungsfunktion immer noch sehr stark zu entwickeln und sie ist noch lange nicht in der Nähe der öffentlichen Veröffentlichung. Vielleicht wird der Bildschirmrekorder des Snipping-Tools in zukünftigen Versionen funktionsreich und verwendbar sein. In der Zwischenzeit sollten Sie sich auf jeden Fall einige dieser besten Bildschirmaufzeichnungserweiterungen für Chrome ansehen. Gehen Sie auch unsere Liste hier durch, um einige großartige Snipping Tool-Alternativen im Jahr 2022 zu finden. Wenn Sie Fragen haben, lassen Sie es uns im Kommentarbereich unten wissen.





