Strategie 1 Erstellen eines Filters zum Blockieren von E-Mails
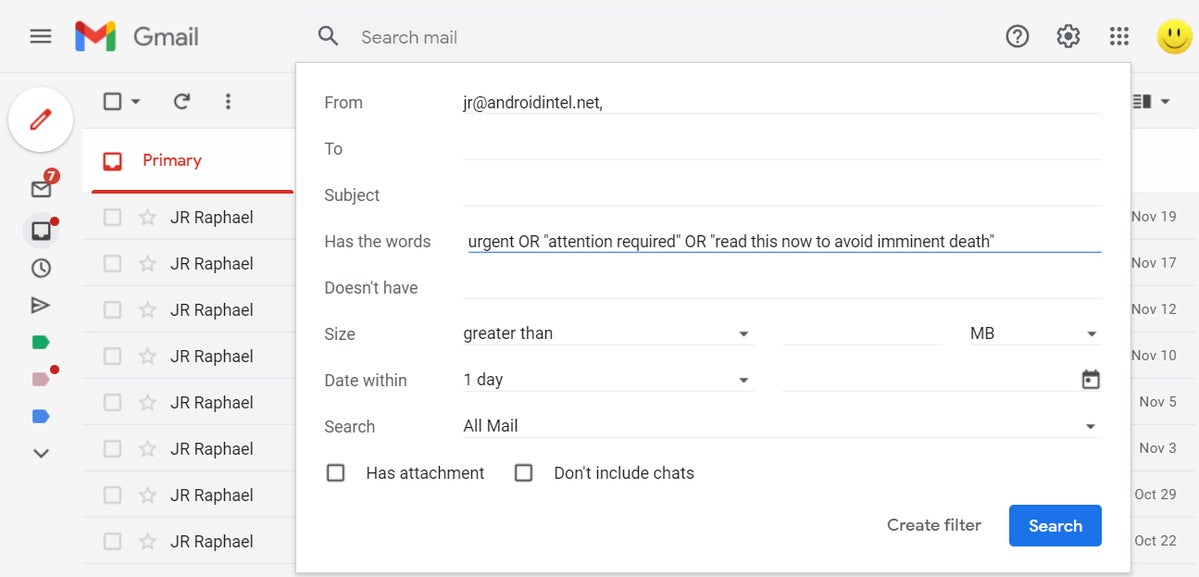
Quelle: Computerwelt
Wählen Sie die gewünschte E-Mail-Adresse aus, von der zukünftige Nachrichten blockiert werden sollen. Die schnellste Methode zum Erstellen eines Sperrfilters besteht darin, eine Nachricht von einem Versender auszuwählen, die Sie sperren müssen. Öffnen Sie die Nachricht, klicken Sie auf die Schaltfläche „Mehr“ und wählen Sie anschließend „Nachrichten wie diese filtern“. Das Filterfenster wird oben auf dem Bildschirm mit dem Standort der Quelle im Feld „Von“ angezeigt. Sie können einen Filter auch ohne Vorbereitung starten, indem Sie auf das Stuff-Symbol tippen, Einstellungen wählen, auf die Registerkarte Filter tippen und dann unten auf der Seite auf die Schaltfläche „Neuen Filter erstellen“ tippen. An diesem Punkt müssen Sie dann den Ort, den Sie blockieren möchten, in das Feld „Von“ eingeben. Fügen Sie zusätzliche Daten hinzu. Neben dem Blockieren von einer bestimmten E-Mail-Adresse können Sie auch nach Empfänger, Titel, Stichworten, Verbindungsgröße filtern und das ist nur die Spitze des Eisbergs. Wenn Sie mit dem Anpassen des Filters fertig sind, klicken Sie auf „Filter mit dieser Verfolgung erstellen“. Stellen Sie den Filter ein, um übereinstimmende E-Mails zu löschen. Auf dem folgenden Bildschirm des Filterfensters können Sie auswählen, was mit allen E-Mails passiert, die dem Filter entsprechen. Dadurch wird verhindert, dass die E-Mail in Ihrem Posteingang angezeigt wird, und sie wird umgehend gelöscht. Wenden Sie den Filter auf vergangene Nachrichten an. Angenommen, Sie haben andere Nachrichten in Ihrem Posteingang als der Standort, den Sie blockieren möchten, und müssen alle mit einer einzigen Bewegung löschen, aktivieren Sie das Kontrollkästchen „Filter auf übereinstimmende Diskussionen anwenden“. Alle Nachrichten, die Sie proaktiv erhalten haben und die Ihren Filtermodellen entsprechen, werden zusammen mit zukünftigen Nachrichten gelöscht. Klicken Sie auf „Filter erstellen“. Ihr Sperrfilter wird erstellt und alle zukünftigen Nachrichten von dieser Adresse werden gelöscht.
Technik 2 Erstellen eines Filters zum Sortieren und Anwenden von Markierungen
Beginnen Sie einen anderen Filter. Markierungen sind eine Methode zum Ordnen von E-Mails in Gmail, da es keine Umschlagmarkierung gibt. Mit Markierungen können Sie Ihre E-Mails sortieren und verhindern, dass Ihr Posteingang überläuft. Sie können einen Filter erstellen, indem Sie auf das Stuff-Symbol tippen, Einstellungen auswählen, auf die Registerkarte Filter tippen und anschließend unten auf der Seite auf „Neuen Filter erstellen“ tippen. Geben Sie die Filtermodelle ein. Es gibt verschiedene Möglichkeiten, wie Sie Ihre eingehenden Nachrichten filtern können. Ihre Entscheidungen hängen davon ab, was Sie gefiltert benötigen. Wenn Sie beispielsweise der Meinung sind, dass alle E-Mails von Ihrem Online-Shop Nr. 1 in einer einzigen Markierung gefiltert werden sollten, können Sie die E-Mail-Adresse für die Mailingliste in das Feld „Von“ eingeben oder den Namen des Shops eingeben in das Feld „Hat die Wörter“ ein. Wenn Sie jede Ihrer E-Mails mit Verbindungen markieren möchten, können Sie das Kontrollkästchen „Hat Verbindung“ aktivieren. Wenn Sie einen Anlass oder bestimmte Diskussionen mit einem ähnlichen Titel benennen möchten, können Sie ihn in das Feld „Betreff“ eingeben. Weisen Sie Ihren Filterregeln einen Namen zu. Wenn Sie herausgefunden haben, welche Nachrichten gefiltert werden, können Sie ihnen einen Namen geben. Aktivieren Sie im folgenden Fenster das Kontrollkästchen „Markierung anwenden“ und klicken Sie anschließend auf das Dropdown-Menü daneben. Wählen Sie „Neuer Name“ und machen Sie anschließend die Markierung, die Sie anwenden möchten. Sie können festlegen, dass der Name für mehr Assoziation unter einer aktuellen Marke angesiedelt erscheint. Wählen Sie aus, ob die Nachrichten in Ihrem Posteingang angezeigt werden sollen. Natürlich werden die Nachrichten markiert, aber sie werden auf jeden Fall in Ihrem Posteingang angezeigt. Wenn Sie sie lieber ein Stück sortieren möchten, damit Sie die Nachrichten möglicherweise sehen, wenn Sie den Namen auswählen, aktivieren Sie das Kontrollkästchen „Posteingang überspringen“. Wählen Sie aus, ob die Nachrichten als gelesen gekennzeichnet werden sollen. Google Mail markiert alle Nachrichten, die Sie zu diesem Zeitpunkt noch nicht gelesen haben, fett. Wenn Sie nicht der Meinung sind, dass der Name immer fett gedruckt werden soll, können Sie festlegen, dass alle E-Mails, die in den Namen eingefügt werden, als gelesen gekennzeichnet werden. Aktivieren Sie das Kontrollkästchen „Impressum wie gelesen“, um dies zu ermöglichen. Wenn Sie Ihre E-Mails als gelesen kennzeichnen, kann es schwierig sein, festzustellen, wann Sie neue Nachrichten erhalten haben, da es kein sichtbares Zeichen dafür gibt, dass eine andere Nachricht in der Markierung aufgetaucht ist. Klicken Sie auf „Filter erstellen“. Ihr neuer Markierungsfilter wird erstellt und Ihr neuer Name kann auf der linken Hälfte der Google Mail-Seite ausgewählt werden. Alle Nachrichten, die dem von Ihnen erstellten Filter entsprechen, werden angezeigt, wenn Sie auf die Markierung klicken.
Bemerkungen





