Schritt-für-Schritt-Anleitung zum Aufspüren Ihres WLAN-Geheimworts auf einem iPhone
Die meisten brillanten Geräte verbinden sich natürlich mit einem WLAN-Netzwerk, nachdem Sie sich zuvor einmal angemeldet haben. Daher ist es heutzutage einfach, WLAN-Passwörter zu vergessen. Während iPhones kein inhärentes Element haben, um den geheimen Satz Ihrer WLAN-Organisation mühelos anzuzeigen, gibt es Problemumgehungen.
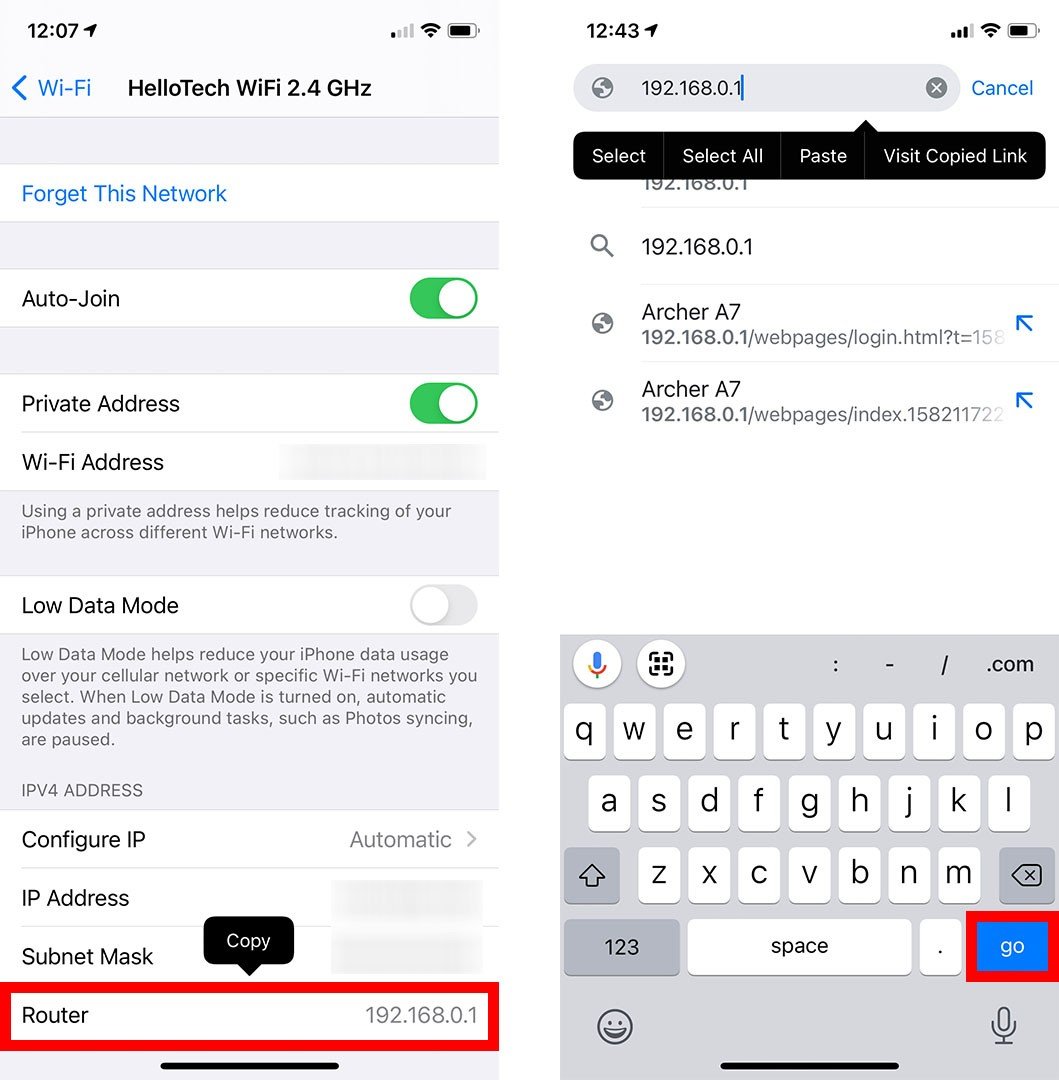
Quelle: Hello Tech
Um zu erfahren, wie Sie Ihr WLAN-Geheimwort auf einem PC aufspüren können, sehen Sie sich unsere schrittweisen Anleitungen zur kompetentesten Methode zum Aufspüren Ihres WLAN-Geheimworts auf einem Windows 10-PC und zum Aufspüren von Passwörtern auf einem Macintosh an. Schritt-für-Schritt-Anleitung zum Aufspüren eines geheimen WLAN-Schlüssels auf einem anderen iPhone Angenommen, Sie haben ein iPhone 8 oder neuer, können Sie Ihre WLAN-Geheimphrase zweifellos finden, aufdecken und duplizieren, indem Sie zu Einstellungen > WLAN gehen und das Symbol „I“ neben Ihrem WLAN-Netzwerknamen auswählen. Tippen Sie dann an diesem Punkt auf Geheimschlüssel und verwenden Sie FaceID, um ihn aufzudecken.
Immer wenn Sie Ihr WLAN-Geheimwort aufgedeckt haben, können Sie auf Duplizieren tippen. Auf diese Weise können Sie zu einer alternativen Anwendung wechseln, ein beliebiges Textfeld antippen und halten und Glue auswählen, um Ihren geheimen WLAN-Schlüssel zu teilen.
Schritt-für-Schritt-Anleitung zum Aufspüren einer geheimen WLAN-Phrase auf einem alten iPhone
Um Ihr geheimes WLAN-Wort auf einem iPhone aufzuspüren, gehen Sie zu Einstellungen > WLAN > und tippen Sie auf das „I“ neben Ihrer Organisation. Tippen Sie dann auf die Nummer und halten Sie sie in der Nähe von Switch, wählen Sie Duplicate und kleben Sie sie in Ihr Programm. Geben Sie zuletzt den Benutzernamen und den geheimen Schlüssel Ihres Switches ein und wählen Sie Remote-Einstellungen. Öffnen Sie die Anwendung „Einstellungen“ auf Ihrem iPhone. Dies ist die Anwendung mit einem aus Stoff geformten Symbol, das Ihrem iPhone beiliegt. Tippen Sie dann auf WLAN. Dies ist die Schaltfläche mit einem blau eingekreisten Buchstaben-I-Symbol. Hinweis: Diese Mittel funktionieren nur für das WLAN-Netzwerk, mit dem Ihr iPhone derzeit verbunden ist.
Tippen Sie dann an diesem Punkt auf die Zahlen in der Nähe von Switch und halten Sie sie gedrückt, und wählen Sie Duplizieren. Dadurch wird die IP-Adresse Ihres Switches in Ihre Zwischenablage kopiert, damit Sie sie später in Ihren Internetbrowser kleben können. Oder andererseits kannst du die Nummer ebenfalls irgendwo aufzeichnen. Öffnen Sie dann einen Internetbrowser auf Ihrem iPhone. Kleben Sie dann an diesem Punkt die IP-Adresse Ihres Switches in die Suchleiste und tippen Sie auf Ihrer Tastatur auf Los. Tippen und halten Sie dazu die Adressleiste am höchsten Punkt Ihres Programms und wählen Sie Glue.
Hinweis: Falls Sie eine Seite mit dem Hinweis „Diese Zuordnung ist nicht privat“ sehen, tippen Sie auf „Fortgeschritten“ > „Fortfahren“. Laut Netgear ist diese Warnung „nicht wichtig“, da Ihr Switch auf Ihrer Nachbarschaftsorganisation liegt und Sicherheit impliziert.
Geben Sie dann den Benutzernamen und den geheimen Schlüssel Ihres Schalters ein und tippen Sie auf Anmelden. Der Benutzername und der geheime Schlüssel Ihres Switches entsprechen nicht Ihrem WLAN-Benutzernamen und dem geheimen Wort. Möglicherweise finden Sie den Benutzernamen und den geheimen Schlüssel Ihres Switches irgendwo auf Ihrem Switch oder in dessen Handbuch. Wenn nicht, können Sie diese Liste auch verwenden, um den Standardbenutzernamen und das Geheimwort Ihres Schalters nach Marke zu finden. Hinweis: Die bekanntesten Switch-Benutzernamen sind „Administrator“, „Kunde“ oder einfach leer lassen. Die bekanntesten Switch-Passwörter sind „Administrator“, „Secret Key“ oder leer lassen. Klicken Sie dann an diesem Punkt auf Drahtlos. Sie werden dies größtenteils in einem Menü auf der linken Hälfte Ihres Bildschirms sehen. In jedem Fall könnte diese Schaltfläche abhängig von Ihrem Schalter einen alternativen Namen haben. Möglicherweise müssen Sie auch durch verschiedene Schaltflächen tippen, um die grundlegenden oder Sicherheitseinstellungen Ihres Remote-Schalters anzuzeigen, der normalerweise Ihr WLAN-Geheimwort oder Ihre Passphrase enthält.
Endlich sehen Sie Ihre WiFi-Geheimphrase unter dem Namen der Organisation.
An diesem Punkt können Sie dann Ihre WLAN-Geheimphrase löschen und in etwas ändern, an das Sie sich erinnern werden. Versuchen Sie einfach, auf Speichern zu tippen, wenn Sie fertig sind, andernfalls werden Ihre Fortschritte nicht real.
Wenn Sie die vorherige Technik unter keinen Umständen verwenden können, können Sie Ihren WLAN-Schlüssel auch auf Ihrem iPhone finden, solange Sie einen Macintosh-PC haben. Ihr Macintosh-PC sollte nicht mit der WiFi-Organisation verbunden sein, um diese Methoden zu erfüllen. So wird’s gemacht:





