Windows 10 bietet die Option, automatische Updates für bis zu 35 Tage oder zu einem beliebigen ausgewählten Datum anzuhalten. Nachfolgend finden Sie die Schritte zum Anhalten von automatischen Updates in Windows 10.
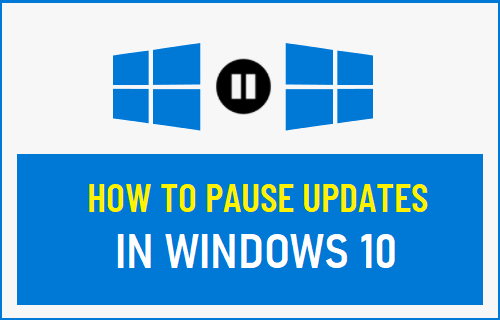
Unterbrechen Sie automatische Updates in Windows 10
Wie Sie sicherlich bemerkt haben, lädt Windows 10 Updates automatisch herunter und installiert sie auf dem Computer, sobald sie für Ihren Computer verfügbar sind.
Obwohl es eine gute Praxis ist, Updates zu installieren, sobald sie verfügbar sind, gibt es einige Benutzer, die die ersten sein möchten, die Updates auf ihrem Computer installieren.
Im Allgemeinen besteht der häufigste Grund für das Pausieren von Updates auf einem Computer darin, die Möglichkeit zu verhindern, dass ein Update mit auf dem Computer installierten Apps und Programmen inkompatibel wird.
1. Unterbrechen Sie Windows-Updates für bis zu 35 Tage
Windows 10 bietet die Möglichkeit, Updates für 7, 14, 21, 28 und 35 Tage zu pausieren.
Gehe zu Einstellungen > Update & Sicherheit > Auswählen Windows Update im linken Bereich. Scrollen Sie im rechten Bereich nach unten und klicken Sie auf Updates für 7 Tage pausieren Möglichkeit.
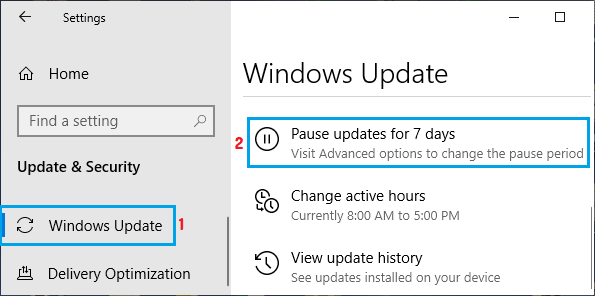
Dadurch werden Windows-Updates auf Ihrem Computer für 7 Tage angehalten, danach lädt Ihr Computer verfügbare Updates automatisch herunter und installiert sie.
Wenn Sie mehr Zeit wünschen, klicken Sie auf Updates für 7 weitere Tage pausieren Option und dies verlängert die Pausenzeit um weitere 7 Tage.
Ebenso können Sie weiterhin auf die Option Updates für 7 weitere Tage pausieren klicken, bis Sie 35 Tage erreichen und die Option Updates pausieren ausgegraut wird.
2. Updates bis zum ausgewählten Datum pausieren
Anstatt Updates in Schritten von 7 Tagen zu verzögern, können Sie Updates bis zu einem bestimmten Datum pausieren, indem Sie die folgenden Schritte ausführen.
Gehe zu Einstellungen > Update & Sicherheit > Auswählen Windows Update im linken Bereich und klicken Sie auf Erweiterte Optionen im rechten Bereich.
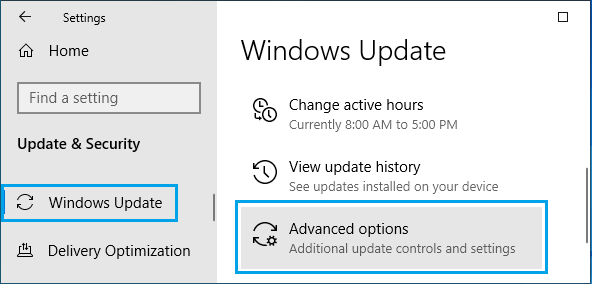
Klicken Sie auf dem nächsten Bildschirm auf Pause bis Dropdown und wählen Sie die aus Datum bis zu dem Sie die automatischen Windows-Updates stoppen möchten.
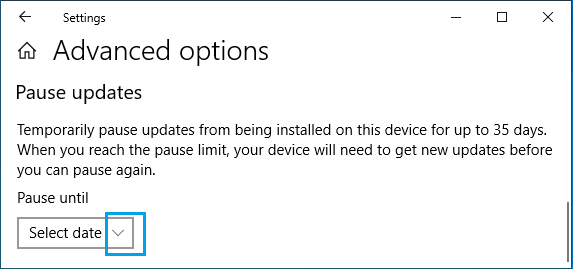
Dadurch werden Windows-Updates auf Ihrem Computer bis zu dem bestimmten Datum verzögert, das Sie im Dropdown-Menü ausgewählt haben.
Wenn das ausgewählte Datum erreicht ist, lädt Windows verfügbare Updates automatisch herunter und installiert sie auf Ihrem Computer.
3. Unterbrechen Sie Updates für mehr als 35 Tage
Wenn Sie Ihr WLAN- oder Ethernet-Netzwerk als getaktete Verbindung festlegen, wird Windows 10 daran gehindert, Updates auf Ihrem Computer zu installieren.
Gehe zu Einstellungen > Netzwerk & Internet > auswählen W-lan im linken Bereich und klicken Sie auf Ihre WLAN-Netzwerkname im rechten Bereich.
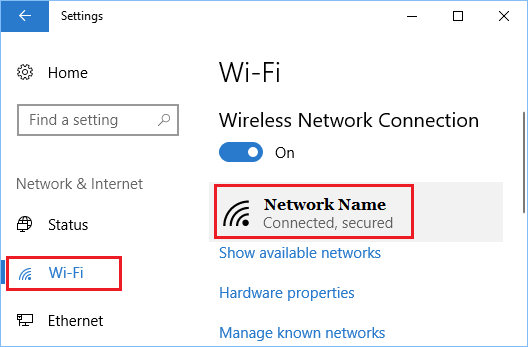
Scrollen Sie auf dem nächsten Bildschirm nach unten und aktivieren Sie es Als getaktete Verbindung festlegen Möglichkeit.
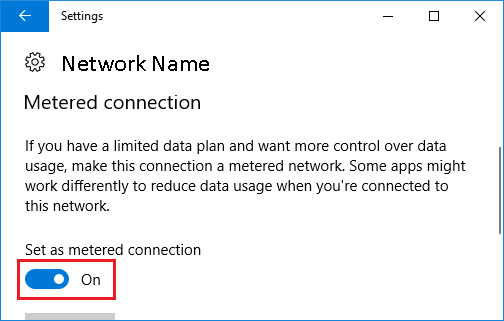
Danach sollte Windows Updates nicht mehr automatisch auf Ihren Computer herunterladen und installieren.
4. Deaktivieren Sie automatische Updates mit Verwaltungstools
Wenn Sie eine ältere Version von Windows 10 verwenden, können Sie automatische Updates deaktivieren, indem Sie sich bei Ihrem Administratorkonto anmelden und die folgenden Schritte ausführen.
Klicken Sie mit der rechten Maustaste auf die Start Knopf und klicken Sie auf Laufen. Geben Sie im Fenster Befehl ausführen ein services.msc und klicken Sie auf OK.

Klicken Sie auf dem Bildschirm Dienste mit der rechten Maustaste auf Windows Update und auswählen Eigenschaften im erscheinenden Menü.
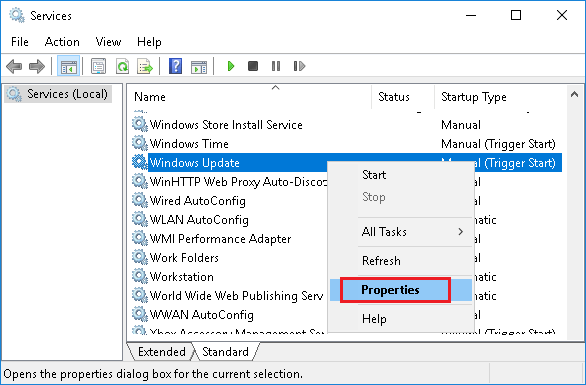
Klicken Sie auf dem Windows Update-Eigenschaftenbildschirm auf Starttyp Pfeil nach unten und auswählen Deaktiviert Möglichkeit.
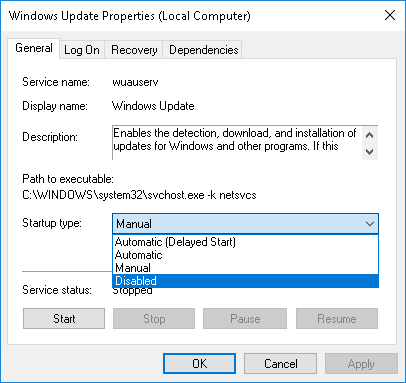
Klicke auf Anwenden und OK um die Änderungen auf Ihrem Computer zu speichern.
Notiz: Der Nachteil dieser Methode besteht darin, dass sie verhindern kann, dass Ihr Computer mit Windows-Updates auf dem neuesten Stand ist.
Stellen Sie sicher, dass Sie regelmäßig nach Updates suchen, indem Sie zu gehen Einstellungen > Update & Sicherheit > Auf Updates prüfen.
Wenn Ihr Computer mehrere Updates verpasst hat, müssen Sie möglicherweise auf klicken Auf Updates prüfen mehrmals, bis Ihr Computer sagt, dass er mit Updates auf dem neuesten Stand ist.





