Das Chromecast-Gerät von Google bietet eine mühelose Möglichkeit, Medien von Mobiltelefonen und Computern auf den großen Bildschirm Ihres Heimfernsehers zu projizieren. Nachfolgend finden Sie die Schritte zum Einrichten eines neuen Chromecast-Geräts.
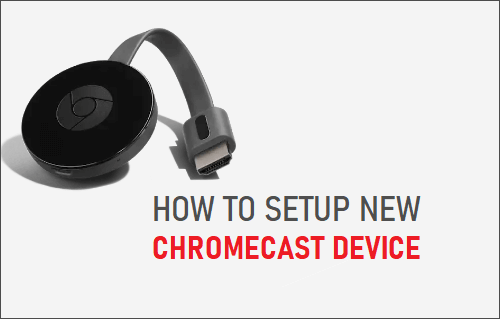
Richten Sie das Google Chromecast-Gerät ein
Zum Einrichten von Chromecast müssen Sie lediglich das Chromecast-Gerät an den HDMI-Anschluss Ihres Heimfernsehers anschließen und den Einrichtungsvorgang mit der Google Home-App auf einem beliebigen Mobilgerät abschließen.
Sobald der Einrichtungsvorgang abgeschlossen ist, können Sie Chromecast verwenden, um Videos, Filme und Fernsehprogramme von Ihrem Telefon, Tablet oder Computer auf den großen Bildschirm Ihres Heimfernsehers zu projizieren.
Schritt 1. Verbinden Sie Google Chromecast mit dem Fernseher
Wie oben erwähnt, besteht der erste Schritt darin, das Chromecast-Gerät physisch an den HDMI-Anschluss Ihres Heimfernsehers anzuschließen.
1. Stecken Sie die HDMI-Ende des Chromecast-Geräts in ein beliebiges HDMI-Anschluss von Home TV und Plug the USB-Ende von Chromecast in eine beliebige USB-Anschluss im Fernsehen.

2. Verwenden TV-Fernbedienungändere das Eingabequelle passend zum HDMI-Anschluss (HDMI 1, HDMI2….), an das das Chromecast-Gerät angeschlossen ist.

Notiz: Bei den meisten Fernbedienungen können Sie die Eingangsquelle ändern, indem Sie drücken Eingang oder Quelle Knopf.
Schritt 2. Richten Sie Chromecast mit der Google Home App ein
Der nächste Schritt besteht darin, den Einrichtungsprozess von Chromecast mit der Google Home App abzuschließen, die auf einem beliebigen Mobilgerät installiert ist.
1. Download Google Home App auf Ihrem Android Phone aus Google Play Store. Wenn Sie ein iPhone verwenden, laden Sie die Google Home App aus dem App Store herunter.
2. Tippen Sie nach dem Herunterladen der App auf Installieren Option und befolgen Sie die Anweisungen, um den Installationsvorgang abzuschließen.
3. Offen Google Home App > auf tippen Loslegen > Wählen Sie auf dem nächsten Bildschirm Ihre aus Google Benutzerkonto und stimme den Nutzungsbedingungen zu, indem du auf tippst Ich stimme zu.
4. Wenn Sie dazu aufgefordert werden, erlauben Sie Google Home die Verwendung Ihrer WLAN- und Bluetooth-Netzwerke, indem Sie auf tippen Erlauben Möglichkeit.
5. Wählen Sie auf dem Bildschirm Startseite auswählen eine vorhandene aus Zuhause oder Weiteres Zuhause erstellen/hinzufügen und tippen Sie auf Nächste.
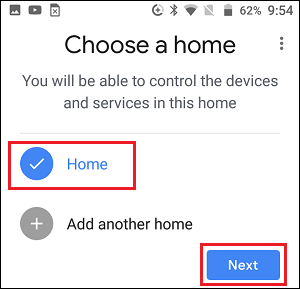
Notiz: Wenn Sie auswählen Zuhause hinzufügen Option, werden Sie zur Eingabe aufgefordert Name für Ihr Zuhause und tippen Sie auf Nächste.
6. Warten Sie, bis die Home App Ihr Chromecast-Gerät gefunden hat. Sobald dies erledigt ist, tippen Sie auf Ja Knopf.
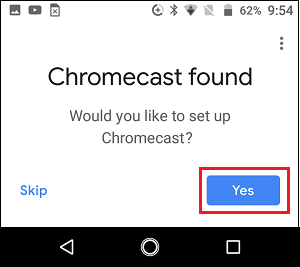
7. Sie sollten jetzt sowohl auf dem Telefon- als auch auf dem Fernsehbildschirm einen Code sehen. Wenn der Code auf dem Telefon mit dem auf dem Fernseher übereinstimmt, tippen Sie auf Ja Knopf.
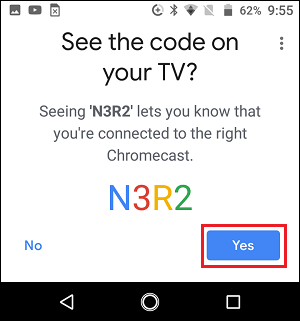
8. Wählen Sie auf dem nächsten Bildschirm a Standort für Ihr Chromecast-Gerät und tippen Sie auf Nächste.
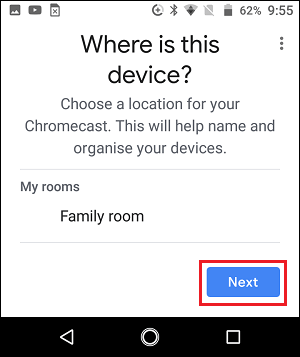
9. Wählen Sie auf dem Bildschirm „Mit WLAN verbinden“ Ihre aus WiFi-Netzwerk und tippen Sie auf Nächste.
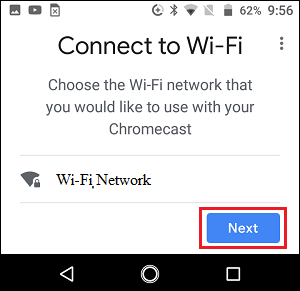
10. Geben Sie die ein Passwort Tippen Sie für Ihr WLAN-Netzwerk auf Anschließen und befolgen Sie die nächsten Anweisungen, um den Einrichtungsvorgang abzuschließen
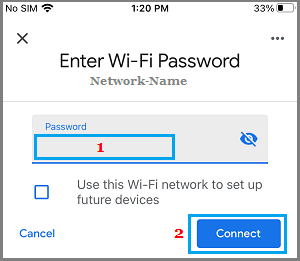
Nachdem Sie die obigen Schritte ausgeführt haben, können Sie YouTube-Videos, Netflix-Filme und andere Medien von Ihrem Telefon, Tablet oder Computer auf den größeren Bildschirm Ihres Heimfernsehers projizieren.
3. Übertragen Sie Medien mit Chromecast vom Telefon auf den Fernseher
Um Videos, Filme und Fernsehprogramme von Ihrem iPhone oder Android-Telefon zu projizieren, müssen Sie lediglich das Video/den Film auf Ihrem Telefon abspielen und auf das angezeigte Cast-Symbol tippen.
1. Schalten Sie die ein Fernseher an das das Chromecast-Gerät angeschlossen ist.
2. Offen YouTube-Video oder Netflix-Film auf Ihrem Telefon und tippen Sie auf Cast-Symbol.
![]()
3. Wählen Sie im Popup-Fenster Ihre aus Chromecast-Gerät.
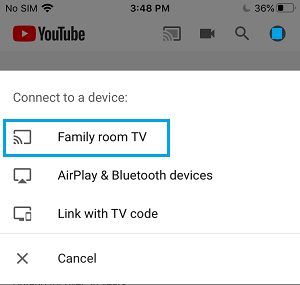
4. Sie sollten jetzt das Video/den Film auf dem großen Bildschirm Ihres Heimfernsehers sehen.
Notiz: Wenn Sie ein Pop-up sehen, das besagt, dass Sie abgemeldet sind, tippen Sie einfach auf Bestätigen.
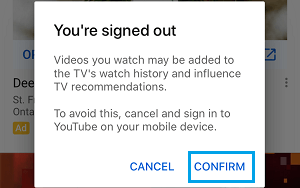
Wähle aus Video oder Film die Sie auf dem Fernsehbildschirm ansehen möchten, und tippen Sie dann auf Spielen Möglichkeit.
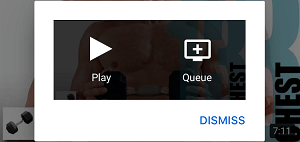
Sobald das Video/der Film auf dem Fernsehbildschirm abgespielt wird, können Sie das Telefon schließen und das Video/der Film wird weiterhin auf dem Fernsehbildschirm abgespielt.
Sie können Ihr Telefon jederzeit öffnen, um die Medienwiedergabe auf dem großen Bildschirm Ihres Heimfernsehers anzuhalten, zurückzuspulen, vorzuspulen oder zu stoppen.
4. Projizieren Sie Medien mithilfe von Chromecast vom Computer auf den Fernseher
In ähnlicher Weise können Sie mit Chromecast Medien von einem Windows-PC oder Macbook auf den großen Bildschirm Ihres Heimfernsehers projizieren.
Beginnen Sie mit der Wiedergabe von YouTube-Videos oder Netflix-Filmen auf Ihrem Computer und klicken Sie auf Cast-Symbolbefindet sich in der oberen rechten Ecke des Bildschirms.
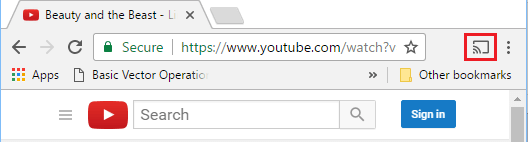
Die Medien werden auf dem Fernsehbildschirm übertragen, sobald Sie auf das Cast-Symbol klicken.





