Wenn Ihr Computer unbekannte offene WLAN-Netzwerke ohne Kindersicherung oder einen unangemessenen Namen anzeigt, finden Sie unten die Schritte zum Blockieren von WLAN-Netzwerken in Windows 10/11.
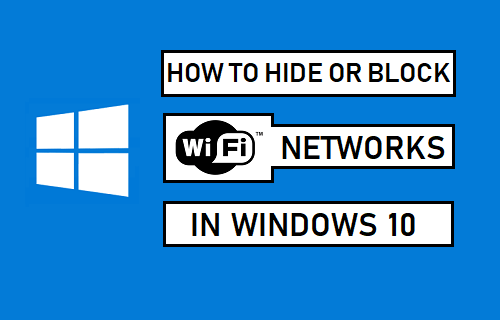
WiFi-Netzwerke in Windows 10/11 ausblenden oder blockieren
Wenn Sie in der Taskleiste auf die Schaltfläche Netzwerk klicken, sehen Sie Ihr eigenes WLAN-Netzwerk zusammen mit einer Vielzahl anderer unbekannter WLAN-Netzwerke.
Obwohl sich Ihr Computer standardmäßig nur mit Ihrem eigenen WLAN-Netzwerk verbindet, besteht immer die Möglichkeit, dass sich Kinder oder jemand in Ihrem Haus mit einem ungeschützten WLAN-Netzwerk verbindet.
Abhängig von Ihren Anforderungen können Sie entweder alle unbekannten WLAN-Netzwerke auf Ihrem Computer blockieren, ein einzelnes WLAN-Netzwerk blockieren oder mehrere offene WLAN-Netzwerke blockieren.
1. Blockieren Sie das WLAN-Netzwerk in Windows 11/10
Typ CMD oder Eingabeaufforderung in der Suchleiste > Rechtsklick auf Eingabeaufforderung in den Suchergebnissen und wählen Sie aus Als Administrator ausführen Möglichkeit.

Geben Sie auf dem Eingabeaufforderungsbildschirm Folgendes ein netsh wlan add filter permission=block ssid=“Name des WiFi-Netzwerks, das Sie blockieren möchten“ networktype=infrastructure und drücken Sie die Eingabetaste auf der Tastatur Ihres Computers.
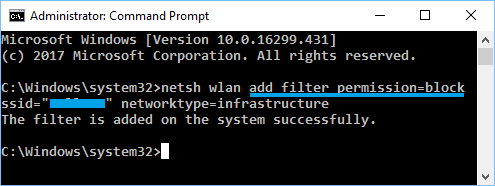
Stellen Sie im obigen Befehl sicher, dass Sie den tatsächlichen WLAN-Netzwerknamen (im SSID-Feld) eingeben, dessen Anzeige auf Ihrem Computer Sie blockieren möchten.
Sobald der Befehl ausgeführt wurde, sehen Sie „Filter wurde erfolgreich zum System hinzugefügt“ und das WiFi-Netzwerk wird daran gehindert, auf Ihrem Computer zu erscheinen.
Sie können den obigen Befehl wiederholen, falls Sie verhindern möchten, dass einige weitere WLAN-Netzwerke auf Ihrem Computer erscheinen.
Notiz: Der obige Befehl blockiert WiFi-Netzwerke basierend auf „Netzwerkname“. Wenn Ihr Nachbar sein WLAN-Netzwerk umbenennt, sehen Sie den neuen Namen auf Ihrem Computer.
2. Entsperren Sie das WiFi-Netzwerk in Windows 11/10
Sie können WiFi-Netzwerke auf Ihrem Computer jederzeit entsperren, indem Sie es ausführen netsh wlan delete filter permission=block ssid=“Name des WLAN-Netzwerks, das Sie entsperren möchten“ networktype=infrastructure
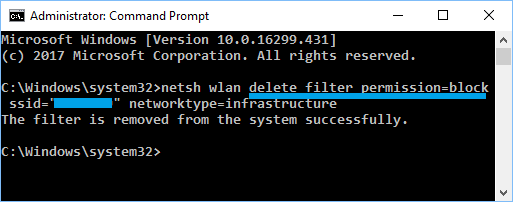
Stellen Sie im obigen Befehl sicher, dass Sie den tatsächlichen WLAN-Netzwerknamen (im SSID-Feld) eingeben, den Sie entsperren möchten.
3. Blockieren Sie alle unbekannten WLAN-Netzwerke in Windows 11/10
Anstatt einzelne WLAN-Netzwerke auszublenden, können Sie Ihr WLAN-Netzwerk einfach zur Zulassungsliste hinzufügen und alle anderen unbekannten WLAN-Netzwerke blockieren.
Dies bedeutet, dass nur Ihr WLAN-Netzwerk oder genehmigte WLAN-Netzwerke auf Ihrem Computer ausgeführt werden können und alle anderen WLAN-Netzwerke blockiert werden.
Führen Sie zuerst Ihr eigenes WLAN-Netzwerk auf die Whitelist, indem Sie es ausführen netsh wlan add filter permission=allow ssid=“Name des WLAN-Netzwerks, das Sie auf die Whitelist setzen möchten“ networktype=infrastructure
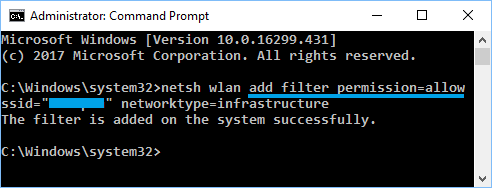
Stellen Sie im obigen Befehl sicher, dass Sie den tatsächlichen WLAN-Netzwerknamen (im SSID-Feld) eingeben, den Sie auf die Whitelist setzen möchten.
Sie können den obigen Befehl wiederholen, falls Sie andere WLAN-Netzwerke haben, die Sie der Zulassungsliste oder Whitelist hinzufügen möchten.
Nachdem Sie Ihr eigenes WLAN-Netzwerk zur sicheren Liste hinzugefügt haben, besteht der nächste Schritt darin, alle anderen WLAN-Netzwerke auf Ihrem Computer zu blockieren.
Um alle WLAN-Netzwerke zu blockieren, geben Sie ein netsh wlan add filter permission=denyall networktype=infrastructure und drücken Sie die Eingabetaste.
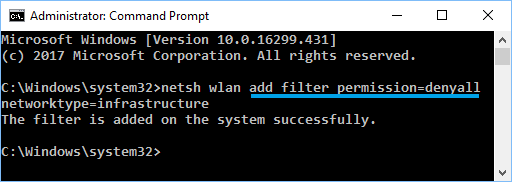
Sie können diese Änderung jederzeit rückgängig machen und andere WLAN-Netzwerke zulassen, indem Sie ausführen netsh wlan delete filter permission=denyall networktype=infrastructure
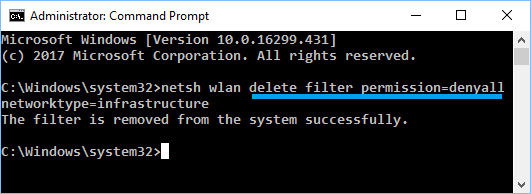
Da diese Methode alle unbekannten WLAN-Netzwerke blockiert, können Sie sich nicht mit WLAN-Hotspots verbinden, falls Sie Ihren Laptop woanders hintragen.
4. Zeigen Sie nicht blockierte und blockierte WLAN-Netzwerke in Windows 11/10 an
Falls Sie die WLAN-Netzwerknamen vergessen, können Sie alle WLAN-Netzwerke anzeigen, indem Sie „netsh wlan show filter“-Befehl
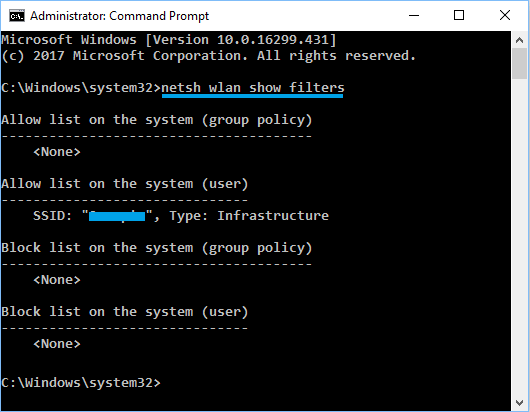
Sobald der Befehl ausgeführt wurde, können Sie alle zugelassenen und blockierten WLAN-Netzwerke auf Ihrem Computer sehen.





