In den letzten Jahren hat Google großartige Arbeit geleistet, um Chrome OS zu verbessern und dringend benötigte Funktionen der Desktop-Klasse bereitzustellen. Beispielsweise verfügen Chromebooks jetzt über eine Funktion für den Verlauf der Zwischenablage, mit der Sie mehrere kopierte Elemente einfügen können. Abgesehen davon gibt es ein integriertes Tool, um einen Screenshot auf Chromebook zu machen. Und ähnlich wie Windows und Mac bietet Chrome OS auch Emoji-Unterstützung. Tatsächlich hat sich die Emoji-Tastatur in Chromebook um eine Meile verbessert und unterstützt jetzt Kaomoji, Währungen, Symbole und mehr. In diesem Handbuch erklären wir Ihnen, wie Sie Emojis finden und auf einem Chromebook verwenden.
Verwenden Sie Emojis auf einem Chromebook (2022)
Wir haben drei Möglichkeiten zur Verwendung von Emojis auf einem Chromebook hinzugefügt, einschließlich einer einfachen Methode für Chrome OS-Geräte mit Touchscreen. Das heißt, lass uns eintauchen!
Geben Sie Emojis auf einem Chromebook mithilfe der Tastenkombination ein
Der beste und einfachste Weg, Emojis auf einem Chromebook zu verwenden, ist das Drücken einer Chrome OS-Tastenkombination. So funktioniert das:
1. In Chrome OS 92 oder höher können Sie die „Suchen (oder Starttaste) + Umschalt + Leertaste”-Verknüpfung, um die Emoji-Tastatur auf Ihrem Chromebook zu öffnen.
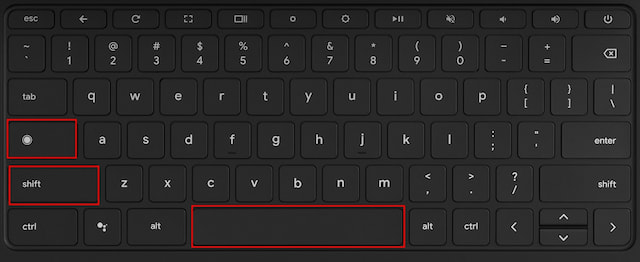
2. Dadurch wird die geöffnet Emoji-Popup-Fensterwo Sie alle Smileys und Emoticons finden, die Sie auf Ihrem Chromebook verwenden können.
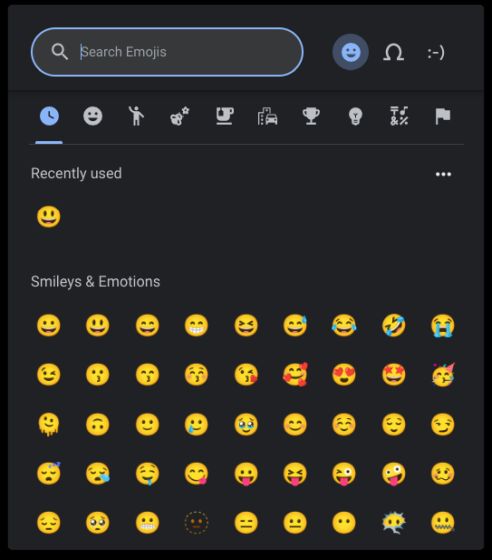
3. Sie können sogar Emojis suchen und schnell finden deiner Wahl.
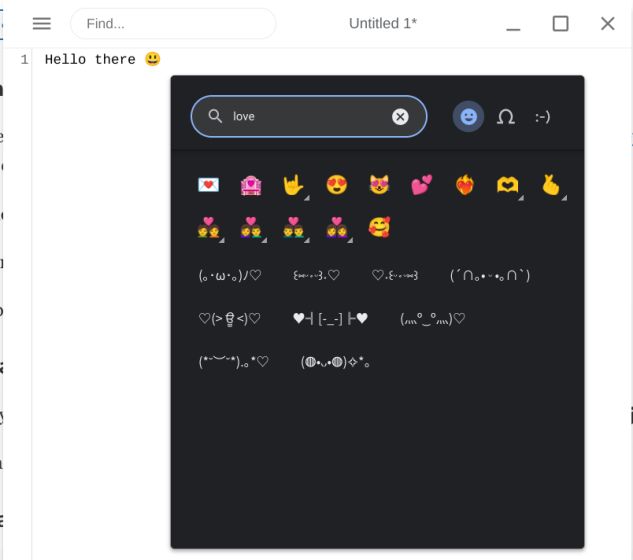
4. Darüber hinaus bietet das Emoji-Popup auch Unterstützung für Symbole, Flaggen und Kaomoji auf Chromebooks.
Verwenden Sie Emojis auf einem Chromebook mit dem Trackpad
1. Abgesehen von der Tastenkombination können Sie mit der rechten Maustaste auf Ihr Chromebook klicken, um das Kontextmenü in einem beliebigen Textfeld zu öffnen. Dann müssen Sie „Emoticons“.

2. Dies wird Öffnen Sie die Emoji-Tastatur auf Ihrem Chromebook, sodass Sie ganz einfach ein Emoji auswählen oder danach suchen können.
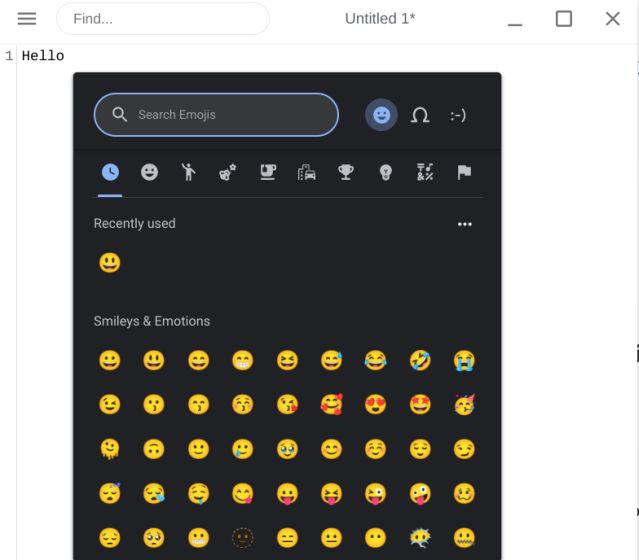
So verwenden Sie Emojis auf einem Touchscreen-Chromebook
Benutzer, die ein Touchscreen-Chromebook haben und ihr Gerät gerne wie ein Tablet verwenden, haben eine vertrautere Methode, um auf die Emojis zuzugreifen. Schauen wir uns an, was es ist:
1. Genau wie auf ihren Smartphones können Benutzer Emojis auf Touchscreen-Chromebooks eingeben, indem sie auf „Emoji“-Symbol auf der Tastatur.
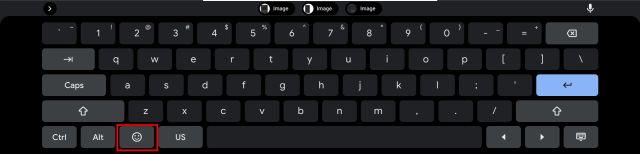
2. Dies ist, was die Emoji-Tastatur sieht aus wie auf einem Touchscreen-Chromebook.
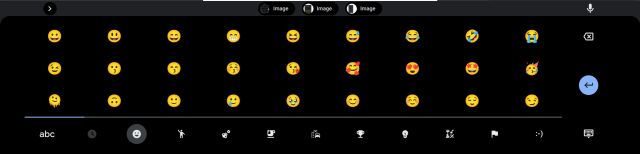
3. Falls Sie eine Bildschirmtastatur im Laptop-Modus wünschen, können Sie auf „Einstellungen” (Zahnrad)-Symbol aus dem Schnelleinstellungsmenü.
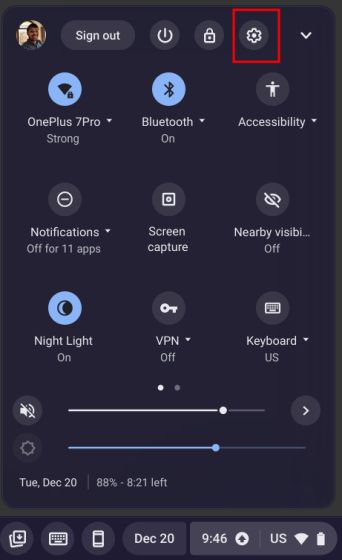
4. Suchen Sie in der App „Einstellungen“ nach „Bildschirmtastatur“ und offen es.
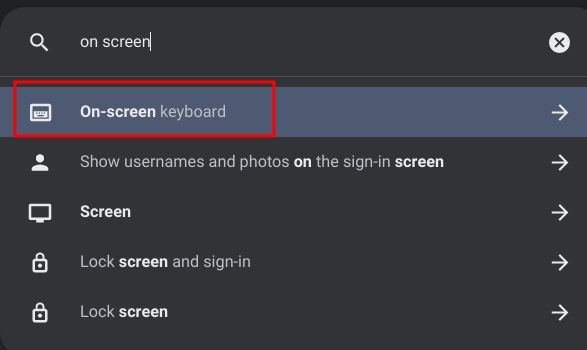
5. Aktivieren Sie nun die „Bildschirmtastatur“ umschalten, um die Funktion zu aktivieren.
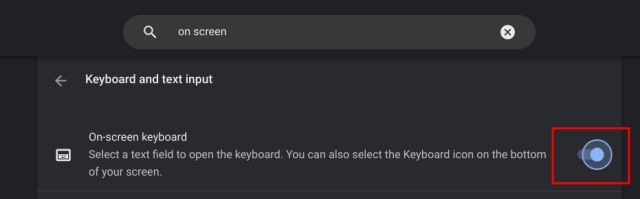
6. Sie finden a Tastatursymbol unten rechts in der Chrome OS-Ablage. Klicken Sie auf das Symbol, um die Bildschirmtastatur zu öffnen, und Sie können ganz einfach zur Emoji-Tastatur wechseln.
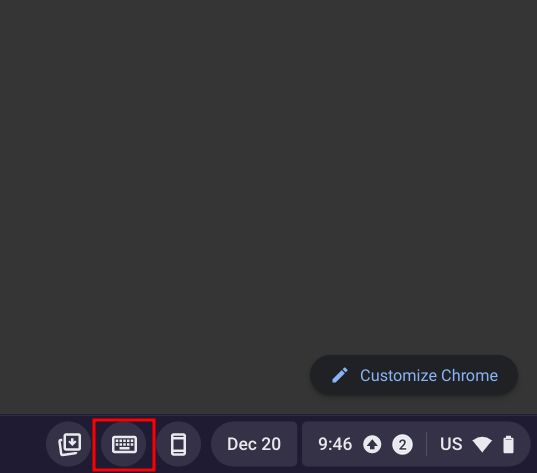
Geben Sie einfach so Emojis auf Ihrem Chromebook ein
Das sind also die drei einfachen Methoden, um Emojis auf einem Chromebook einzugeben. Mir gefällt die Tatsache, dass Google nicht nur Emojis hinzugefügt hat, sondern auch Unterstützung für Kaomoji, Währungen, Symbole, Flaggen und mehr gibt. Sicher, es wäre besser gewesen, wenn die Chrome OS-Tastatur eine GIF-Integration wie die Gboard-App auf Android hätte. Wenn Sie dennoch den Google-Hintergrund auf Ihrem Chromebook ändern möchten, haben wir hier eine ausführliche Anleitung verlinkt. Und um zu erfahren, wie Sie den Chromebook-Bildschirm mit nativen oder Drittanbieter-Apps aufzeichnen, folgen Sie unserem ausführlichen Tutorial. Wenn Sie Fragen haben, teilen Sie uns dies im Kommentarbereich unten mit.





