Wenn Sie zu einem neuen Modem/Router gewechselt oder an einen neuen Ort gezogen sind, müssen Sie auch das WLAN-Netzwerk auf Ihrem Chromecast-Gerät ändern.
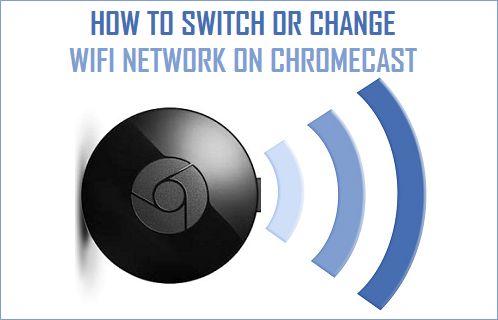
Ändern Sie das WLAN-Netzwerk auf Chromecast
Wenn Sie den Router/das Modem in Ihrem Zuhause/Büro ändern oder ersetzen, wird ein neues WLAN-Netzwerk erstellt und Chromecast kann sich nicht automatisch mit diesem neuen WLAN-Netzwerk verbinden.
Dies geschieht, ist darauf ausgelegt, jeweils nur ein WLAN-Netzwerk zu speichern. In diesem Fall besteht die einzige Möglichkeit, das WLAN-Netzwerk auf Chromecast zu ändern, darin, Chromecast zurückzusetzen und neu einzurichten.
Nachfolgend finden Sie die Schritte zum manuellen Zurücksetzen von Chromecast mithilfe der Schaltfläche „Zurücksetzen“ und aus der Ferne mithilfe der Google Home App.
1. Setzen Sie Chromecast manuell zurück und verbinden Sie sich mit einem neuen WLAN-Netzwerk
Wenn die Google Home App nicht auf Ihrem iPhone/Android-Telefon installiert ist, können Sie das WLAN-Netzwerk auf Chromecast ändern, indem Sie das Chromecast-Gerät manuell zurücksetzen.
Dies kann durch Drücken und Halten der Reset-Taste am Chromecast-Gerät erfolgen, bis die LED-Leuchte am Chromecast-Gerät aufhört zu blinken.
1. Stellen Sie sicher, dass Chromecast-Gerät an das Fernsehgerät angeschlossen und eingeschaltet ist (Licht EIN).
2. Drücken und halten Sie die Reset-Knopf am Chromecast-Gerät (nächster USB-Anschluss oder Rückseite des Geräts), bis es aufhört zu blinken.

3. Befreit das Reset-Knopf wenn das Licht aufhört zu blinken und durchgehend leuchtet (ohne zu blinken).
4. Warten Sie geduldig, bis Chromecast neu gestartet wird, und schließen Sie den Vorgang zum Zurücksetzen auf die Werkseinstellungen ab.
Notiz: Es dauert etwa 2 bis 3 Minuten, bis der Vorgang abgeschlossen ist, und Sie können den Fortschritt auf dem Bildschirm Ihres Fernsehgeräts sehen.
Sobald der Reset-Vorgang abgeschlossen ist, müssen Sie Chromecast einrichten und ihn mit dem neuen WLAN-Netzwerk verbinden, indem Sie die Schritte in dieser Anleitung befolgen: So richten Sie Chromecast mit der Google Home-App ein.
2. Ändern Sie das WLAN-Netzwerk mit der Google Home App
Laden Sie die Google Home App aus dem App Store (bei iPhone) und von herunter und installieren Sie sie Google Play Store (Android-Telefon) und befolgen Sie die nachstehenden Schritte, um das WLAN-Netzwerk auf Chromecast zu ändern.
1. Schalten Sie die ein Fernseher mit dem Ihr Chromecast-Gerät verbunden ist.
2. Öffnen Sie Google Home-App und tippen Sie auf die Gerät mit dem Chromecast verbunden ist.
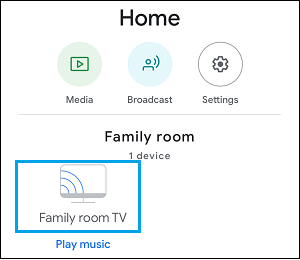
3. Tippen Sie auf dem nächsten Bildschirm auf Einstellungen Symbol, befindet sich in der oberen rechten Ecke.
![]()
4. Tippen Sie auf dem Bildschirm Geräteeinstellungen auf an 3 Punkte Symbol und wählen Sie aus Werkseinstellungen zurückgesetzt Option im angezeigten Menü.
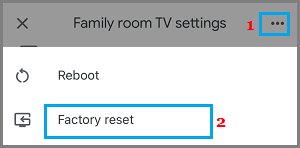
5. Tippen Sie im Bestätigungs-Popup auf an Schaltfläche zum Zurücksetzen auf die Werkseinstellungen bestätigen.
6. Warten Sie geduldig, bis der Reset-Vorgang abgeschlossen ist (Sie können den Fortschritt auf dem Fernsehbildschirm sehen).
Nachdem der Reset-Vorgang abgeschlossen ist, müssen Sie Chromecast mit der Google Home App einrichten und wieder mit Ihrem neuen WLAN-Heimnetzwerk verbinden.




