Die folgenden Richtlinien gelten im Wesentlichen für macOS Ventura und höher, aber wir werden einige Änderungen auflisten, wie dies auf macOS Montere und einigen erfahreneren Macintoshs zu tun ist.
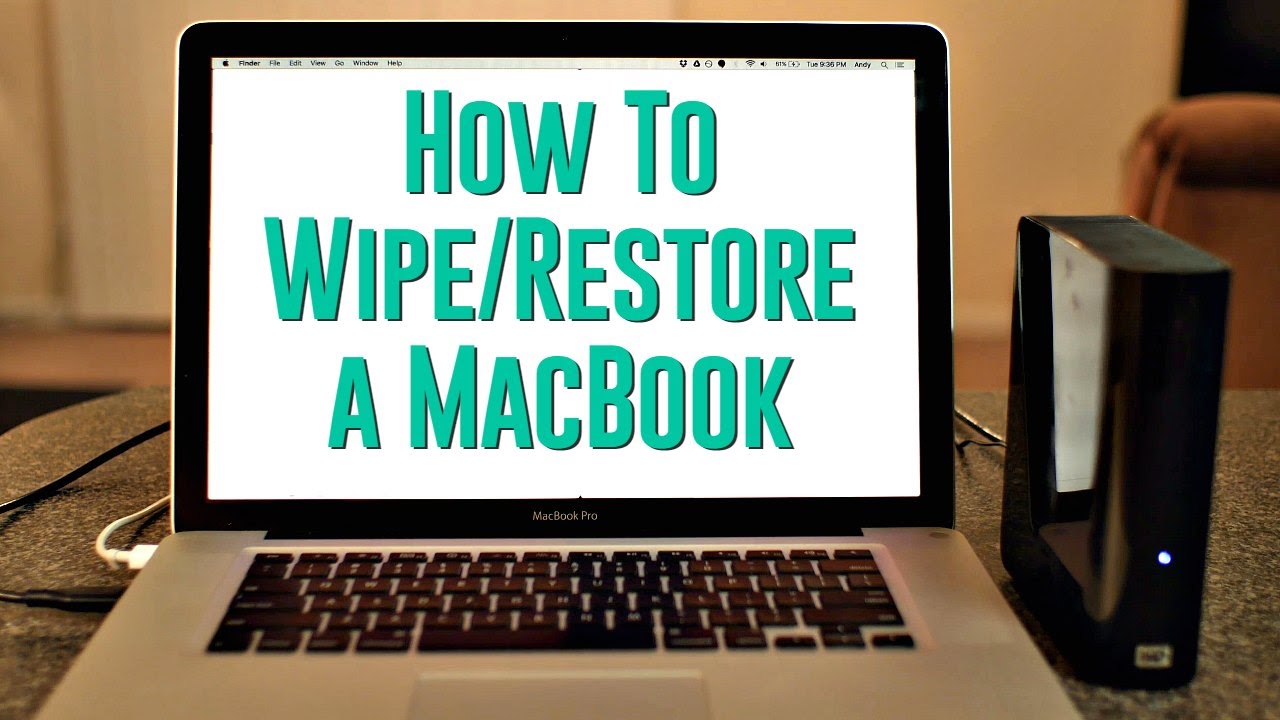
Quelle: Youtube
Ähnlich wie bei dem unwahrscheinlichen Fall, dass Sie einen Windows-PC in einer Industrieanlage zurücksetzen, sichern Sie zuerst Ihre Daten, sei es über iCloud, Time Machine oder eine Nicht-Apple-Verwaltung. Sie möchten lieber nichts verlieren, wenn Sie Ihr MacBook zurücksetzen.
Es könnte auch sinnvoll sein, sich von iMessage, iCloud und anderen Verwaltungen abzumelden, aber Sie werden dies bald tun können. Möglicherweise versuchen Sie, Bluetooth-Geräte zu entkoppeln.
So setzen Sie Ihr MacBook (oder ein anderes macOS-Gadget) zurück: Beseitigen Sie alle glücklichen und Einstellungen Dies ist eine Phase, die Sie auf Macintoshs mit Mac Silicon-Chips oder Intel-Prozessoren mit Macintoshs T2-Chip übernehmen können. Es könnte ausreichen, wenn Sie den PC an Ihre Familie weitergeben. 1. Gehen Sie unter macOS Ventura oder höher zum Apple-Menü (es ist ein kleines Apple-Logo) in der oberen linken Ecke des Bildschirms und klicken Sie auf „Framework-Einstellungen“. Vorausgesetzt, Sie haben Framework-Einstellungen in Ihrem Dock, können Sie auch so ankommen. 2. Klicken Sie auf „Allgemein“ und wählen Sie „Verschieben oder zurücksetzen“.
3. Klicken Sie auf „Alle Happy und Einstellungen löschen“. Unter macOS Monterey können Sie zum Apple-Menü > Framework-Neigungen und anschließend zu „Alle Einstellungen und Einstellungen löschen“ gehen, um an eine ähnliche Stelle zu gelangen. Auf macOS-Formularen, die erfahrener sind als Monterey, müssen Sie direkt mit der Neuinstallation von macOS fortfahren (siehe unten), aber Sie müssen möglicherweise alles, was möglich ist, manuell löschen. 4. Geben Sie Ihren geheimen Schlüssel ein und klicken Sie im rechten Fenster auf „Öffnen“. Abhängig davon, ob Sie Time Machine verwendet haben, werden Sie möglicherweise aufgefordert, Ihren Macintosh jetzt zu sichern. 5. Klicken Sie auf „Fortfahren“, um sich von Ihrer Apple-ID abzumelden, Fingerabdrücke von TouchID zu entfernen, Rüschen zu entkoppeln, die Bereichsfreigabe auszuschalten und Ihre Einstellungen und Informationen zu löschen.
6. Wenn Sie dazu aufgefordert werden, geben Sie Ihre Apple-ID-Geheimphrase ein, um sich von iCloud und anderen Apple-Verwaltungen abzumelden.
7. Klicken Sie auf „Alle Happy und Einstellungen löschen“, um den Löschzyklus zu starten. Dies ist irreversibel, seien Sie also sicher, dass Sie vorbereitet sind.
Ihr Macintosh wird neu gestartet und Sie sehen das Apple-Logo mit einer Fortschrittsleiste. Es kann neu gestartet werden, einschließlich der Startgebühr. Ihr Macintosh wird im Erholungskollegen hochfahren. 8. Verbinden Sie sich mit einem Wi-Fi-Netzwerk über das Wi-Fi-Symbol in der oberen rechten Ecke des Bildschirms und klicken Sie dann an diesem Punkt auf „Weiter“. Vorausgesetzt, Sie haben einen Ethernet-Anschluss, können Sie sich auch auf diese Weise mit dem Internet verbinden.
Wenn dies abgeschlossen ist, wird Ihr Macintosh gestartet und neu gestartet.
Ab sofort haben Sie die Möglichkeit, Ihr MacBook wie neu einzurichten, als ob Sie es interessanterweise einschalten würden. Vorausgesetzt, Sie sind bereit, es weiterzugeben, zu verkaufen oder zu tauschen, können Sie es einfach ausschalten.
Für die überwiegende Mehrheit wird dies ausreichen. Wenn Ihr Macintosh jedoch nicht über die Option „Alles löschen“ und „Einstellungen“ verfügt (insbesondere, wenn er nicht auf macOS Monterey oder neuer oder auf einem etablierteren Intel-Macintosh läuft), müssen Sie möglicherweise fallen zurück auf die atomare Wahl. Löschen Sie Ihr MacBook, installieren Sie macOS neu Um ein MacBook ohne die Option „Alle zufriedenen und Einstellungen löschen“ zurückzusetzen, müssen Sie außergewöhnliche Schritte unternehmen. Da die meisten Apple Silicon Macintoshs auf Ventura oder später aufsteigen können, ist dies im Grunde etwas für erfahrenere Intel Macintoshs ohne Apples Prozessoren oder T2-Sicherheitschips.
Um Ihr MacBook auf diese Weise zu löschen, müssen Sie in die macOS-Wiederherstellung gehen und von diesem Punkt aus fortfahren. Wie es gemacht wird:
1. Schalten Sie Ihren Macintosh ein und halten Sie Order ⌘ und R gedrückt, bis das Apple-Logo erscheint. Möglicherweise sehen Sie einen Verbesserungsbalken. Wenn Sie das tun, sollte es schnell gehen. (Angenommen, Sie tun dies am Ende auf einem Apple Silicon-Computer, halten Sie lieber den Netzschalter gedrückt und wählen Sie „Auswahl“ aus dem Menübildschirm.)
2. Wählen Sie „Circle Utility“ und klicken Sie auf „Fortfahren“. 3. Wählen Sie in der Seitenleiste „Mac HD“ (außer wenn Sie kürzlich seinen Namen geändert haben, in diesem Fall wird dieser Name wiedergespiegelt).
4. Klicken Sie am höchsten Punkt des Fensters auf „Löschen“. 5. Benennen Sie das Volume „Mac HD“ und wählen Sie die Konfiguration „APFS“ oder „Macintosh-Betriebssystem Broadened (Journaled) – je nachdem, was das Circle-Dienstprogramm vorschlägt.
6. Klicken Sie auf „Volume Gathering löschen“ (oder „Löschen“, falls dies nicht angezeigt wird). Klicken Sie an dem Punkt, an dem der Zyklus beendet ist, auf „Fertig“.
7. Geben Sie Ihre Apple-ID ein, wann immer Sie dazu aufgefordert werden.
8. Stoppen Sie das Plate Utility, entweder über das obere Menü oder durch Drücken von Order ⌘ + Q.
Ihr MacBook ist derzeit gelöscht. Angenommen, Sie haben verschiedene Laufwerke in Ihrem Macintosh, die möglicherweise gereinigt werden müssen, können Sie diesen Zyklus wiederholen.
Sie befinden sich wieder in macOS Recuperation. Derzeit möchten Sie macOS auf Ihrem MacBook neu installieren: 9. Klicken Sie auf „macOS neu installieren“ und anschließend auf „Fortfahren“. Unser Bild zeigt macOS Large Sur, aber Sie verwenden möglicherweise eine andere Form. Das Installationsprogramm für die Version von macOS, die Sie zu diesem Zeitpunkt verwendet haben, wird angezeigt. 10. Klicken Sie auf „Fortfahren“. Sie müssen den Anweisungen folgen, wie Sie es für jedes Unternehmen tun würden, einschließlich der Einhaltung der Verwaltungsbedingungen und der Auswahl des Laufwerks, auf dem das Betriebssystem eingeführt werden soll (die meisten MacBooks haben nur das eine).
Die Einrichtung kann eine Weile dauern und nicht weniger als einen Neustart beinhalten, möglicherweise aber nicht mehr. Der Hauptstart kann ohne Zweifel länger dauern als erwartet.





