Wenn Ihr Computer sich nicht automatisch mit dem WLAN verbindet, werden Sie jedes Mal, wenn Sie versuchen, eine Verbindung zum Internet herzustellen, zur Eingabe des WLAN-Netzwerkkennworts aufgefordert. Nachfolgend finden Sie die Schritte zur Behebung dieses Problems in Windows 10.
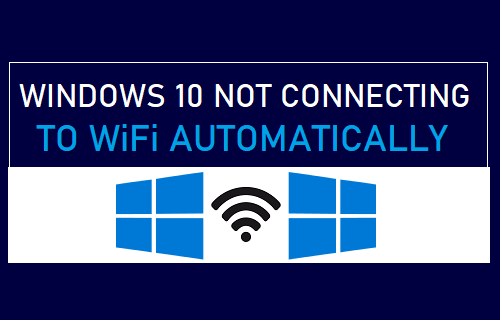
Windows 10 verbindet sich nicht automatisch mit dem WLAN
Wenn Ihr Computer eine Verbindung zu einem beliebigen WLAN-Netzwerk herstellt, werden der Netzwerkname und das Kennwort dauerhaft auf dem Computer gespeichert.
Dadurch kann sich der Computer automatisch mit dem WLAN verbinden, indem er die auf dem Computer gespeicherten Anmeldeinformationen für das WLAN-Netzwerk verwendet.
Wenn Ihr Computer sich nicht automatisch mit dem WLAN verbindet, ist es wahrscheinlich, dass er nicht für die automatische Verbindung mit dem WLAN eingerichtet ist oder aus anderen Gründen ein Problem mit der Verbindung zum WLAN hat.
1. Führen Sie die Netzwerk-Problembehandlung aus
Ihre erste Option wäre, die integrierte Netzwerkproblembehandlung auszuprobieren, wie sie in Windows 10 verfügbar ist.
1. Gehe zu Einstellungen > Update & Sicherheit > auswählen Fehlerbehebung im linken Bereich. Scrollen Sie im rechten Bereich nach unten und klicken Sie auf Zusätzliche Fehlerbehebung.

2. Wählen Sie auf dem nächsten Bildschirm aus Internetverbindungen und klicken Sie auf Führen Sie die Problembehandlung aus Taste.
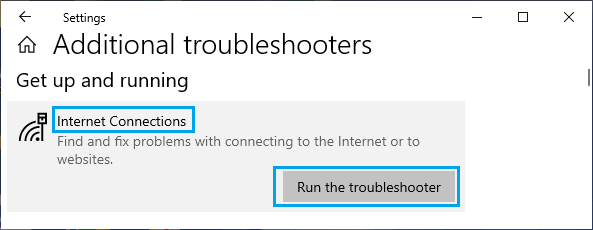
Warten Sie, bis Ihr Computer Probleme mit der Internetverbindung auf Ihrem Computer gefunden und behoben hat.
2. Vergessen Sie das WLAN-Netzwerk und treten Sie erneut bei
Stellen Sie sicher, dass Sie sich das WLAN-Netzwerkkennwort notieren und befolgen Sie die nachstehenden Schritte, um das WLAN-Netzwerk zu vergessen und dem Netzwerk erneut beizutreten.
1. Gehe zu Einstellungen > Netzwerk & Internet > auswählen W-lan im linken Bereich. Scrollen Sie im rechten Bereich nach unten und klicken Sie auf Bekannte Netzwerke verwalten.
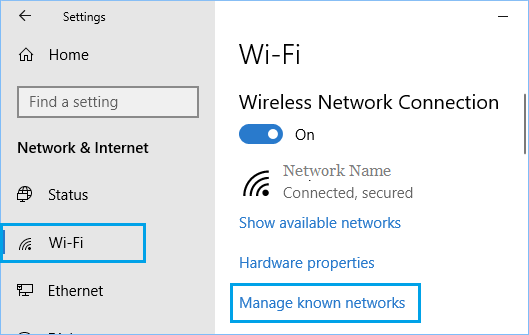
2. Wählen Sie auf dem nächsten Bildschirm aus Ihr WLAN-Netzwerk und klicken Sie auf Vergessen.
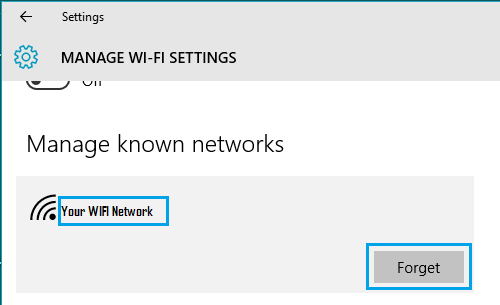
3. Klicken Sie danach auf die Netzwerk-Symbol in der Taskleiste > wählen Sie Ihre aus Netzwerk > prüfen Automatisch verbinden Option und klicken Sie auf Verbinden.
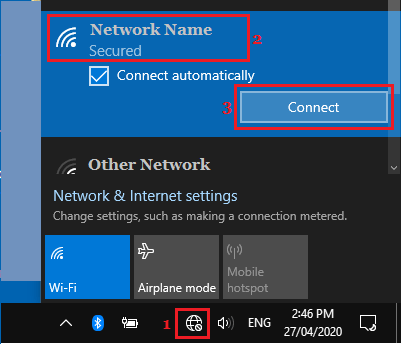
4. Geben Sie Ihr WLAN-Netzwerkkennwort und klicken Sie auf Nächste um sich mit dem WLAN-Netzwerk zu verbinden
Dies sollte das Problem beheben und Sie sollten jetzt feststellen, dass sich Ihr Computer automatisch mit dem WiFi-Netzwerk verbindet.
Notiz:Wenn Sie das Netzwerksymbol in der Taskleiste nicht finden können, lesen Sie diese Anleitung: So beheben Sie das fehlende Netzwerksymbol in der Taskleiste in Windows 10
3. Verhindern Sie, dass der Computer den WLAN-Adapter ausschaltet
Manchmal liegt das Problem daran, dass der WLAN-Adapter häufig von Ihrem Computer ausgeschaltet wird, um Akkulaufzeit zu sparen.
1. Klicken Sie mit der rechten Maustaste auf die Start Knopf und klicken Sie auf Gerätemanager.

2. Erweitern Sie auf dem Geräte-Manager-Bildschirm Netzwerkadapter indem Sie auf den Eintrag klicken. Klicken Sie anschließend mit der rechten Maustaste auf die Netzwerkadapter für Ihren Computer und klicken Sie auf Eigenschaften.

Notiz: Wenn Sie zu viele Einträge sehen, suchen Sie nach Netzwerk oder 802.11b oder hat Wi-Fi drin.
3. Klicken Sie auf dem Bildschirm Netzwerkeigenschaften auf Energieverwaltung Tab und deaktivieren Sie Erlauben Sie dem Computer, dieses Gerät auszuschalten, um Energie zu sparen Möglichkeit.
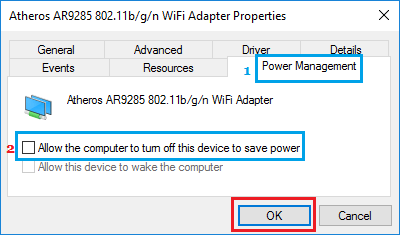
4. Klicke auf OK um diese Energieeinstellung auf Ihrem Computer zu speichern.
Dadurch wird verhindert, dass Ihr Computer den WLAN-Adapter ausschaltet, was verhindern sollte, dass das WLAN-Netzwerkkennwort gelöscht wird.
4. Deinstallieren Sie den Netzwerkadaptertreiber
Das Problem, dass WLAN unter Windows 10 keine automatische Verbindung herstellt, kann darauf zurückzuführen sein, dass der Netzwerkadaptertreiber veraltet oder beschädigt ist.
1. Klicken Sie mit der rechten Maustaste auf die Start Knopf und klicken Sie auf Gerätemanager. Erweitern Sie auf dem Geräte-Manager-Bildschirm Netzwerkadapter Eintrag > Rechtsklick auf den Netzwerkadapter für Ihren Computer und klicken Sie auf Deinstallieren.
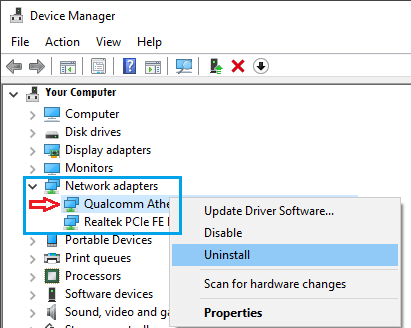
Notiz: Falls Sie zu viele Einträge sehen, suchen Sie nach Netzwerk oder 802.11b oder hat WiFi drin.
2. Klicken Sie im angezeigten Warn-Popup auf OK um den Treiber zu deinstallieren.
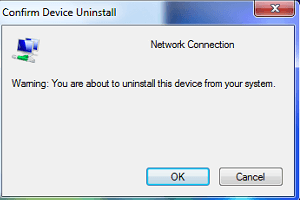
3. Jetzt können Sie beides Neu starten Ihrem Computer oder klicken Sie auf die Bildschirmsymbol im oberen Menü.
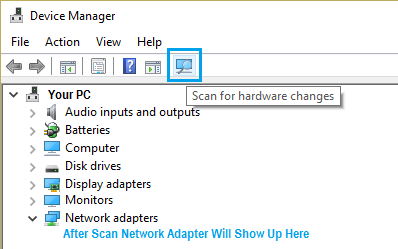
Dadurch sucht Ihr Computer nach dem richtigen Treiber und installiert ihn erneut auf Ihrem Gerät.
5. Deaktivieren Sie den virtuellen Microsoft WiFi Direct-Adapter
Der Zweck von Microsoft WiFi Direct Virtual Adapter auf Ihrem Computer besteht darin, die gemeinsame Nutzung der Internetverbindung auf Ihrem Computer mit anderen Geräten (Hotspot) zu unterstützen.
Das Deaktivieren dieser Funktion behebt bekanntermaßen das Problem, dass Windows 10 sich auf älteren Computern, die die Hotspot-Funktion nicht unterstützen, nicht automatisch mit WLAN verbindet.
1. Klicken Sie mit der rechten Maustaste auf die Start Knopf und klicken Sie auf Gerätemanager. Klicken Sie im Geräte-Manager-Bildschirm auf die Aussicht antippen und auswählen Versteckte Geräte anzeigen Option im Dropdown-Menü.
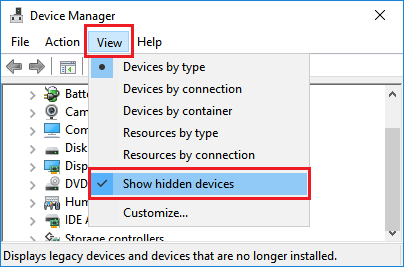
2. Als nächstes klicken Sie mit der rechten Maustaste auf Virtueller Microsoft WiFi Direct-Adapter und klicken Sie auf Gerät deaktivieren Möglichkeit.
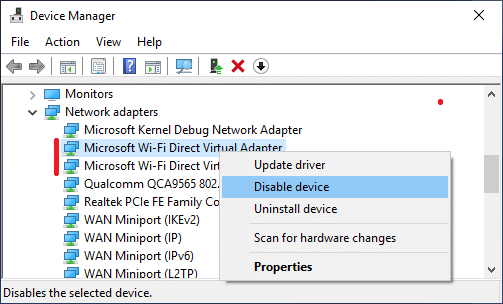
Notiz: Nach dem Deaktivieren des Microsoft WiFi Direct Virtual Adapter können Sie die Mobile Hotspot-Funktion, wie sie in Windows 10 verfügbar ist, nicht verwenden.





