Chrome OS is no longer a browser-based OS but comes with countless features and granular settings to personalize your experience. You can use emojis on a Chromebook and even open the Chromebook task manager to manage crucial system resources. In terms of language preferences too, Chromebooks now allow you to set different languages for different use cases. You can change the system-wide language or set a different language for content on the internet on Chromebooks. In addition, you can specify your keyboard and voice input languages, and Chrome OS will remember that. So if you wish to further personalize your Chromebook by changing the preferred language, follow our guide below.
Change Language on Chromebook (2023)
Change System Language on a Chromebook
If you want to change the language system-wide on your Chromebook, you can do so from the Settings page. Here’s how it works:
1. Open the Quick Settings panel from the bottom-right corner and click on the settings (cogwheel) icon.

2. On the Settings page, click on “Advanced” in the left sidebar to expand it. Now, select the “Languages and inputs” option.
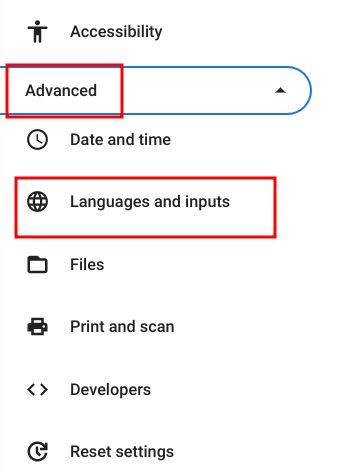
3. After that, click on the “Languages” option in the right pane.
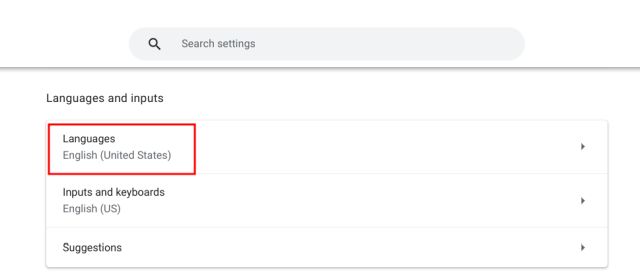
4. Next, click on “Change” next to “Device language“.
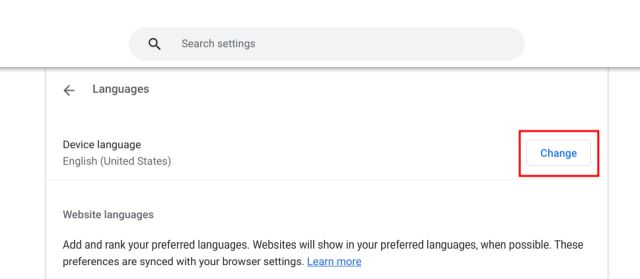
5. Finally, select your choice of language and click on “Confirm and restart“. This will restart your Chromebook, and the default Chrome OS language will change to your selected choice.
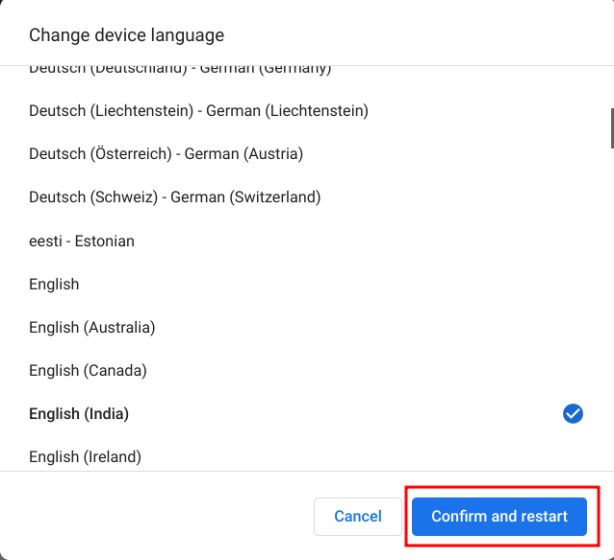
Change Website Language on a Chromebook
If you want to set a different language for the content shown on websites, you can very well do that. In case the website is not available in your choice of language, you can choose secondary languages as well (in order of preference). Here is how this process works:
1. Open the Settings page and navigate to “Languages and inputs” from the left sidebar, as explained in the section above. Then, move to “Languages” in the right pane.
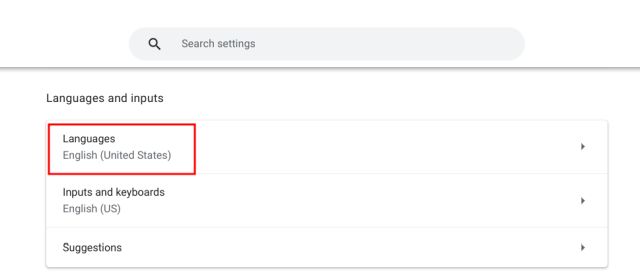
2. Next, click on “Add languages” if your choice of language does not appear in the list. Select the language from the pop-up to add it to the list.

3. After that, click on the three-dot menu next to a language and move it up or down based on your preference. Make sure to move your preferred language to the top. Now, the Google Chrome browser will show websites in your chosen language.

Change Google Account Language on Chromebook
1. You can also change the default Google account language on your Chromebook. Open myaccount.google.com/language in the Chrome browser.

2. Here, click the “pen” icon and change your preferred language. Other than that, you can choose other languages to show relevant content across Google apps and services.
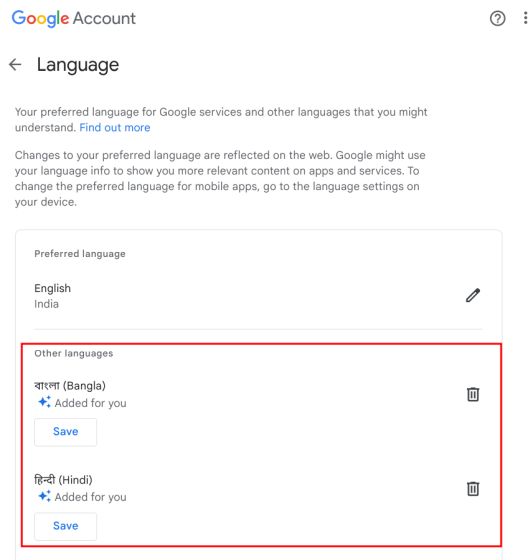
Change the Input Language on Your Chromebook
1. In order to change the input language, i.e. keyboard input or voice input, open Settings and move to “Languages and inputs” under “Advanced” in the left sidebar.
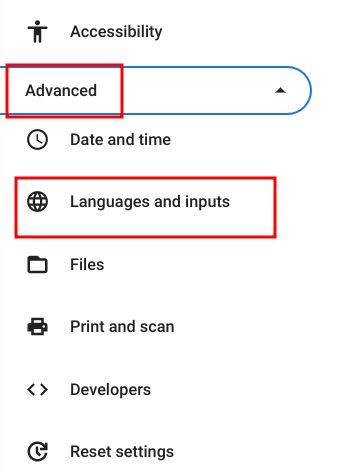
2. In the right pane, click on “Inputs and keyboards“.
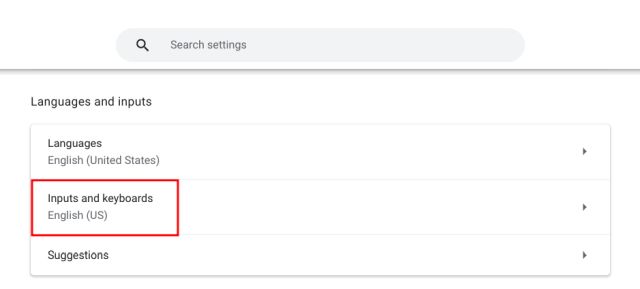
3. Now, under “Input methods”, you can click the “X” button to remove the input language you don’t prefer. In addition, you can click on “Add input methods” to type or dictate in your own language.

4. Here, select a language based on your preferred keyboard input.
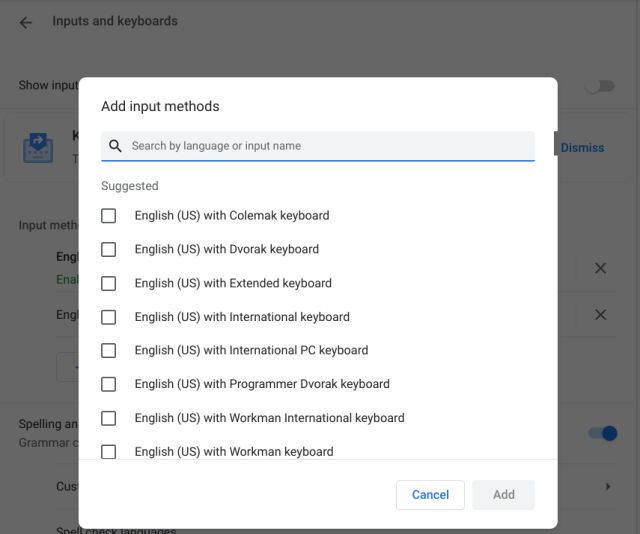
5. You can add multiple languages if you want to change the keyboard input language quickly from the Chrome OS Shelf (Taskbar).
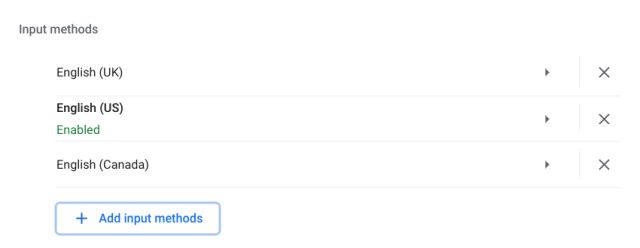
6. Enable the “Show input options in Shelf” toggle on the “Inputs and keyboards” settings page.
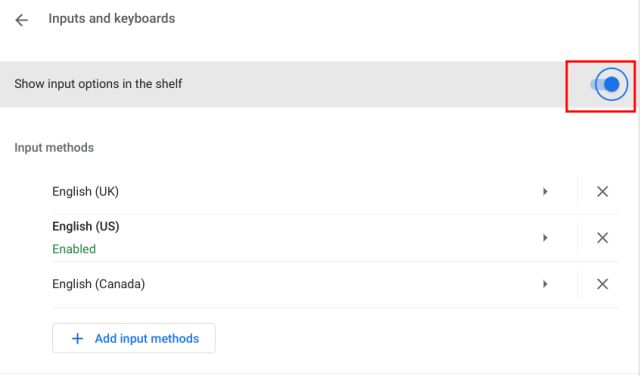
7. Finally, click the language switcher button on the Shelf and choose your preferred input method.
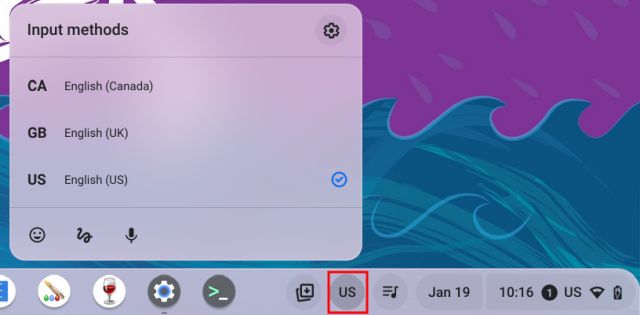
Change Chromebook Input Language With Keyboard Shortcut
You can quickly change the input language on a Chromebook by using a keyboard shortcut as well. Here’s how it works:
1. Press “Ctrl + Space” on your Chromebook and the input method will switch to another language, assuming you have added multiple languages for typing/ dictation.
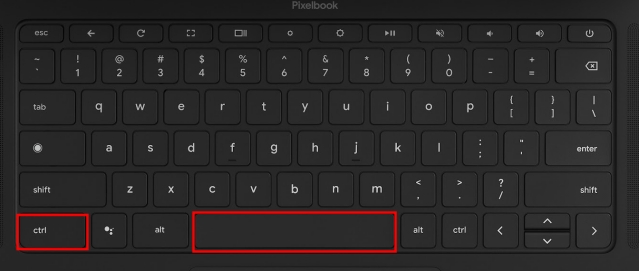
2. Furthermore, you can press “Ctrl + Shift + Space” to switch to the next language. You can see the selected language in the bottom-right corner. This is how you can instantly change the input language on your Chromebook.
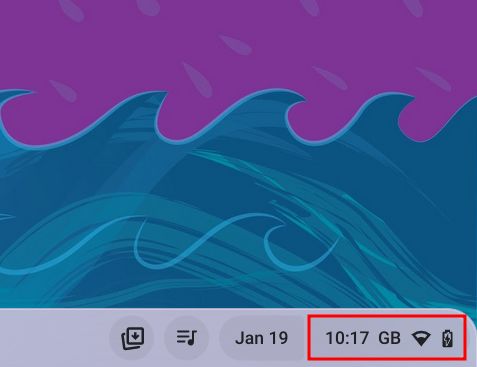
Choose Your Preferred Language on Chromebook
So these are the five ways to change and add your preferred language to a Chromebook. You can change the system-wide language for Chrome OS, add the preferred language for your Google account, set languages in order of ranking for showing content on the web, and change input methods as well. Anyway, that is all from us. If you want to learn how to update a Chromebook to the latest version, follow our linked tutorial. And in case you have forgotten your Chromebook password, head to our guide to set a new password. Finally, if you have any questions, let us know in the comment section below.






