In September last year, Intel announced it was working on an app to seamlessly bridge the gap between Android or iOS smartphones and Windows PCs. Dubbed “Intel Unison,” the app has been released now, and it comes with several cool features. You can access your images and videos from your smartphone on your PC, quickly transfer files, reply to phone notifications, make calls, and a lot more. So if you are interested and wish to try out an alternative to Microsoft’s Phone Link app, go ahead and learn how to install and use Intel Unison on any Windows 11 PC. Yes, it works even on non-Intel laptops. On that note, let’s find out the instructions to download and run Intel Unison on any PC and Android or iOS smartphone.
Install Intel Unison on Any Windows 11 PC (2023)
In this article, we have included the requirements to run Intel Unison on a Windows 11 PC and have shared detailed instructions on how to make it work with your Android or iOS smartphone. You can also find our first impressions on Intel Unison at the bottom. Just expand that table and move to any section you want.
Prerequisites to Use Intel Unison with Android/ iOS and Windows
1. To use Intel Unison, you must be running Windows 11 on your PC or laptop. The app currently does not support Windows 10 or older operating systems.
2. Your PC must be updated to the Windows 11 22H2 build (22621.0 or later). If you are still on the older 21H2 build, you can head to the linked guide and update your PC to the latest 22H2 stable build.
3. Intel says that Unison currently works only on Evo-powered laptops running on Intel 13th-Gen processors. However, we installed Intel Unison on an Intel 8th-Gen non-Evo laptop in this guide, and it worked without any issues. I am sure it will work on AMD and ARM-based Windows 11 laptops as well.
4. Finally, you must have an Android smartphone running Android 9 or above. For iOS users, you must have an iPhone running iOS 15 or above.
How to Download and Install Intel Unison on Any Windows 11 PC
1. To download Intel Unison, head to the app’s Microsoft Store page and click the “Get in Store app” button. This will open Intel Unison’s listing in Microsoft Store on your Windows 11 PC. Currently, if you directly search for the Intel Unison app in Microsoft Store doesn’t show any results.

2. In the Microsoft Store app, click on “Get” to download and install Intel Unison.

3. After Intel Unison is installed, open the app and go through the welcome screen. Once you reach the pairing screen, it’s time to move to your smartphone.
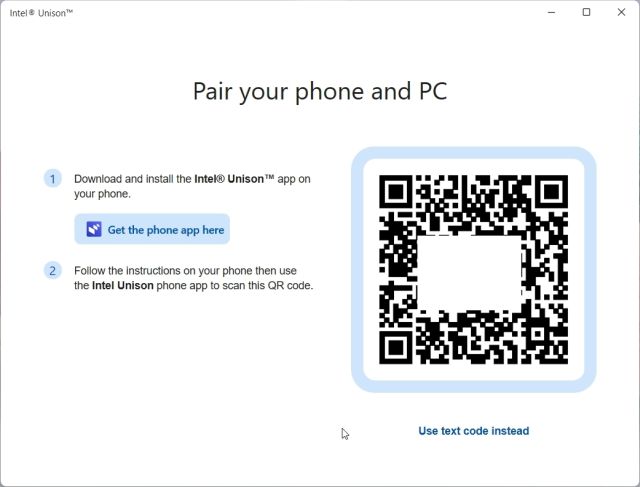
4. On your iPhone or Android phone, install the Intel Unison app (Android/ iOS). You will need to allow a bunch of permissions before you can pair your Windows PC and use the app. After going through the onboarding screen, tap on “Scan QR code“.
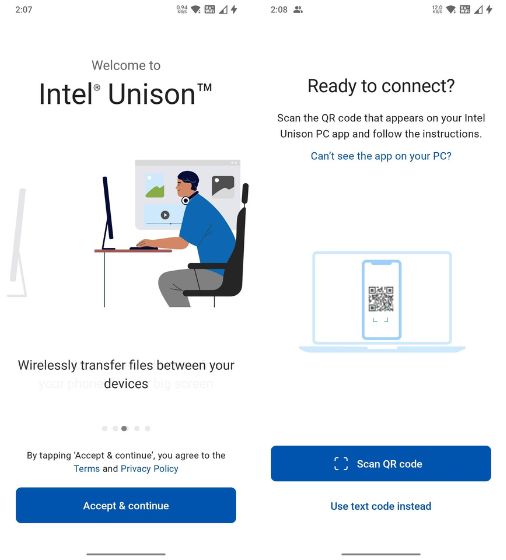
5. Now, scan the QR code shown on your PC, and Intel Unison will start the pairing process automatically. Confirm the code displayed on both of your devices. Once successful, tap on “Get Started” on your smartphone.
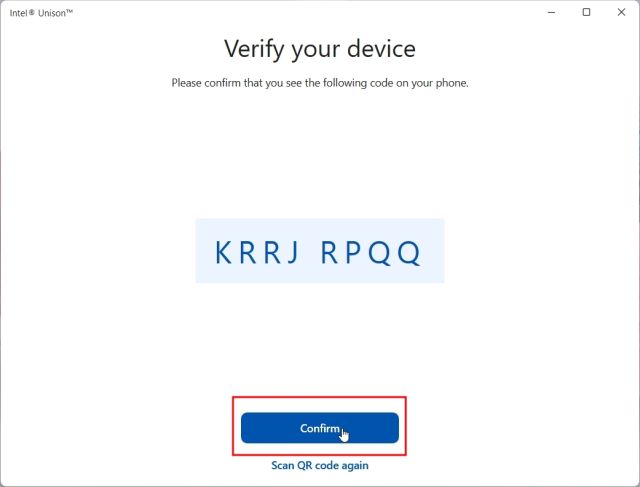
5. Now, your smartphone will be connected to the Intel Unison app on your PC, and you can access almost anything you want. You can transfer files between the PC and your smartphone; access images, videos, and albums from your phone; find SMS messages, make and receive calls; reply to notifications, and more.
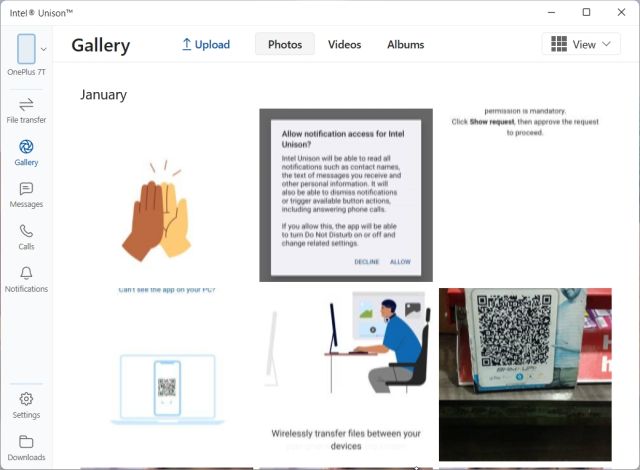
Intel Unison: First Impressions and Thoughts
First, I like the fact that Intel Unison is a neatly designed app keeping Windows 11’s aesthetic in mind. It’s not one of those bloated apps from manufacturers that indeed come with important functionalities but have terrible UI/ UX. Intel has done a very good job on the design front, so kudos on that.
Apart from that, as far as features are concerned, I think Intel has covered almost all the bases, except Android app streaming on the PC. In the future, the company might add the ability to stream apps directly from the phone to your PC — like Microsoft’s Phone Link app does for Samsung phones.
I tested all of the features currently available in this app, including making calls from the PC, and they worked absolutely great. Unlike the Phone Link app, Intel Unison offers all the photo and video albums from your phone, making it easier to export everything you are looking for.
Next, what blew me away was the blazing-fast file transfer speeds delivered by Intel Unison. It was able to send a 40MB video file from my computer to my Android phone in merely 3 seconds using a Peer-to-Peer connection (Wi-Fi), which is amazing. Note that when you are connected via Bluetooth for making calls, the transfer speed slows down. So it’s recommended to disable Bluetooth if you want to transfer large files quickly.
Besides that, you can access and reply to text messages and it shows notifications from all of your smartphone apps. You can reply to the notifications from Windows 11’s Action Center. Cool, right? Overall, I would give a huge thumbs up to the Intel Unison app, just for the excellent file transfer speed. Other than that, it’s packed with features, and they work as intended.
Connect Your Smartphone and PC Using Intel Unison
So this is how you can set up Intel Unison on your Windows 11 computer and Android or iOS smartphone. The installation process is easy, you merely need to scan the QR code and allow the permissions, and you are good to go. Anyway, if you want to use a similar app, the Dell Mobile Connect app on Windows 10/11, is pretty good as well. And if you wish to manually mirror your Android phone to a PC and stream apps, you can follow our detailed tutorial. Finally, if you have any questions, let us know in the comment section below.






