Most Chromebooks have built-in support for the Google Play Store. But if your Chromebook is issued by your school, or you have installed Chrome OS Flex on your device, you do not get access to the Play Store and cannot run Android apps. In this situation, you can mirror your Android phone to your Chromebook. This way, you can not only view your phone’s screen on your Chromebook, but you also interact with Android’s UI, apps, and games using the Chromebook’s keyboard and trackpad. How cool is that? And if you have a powerful Chromebook, you can even play Android games via screen mirroring as the latency is very low. With that said, if you want to mirror your Android phone screen to your Chromebook, follow the steps in our guide below.
Mirror Your Android Phone to Your Chromebook (2023)
We have included two methods to mirror your Android phone to a Chromebook. One is a web-based solution, while the other is a manual method that uses a command-line tool. Both apps allow you to interact with your Android phone with ease. But before that, go through the first section and make sure to enable USB debugging on your Android phone.
Enable USB Debugging on Your Chromebook
Before anything, you need to enable USB Debugging on your Android phone. To do that, follow the steps below:
1. Open Settings on your smartphone and go to “About Phone”. Here, tap on “Build number” 7 times consecutively. On other Android skins, you need to tap on their OS version.
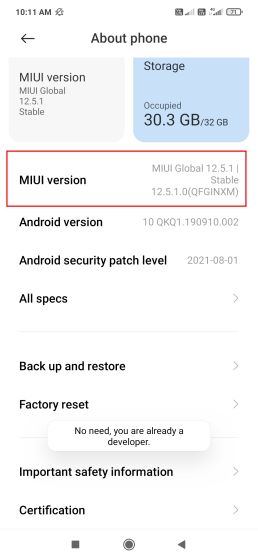
2. This will enable Developer options on your Android phone. Now, head over to “System” or “Additional settings” depending on your Android skin, and open “Developer Options”. Now, scroll down and enable “USB debugging”.
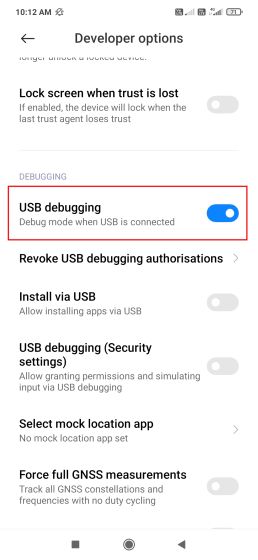
3. Go ahead and connect your Android smartphone to a Chromebook via a USB cable and make sure to choose “File Transfer” on your smartphone when the pop-up appears. You can switch the USB functionality from the notification center.
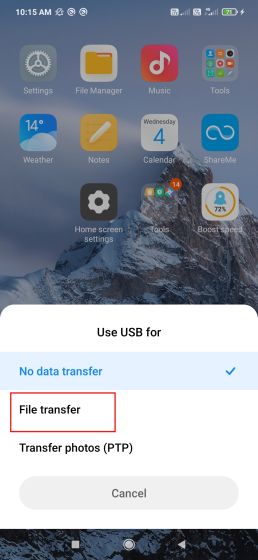
Mirror an Android Phone to Your Chromebook Using Vysor
The easiest way to mirror your Android to a Chromebook is through the web-based Vysor tool. It’s pretty effortless to set up and works like a charm. Here is how to use it.
1. First, follow the steps above and enable USB Debugging on your Android phone. Once you have done that, connect your smartphone to your Chromebook using a USB cable.
2. Next, open Vysor’s web app on Chrome and click on “Connect USB Device“.
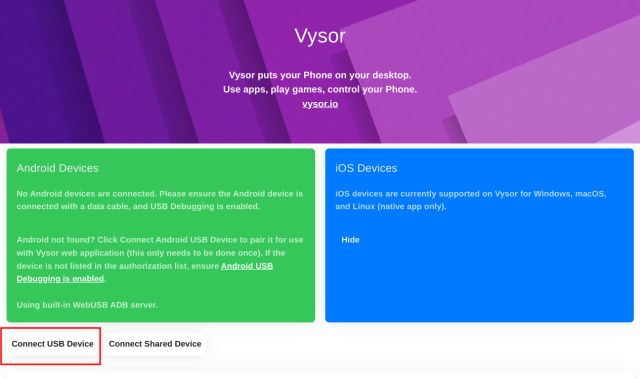
3. Here, you will find the USB connection of your Android smartphone in a pop-up window at the top. Select it and click on “Connect“.
Note: At times, the USB connection does not show up. In such a case, try restarting your Chromebook or move to the stable channel if you are on the Dev or Beta channel.
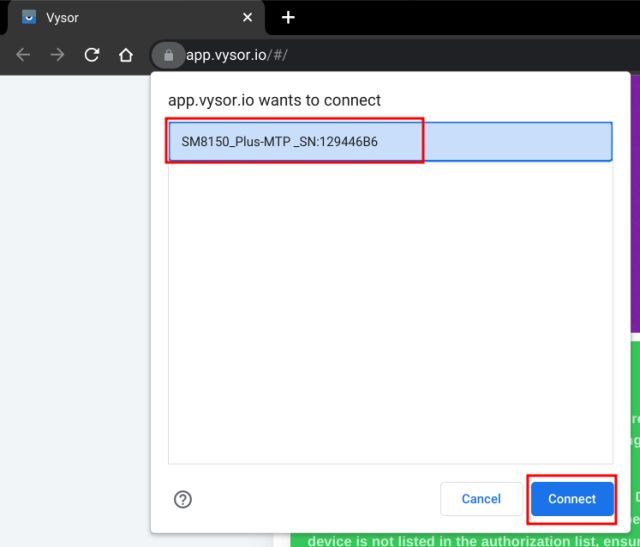
4. Once connected, you will find a “Play” button next to “Android Devices”. Click on the play button.
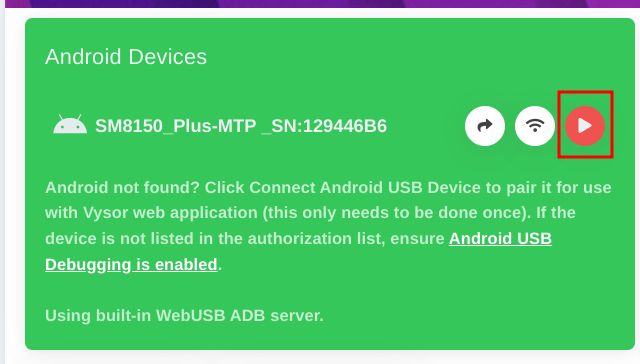
5. And voila! Your Android phone’s screen will be mirrored to your Chromebook’s web browser. Now you can interact with your Android smartphone on your Chromebook and open apps, games, and more.
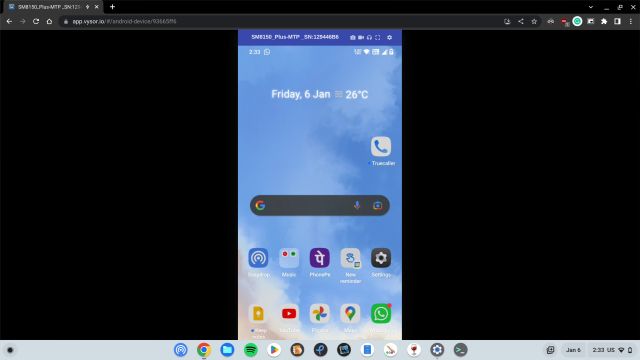
Mirror an Android Phone to Your Chromebook Using Scrcpy
For the second method, we are going to use a command-line tool called scrcpy to mirror an Android phone screen to a Chromebook. It’s a free and open-source tool that lets you display and control your Android device from any desktop environment. With all that said, here are the steps you need to follow.
1. To mirror your Android phone screen to your Chromebook, you first need to set up Linux on your Chromebook. Follow our linked guide for detailed instructions.
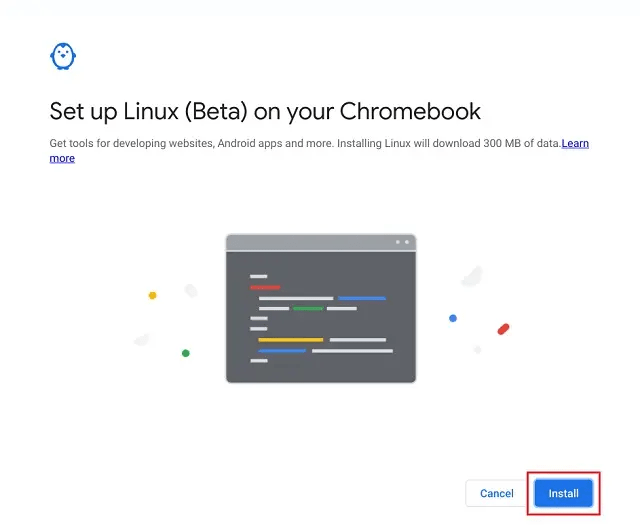
2. After the Linux container is ready, you need to install ADB on your Chromebook by following our guide.
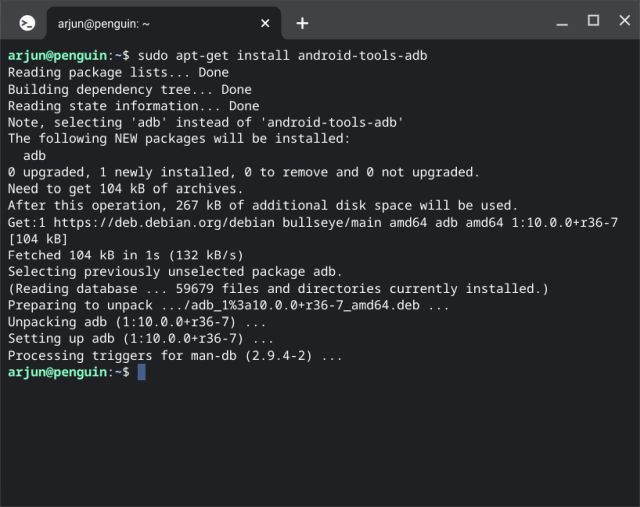
3. Now, follow the first section of this article and enable USB Debugging on your smartphone. After that, connect your Android phone to the Chromebook to see a notification pop-up at the bottom right corner. Here, click on “Connect to Linux“.

4. Now, open the Terminal on your Chromebook and run the below command to install scrcpy. This will allow you to mirror an Android phone screen to your Chromebook.
sudo apt install scrcpy

5. Next, run the below command to check the connection between your phone and Chromebook. You will get a pop-up on your smartphone, enable the checkbox next to “Always allow from this computer” and then tap on “Allow”.
adb devices

6. It will output two devices. One is the built-in Android emulator that powers the Play Store, and the other is your Android smartphone. You need to use your Android smartphone for mirroring, so copy the identifier string next to your device. I have highlighted the part you need to copy.
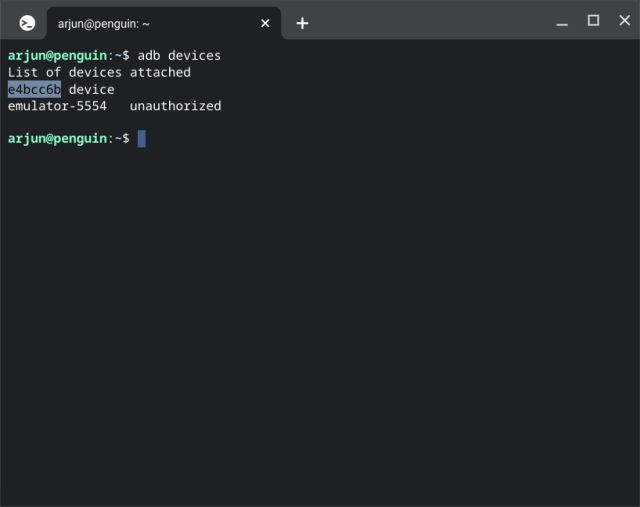
7. Now, run the scrcpy command in the below fashion. Here, replace identifier with the value you copied on your Chromebook. Then, hit Enter.
scrcpy -s identifier
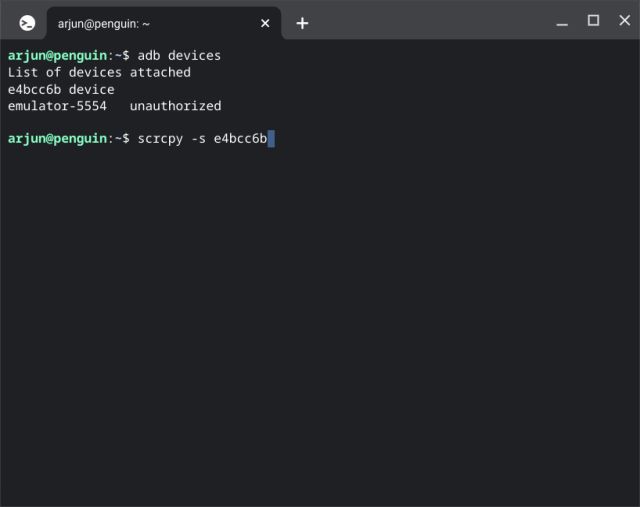
8. This will instantly mirror the Android screen on your Chromebook. You can now navigate the smartphone right from your Chromebook. Go ahead and interact with any app, play games, or scroll through Instagram Reels.
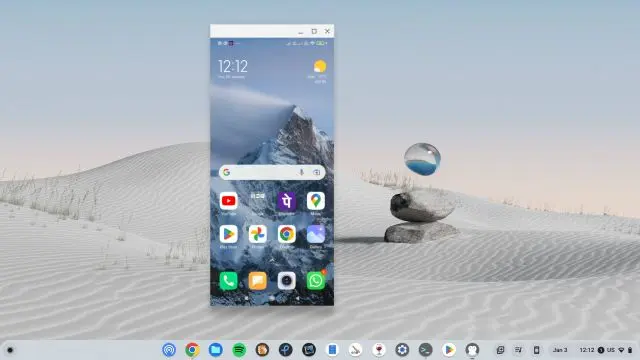
Android Screen Mirroring on Your Chromebook
So these are two simple ways that allow you to mirror your Android phone to your Chromebook. As mentioned above, scrcpy is one of the most powerful screen mirroring utilities and its low latency ability allows you to fully interact with apps and games. However, if you want an effortless solution that you can use in a browser, we suggest you use Vysor. Anyway, that’s all for this guide. If you’re looking for a way to sideload Android APKs on your Chromebook, we have a detailed guide for you. And to find the best Chromebook apps, head to our curated list linked here. Finally, let us know your queries in the comment section below.






