Chromebooks rarely slow down over time, but if your Chrome OS device is not performing well, don’t worry. There are several ways you can try to improve a Chromebook’s performance and fix the issue. One option is to revert to an earlier build or update to the latest build, as this can resolve issues caused by a recent update. You can also identify any apps that may be causing the slow-down and close or uninstall them on your Chromebook. If you’re not sure which apps may be causing the issue, use the built-in task manager to help identify them. With that said, let’s look at the steps to troubleshoot and fix a Chromebook that’s running slow.
Is Your Chromebook Running Slow? Try These Fixes (2023)
If your Chromebook has gotten slower over time, don’t fret, as we have added six different ways to fix the slow-down issue. You can expand the table below and move to the method you wish to test out first.
Open the Task Manager on Your Chromebook
To find out why your Chromebook is running slow, open the Task Manager on your Chromebook and check the apps or extensions hogging crucial resources. This will help you notice the problem behind the slow performance. So here is how this method works:
1. First, press the “Search + Esc” keyboard shortcut on your Chromebook to open the Task Manager.
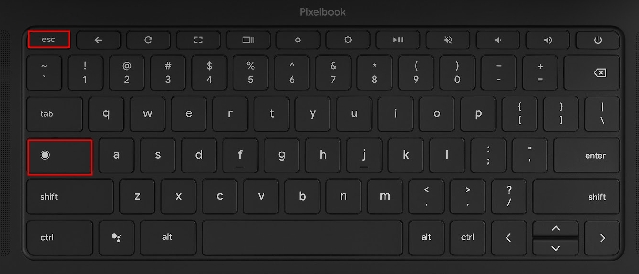
2. Here, you can click on “Memory footprint” and check which apps and extensions are eating up the most RAM. Next, you can click on “CPU” to find apps hogging CPU resources. Then, you can also click on “Network” to sort the apps list and find apps that are actively using an internet connection in the background. Basically, you can find the culprit apps depending on the CPU, memory, and network usage here. You can also choose to uninstall these apps if you’d like by moving to the next section.
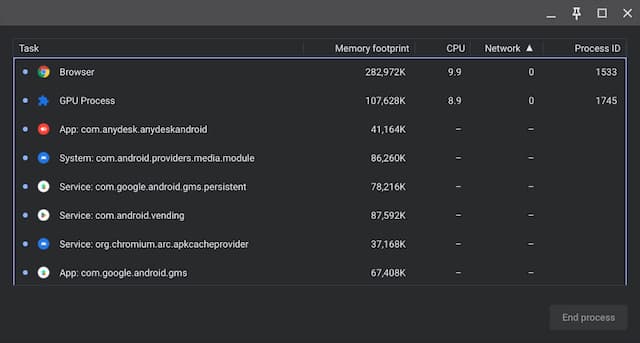
3. For the time being, right-click on the app and press the “End process” button at the bottom right to terminate the process. Repeat this for other apps or extensions that are eating resources abnormally. This method will speed up your slow Chromebook significantly.
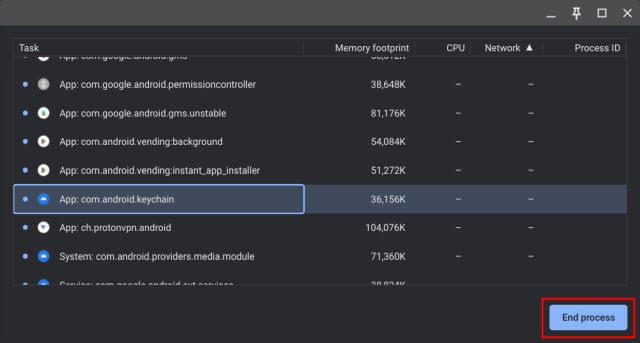
Uninstall Unnecessary Apps and Extensions on Chromebook
If you want to permanently uninstall apps that are causing CPU and memory spikes on your Chromebook, this guide will help you out with that. Apart from that, you should also remove unnecessary apps and extensions from your Chromebook to speed up things. Generally, these apps stay active in the background and actively run a few services, which slow down the Chromebook. So it’s best to delete apps/extensions on your Chromebook that you rarely use. Here’s how:
1. Go ahead and open the Chromebook App Launcher from the bottom-left corner.
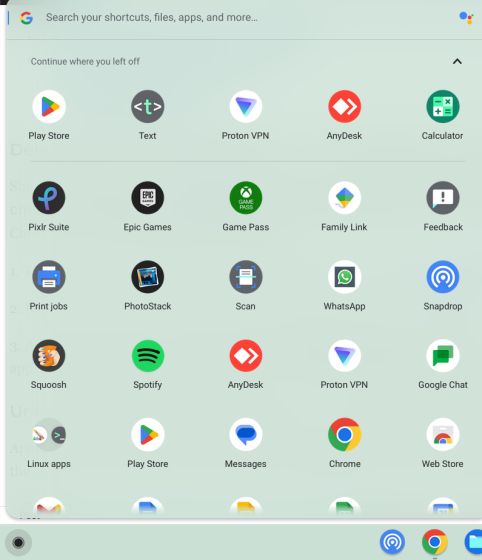
2. Now, right-click on the app causing slow-down issues on your Chromebook and select “Uninstall” from the context menu. Repeat this for all other apps you don’t use regularly. This will not only free up storage space on your Chromebook but also speed up the device.
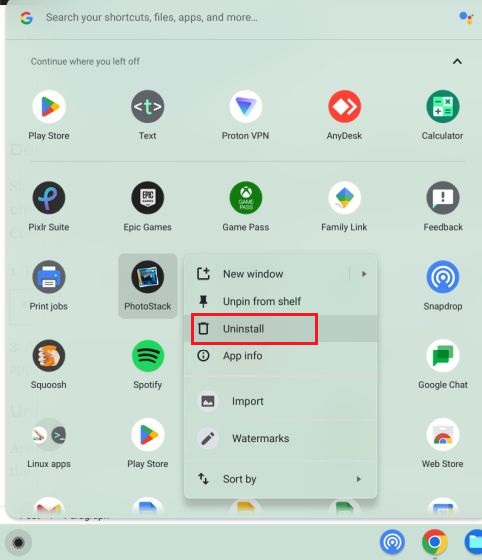
3. To uninstall Linux apps on your Chromebook, open the “Linux apps” folder inside the App Launcher. Here, right-click on the app and choose “Uninstall”. If the “Uninstall” button doesn’t appear, you can follow our advanced guide to delete apps linked above.
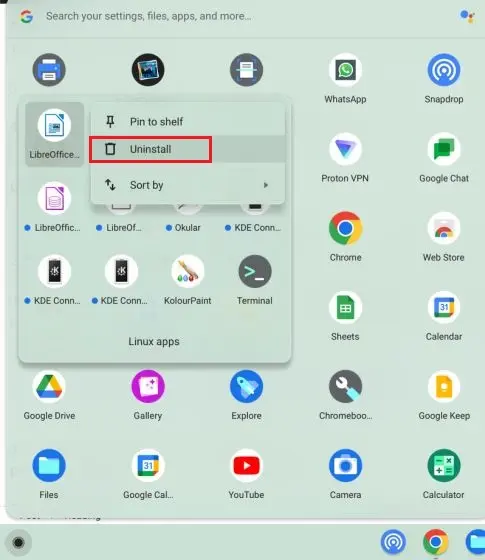
4. And to remove irrelevant extensions, open Chrome and click on the “Extensions” icon next to the address bar. Then, click on “Manage extensions” in the pop-up menu.
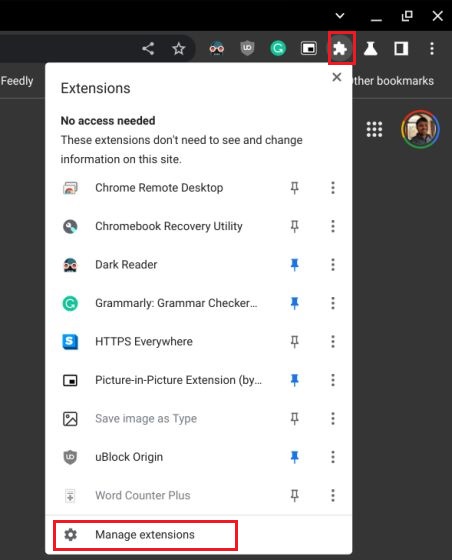
5. On the extensions page, click on “Remove” to uninstall an extension right away.
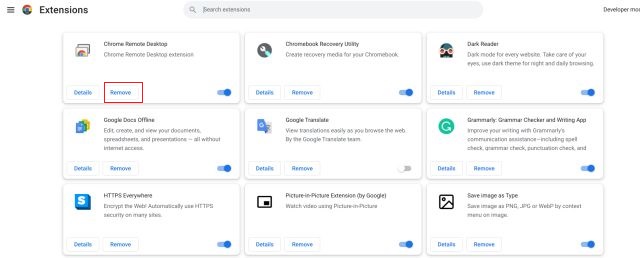
Free Up Storage If Your Chromebook is Running Slow
We already know that budget Chromebooks come with little storage, and it fills up quickly. If you have less space on your Chromebook, the system does not function properly, thus, slowing down your machine. So to free up storage on a Chromebook, follow the steps below.
1. First, we need to check the available space on your Chromebook. For that, open the Files app and click on the 3-dot menu in the top-right corner. At the bottom, you will see the available disk space.

2. Now open the App Launcher and type “storage” in the search bar at the top. Next, click on “Storage management“.
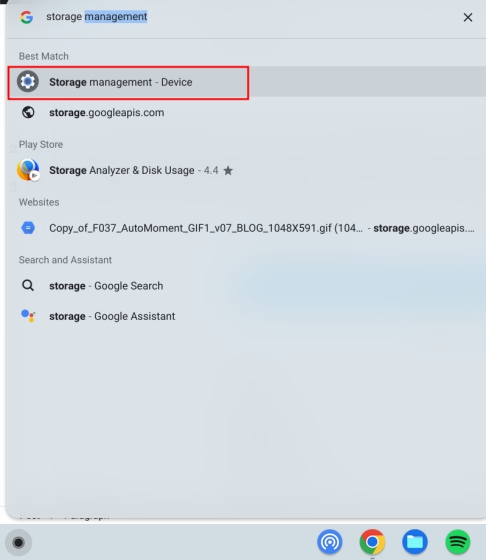
3. Here, you can find all the apps and services that take up space on your Chromebook. Click on “My files” here, and it will open the Files app.
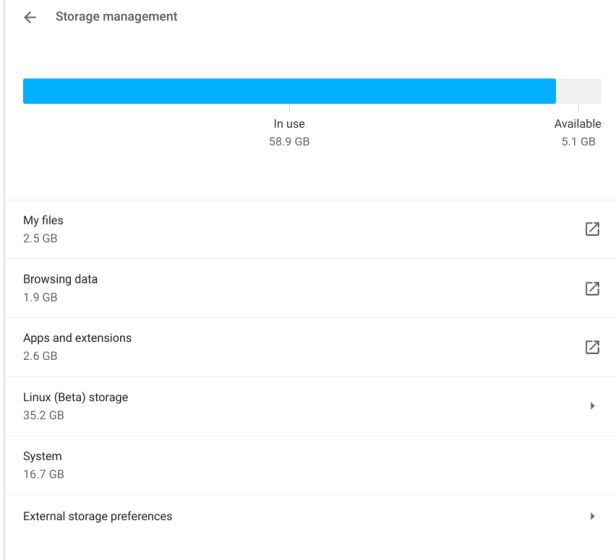
4. Next, delete the files you no longer need. If you want to keep some of the files, move them to Google Drive or a microSD card.
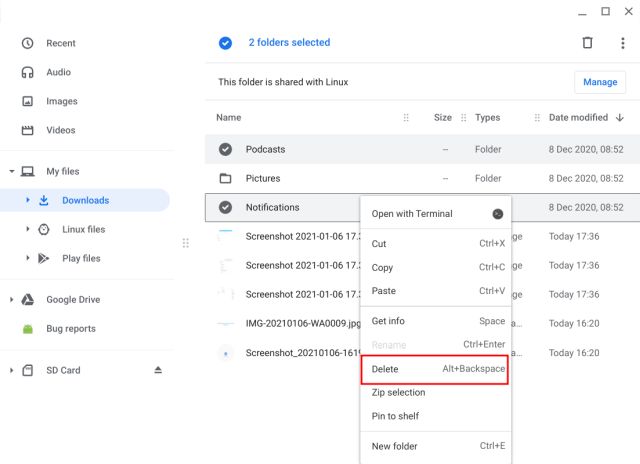
5. Next, selecting the “Browsing Data” option will allow you to clear all your browsing history, cache, and cookies on Chrome. Here, select “Cached images and files” and change the Time Range to “All time” at the top. After that, click on “Clear Data” to free up considerable storage on your Chromebook.
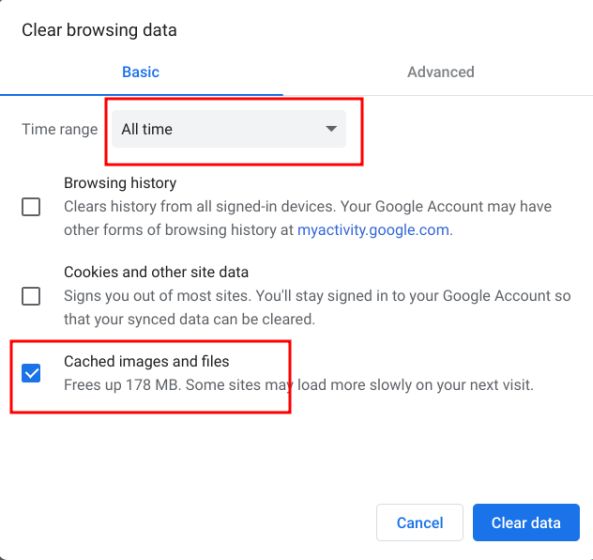
6. Having done that, click on “Apps and extensions” in the “Storage management” settings window. This will list out all the web apps, Android apps, and extensions on your Chromebook. You can uninstall them right from here. Just click on the app you wish to remove to find the “Uninstall” button and fix your slow Chromebook.
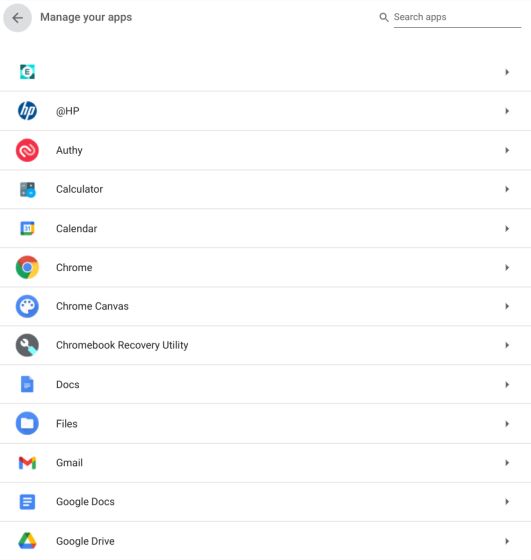
Reduce Disk Space For Linux on Your Chromebook
You can reduce Linux’s footprint or simply remove the installation if you don’t use the container at all. This will save a ton of space on your Chromebook, with no processes running in a VM container. So if you rarely use Linux on your Chromebook, follow these steps to reduce its disk space or remove the VM altogether.
1. Under “Storage management”, click on “Linux (Beta) storage“.
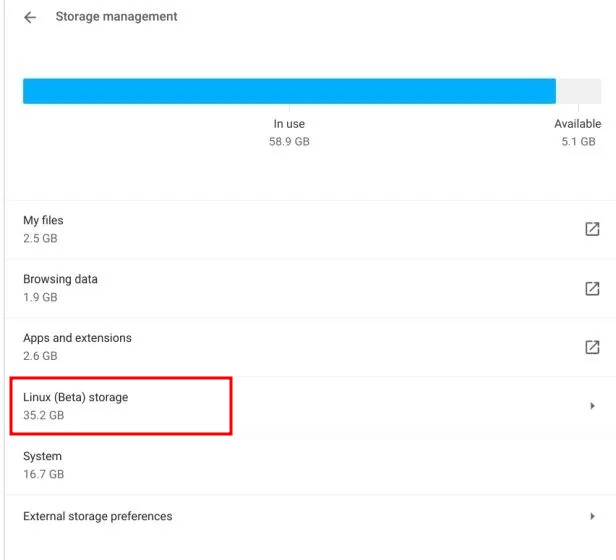
2. It will open the Linux configuration page. Here, click the “Change” button next to the “Disk Size” option.
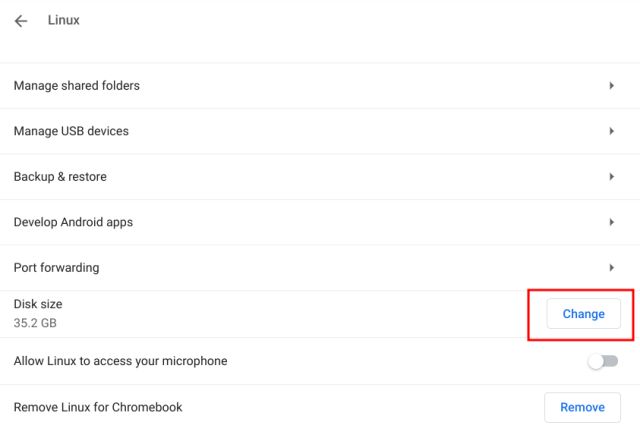
3. After that, reduce the storage assigned to Linux using the slider. If you don’t use Linux frequently, you can reduce the storage space it takes up to 8GB without any issues.
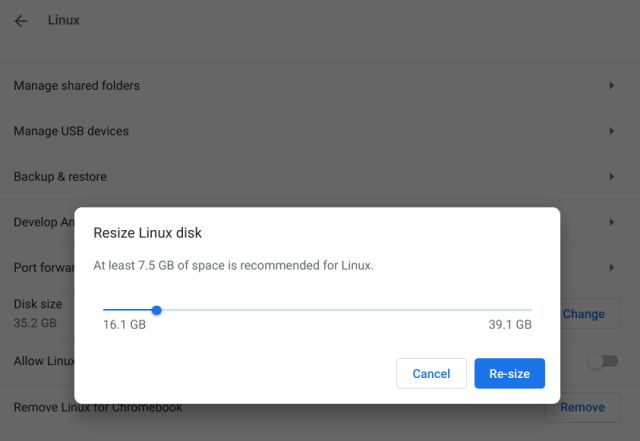
4. And if you don’t use Linux at all, simply click the “Remove” button next to the “Remove Linux for Chromebook” option. It will free up a ton of space and fix your slow Chromebook right away.
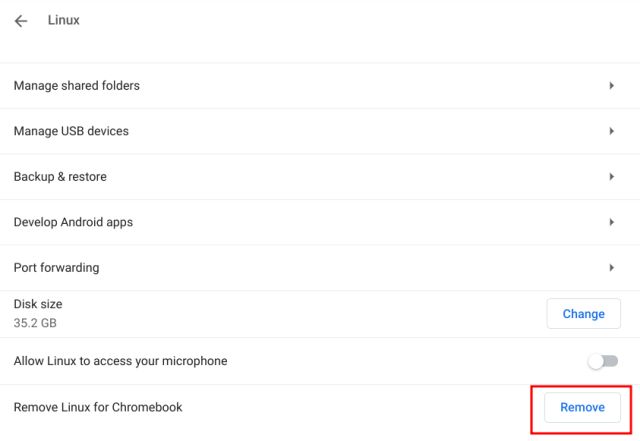
Update or Downgrade Your Chromebook
If you haven’t updated your Chromebook for a while, we suggest you go ahead with it. Google frequently releases Chrome OS updates that come with performance fixes. So if a recent update botched up the performance on your Chromebook, the latest update might fix it for you. In case you were getting good performance on a previous build and want to revert to an older version of Chrome OS, you can follow our guide linked here. As for updating the Chromebook, follow the steps below.
1. Open the Quick Settings panel on the bottom-right corner and click the “cogwheel” icon to open the Settings page.
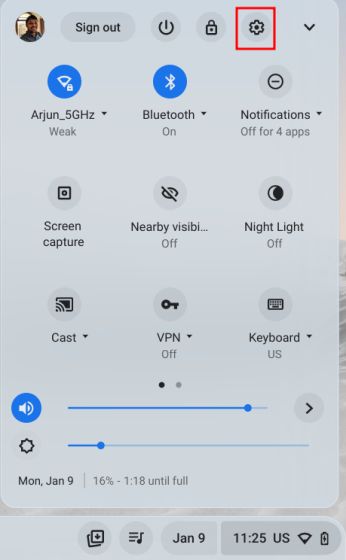
2. Next, go to “About ChromeOS” in the left sidebar and click on “Check for updates” in the right pane.
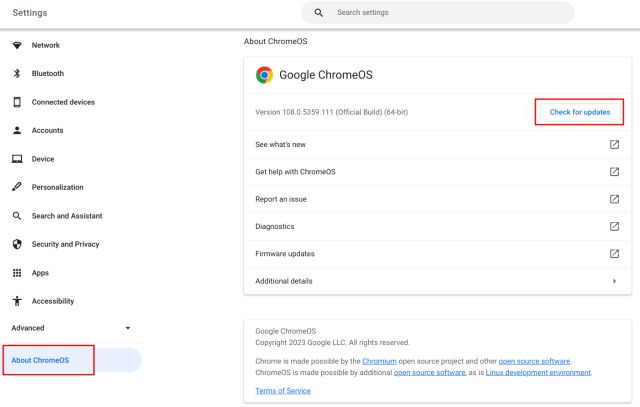
3. Your Chromebook will now look for new updates, and it will download and apply the update automatically if there is a pending one. You only need to restart the Chromebook to reflect the changes.
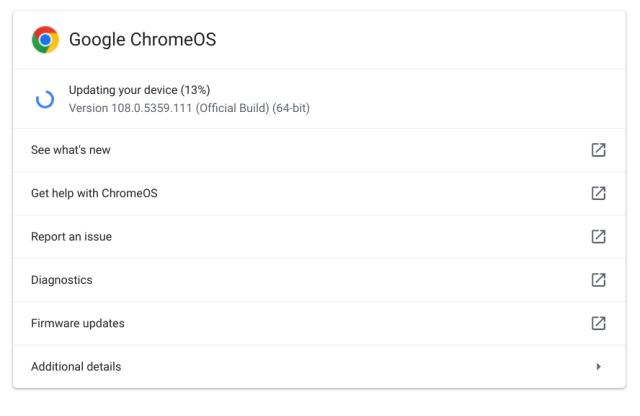
Powerwash Your Laggy Chromebook
Sometimes, no matter what fix you follow, it simply does not work in fixing a slow Chromebook. In such cases, you have the option to hard reset your Chromebook (also called powerwash). This process reinstalls the latest build of Chrome OS and removes all the apps, extensions, local files, and folders from your Chromebook. So make sure to sync your crucial files with Google Drive before powerwashing your Chromebook.
1. Open the Quick Settings panel on the bottom-right corner and click the “cogwheel” icon to open the Settings page.
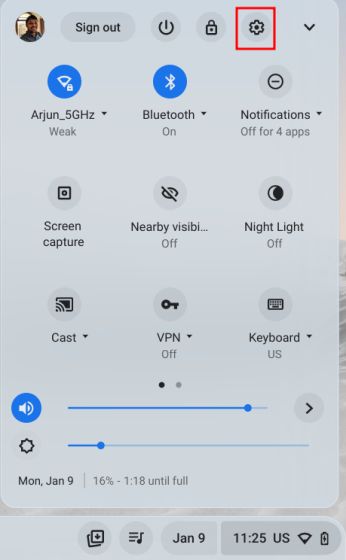
2. Click on “Advanced” in the left sidebar to expand the menu and then open “Reset settings“.
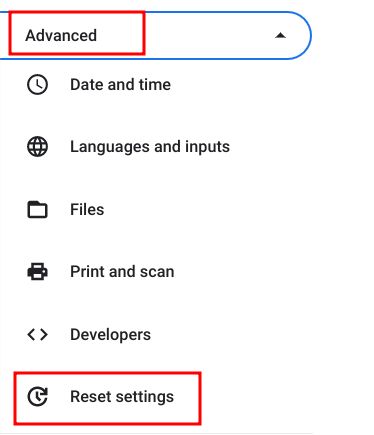
3. In the right pane, click on “Reset” to start powerwashing your Chromebook. After the reboot, set up your Chromebook to fix slow-down issues. Hopefully, you will not face any performance issues this time around.
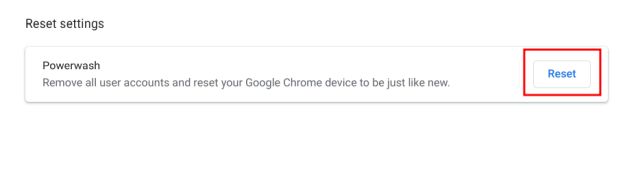
Is Your Chromebook Slow and Freezing? Resolve Now!
These are six ways to improve the performance of your Chromebook and fix the slow-down issue. To start, get rid of any dubious apps and extensions that may be using a lot of resources. Additionally, free up storage for better performance. If your Chromebook is not turning on, you can check our detailed guide for an instant fix. And if you are looking to replace your aging machine with the best gaming Chromebook, you can refer to a curated list. If you have any issues, feel free to let us know in the comments section below.






