Google hat daran gearbeitet, dass Passwörter der Vergangenheit angehören. Tatsächlich werden gerätebasierte Authentifizierungen wie Biometrie, Passkeys und Sicherheitsschlüssel in einigen Jahren einer passwortlosen Zukunft weichen. Aber im Moment erfordern die meisten Geräte und Websites immer noch ein Passwort, um sich anzumelden. Und ein Chromebook auch. Als gute Sicherheitsmaßnahme hilft Ihnen dieses Tutorial, wenn Sie das Passwort auf Ihrem Chromebook von Zeit zu Zeit ändern möchten. Sie können Ihr Chromebook-Passwort auch von anderen Geräten aus ändern und eine PIN für eine mühelose Anmeldung einrichten. Abgesehen davon haben wir auch erklärt, wie Sie Ihr Chromebook-Passwort mit Zwei-Faktor-Authentifizierung sichern können. Lassen Sie uns in diesem Sinne zum Tutorial springen.
Ändern Sie Ihr Passwort auf einem Chromebook (2023)
Wir haben Schritte zum Ändern des Passworts auf Ihrem Chromebook in diese Anleitung aufgenommen. Wenn Sie das Passwort Ihres Chromebooks vergessen haben, können Sie es außerdem auch von anderen Geräten aus ändern. Und wenn Sie auf Ihrem Chromebook eine PIN anstelle eines Passworts verwenden möchten, können Sie dies tun, indem Sie unserer Anleitung folgen.
Ändern Sie das Passwort auf Ihrem Chromebook
Um ein Chromebook einzurichten, benötigen Sie ein Google-Konto. Das bedeutet Ihre Das Google-Passwort wird zum Chromebook-Passwort Sie verwenden, um sich bei Ihrem Gerät anzumelden. Auf einem Chromebook gibt es keine Option für ein lokales Konto. Um also das Passwort Ihres Chromebooks zu ändern, müssen Sie das mit Ihrem Chromebook verknüpfte Google-Kontopasswort ändern.
Beachten Sie, dass sich das Ändern Ihres Chromebook-Passworts auf andere Geräte auswirkt, die mit demselben Google-Konto angemeldet sind. Sie müssen sich also auch auf anderen Geräten erneut mit dem neuen Google-Passwort anmelden. Nachdem dies gesagt wurde, erfahren Sie hier, wie Sie vorgehen müssen.
1. Öffnen Sie auf Ihrem Chromebook den Chrome-Browser und Klicken Sie auf das Profilsymbol in der oberen rechten Ecke. Klicken Sie hier auf „Verwalten Sie Ihr Google-Konto“.
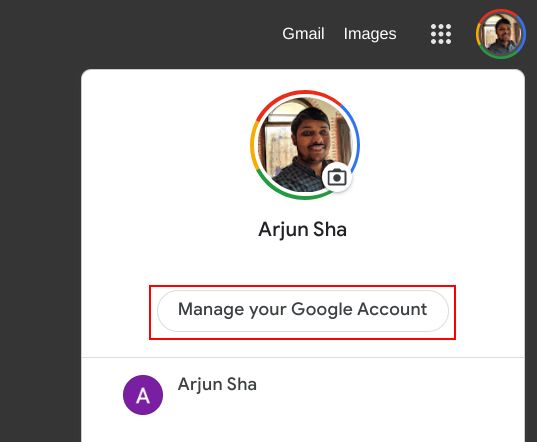
2. Klicken Sie anschließend auf „Sicherheit“ in der linken Seitenleiste und scrollen Sie nach unten zum Abschnitt „Bei Google anmelden“. Klicke auf „Passwort“ im rechten Bereich.
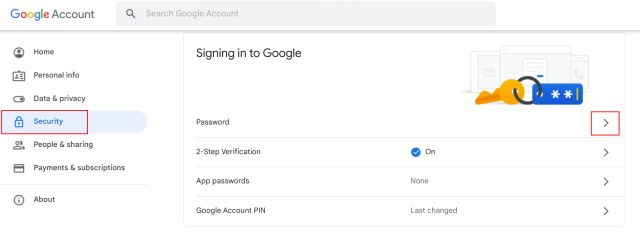
3. Geben Sie auf der nächsten Seite das Passwort Ihres aktuellen Google-Kontos ein und Bestätigen Sie Ihre Identität.
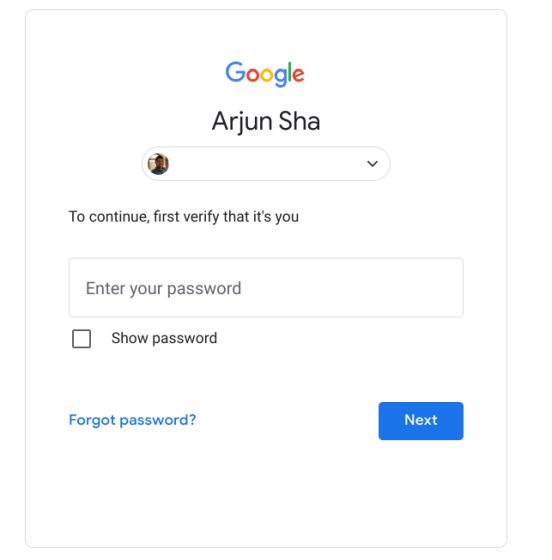
4. Danach können Sie a einstellen Neues Kennwort für Ihr Google-Konto, wodurch auch das Passwort Ihres Chromebooks geändert wird. Legen Sie für die besten Sicherheitsmaßnahmen ein starkes Passwort mit einer Kombination aus Buchstaben und Zahlen fest oder verwenden Sie einfach einen Passwort-Manager. Sie können sich auch die besten LastPass-Alternativen ansehen, wenn Sie sich wegen der jüngsten Verletzung Sorgen um Ihre Online-Sicherheit gemacht haben.
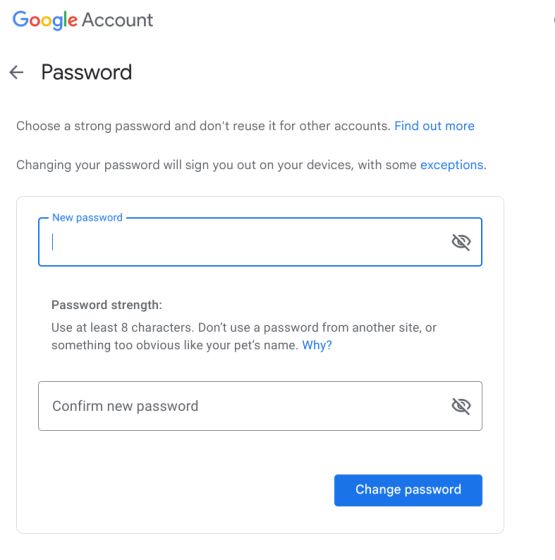
5. Jetzt mach weiter und Melden Sie sich mit dem neuen Passwort an auf Ihrem Chromebook.
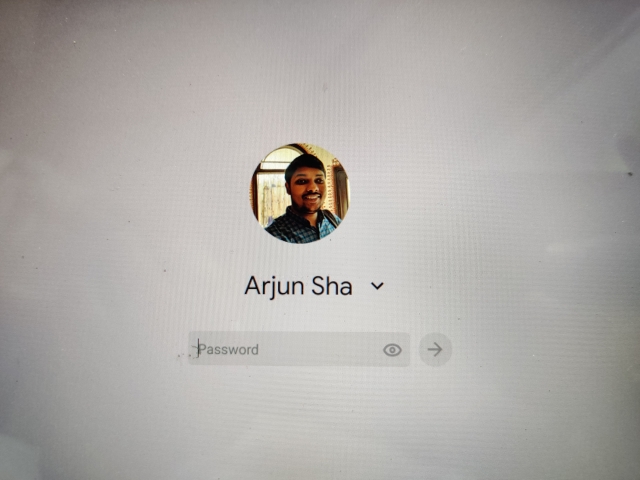
Setzen Sie das Chromebook-Passwort auf anderen Geräten zurück
Wenn Sie von Ihrem Chromebook ausgesperrt sind und sich nicht anmelden können, können Sie Ihr Passwort auf einem anderen Gerät ändern. Sie müssen das Passwort des Google-Kontos ändern und Ihr Chromebook mit dem Internet verbinden. Dadurch wird Ihr neues Passwort synchronisiert und Sie können sich bei Ihrem Chromebook anmelden. Hier sind die Schritte, die Sie befolgen müssen.
1. Öffnen Sie einen Webbrowser auf einem anderen Computer oder Smartphone und gehen Sie zu myaccount.google.com/security. Jetzt müssen Sie sich in Ihrem Google-Konto anmelden.
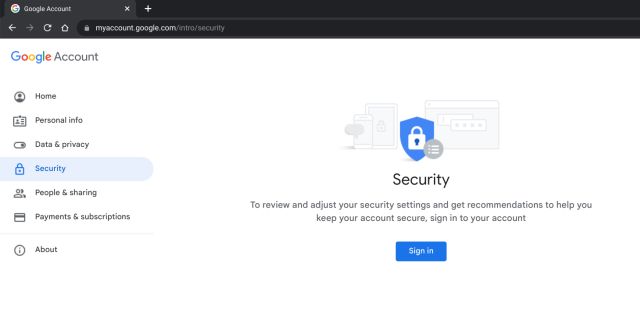
2. Klicken Sie anschließend unter „Passwort“ auf „Passwort“.Anmeldung bei Google“ Sektion.

3. Geben Sie das Passwort Ihres Google-Kontos ein überprüfen Sie Ihre Anmeldeinformationen.
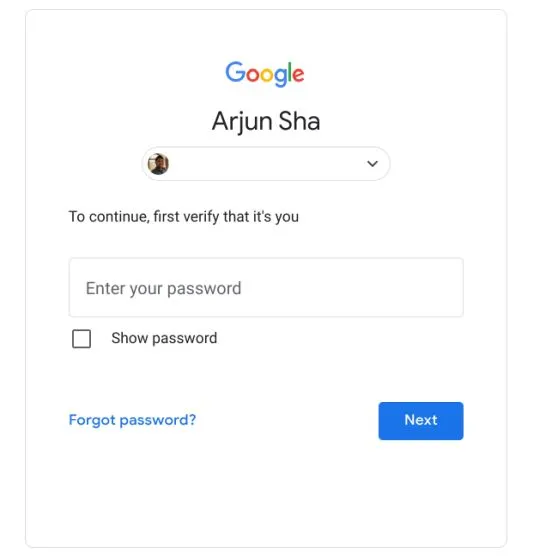
4. Schließlich können Sie, wie wir es in der obigen Methode getan haben, Ihre ändern Passwort für das Google-Konto mit Leichtigkeit.
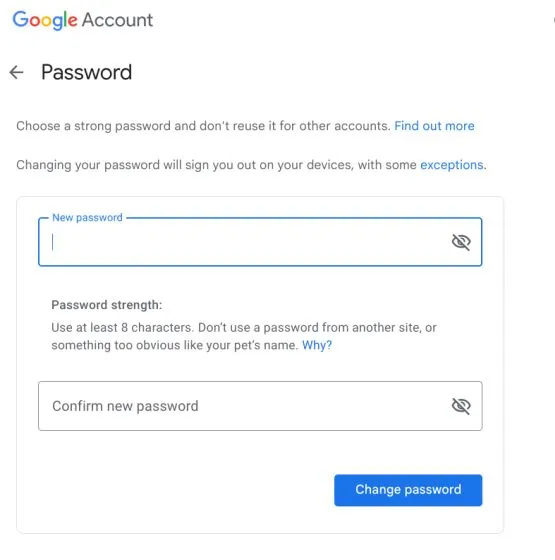
5. Verbinden Sie nun Ihre Chromebook mit dem Internet vom Sperrbildschirm und geben Sie das neue Passwort ein. Dieses Mal können Sie sich bei Ihrem Chrome OS-Gerät anmelden!
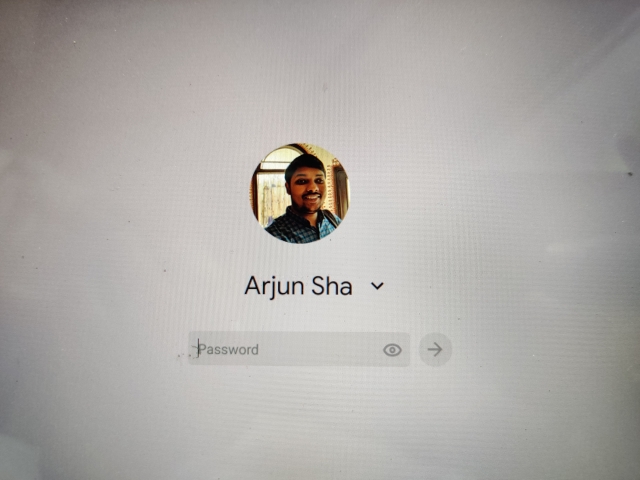
Legen Sie die PIN auf Ihrem Chromebook fest oder ändern Sie sie
Der Einfachheit halber verwenden manche Benutzer eine 6-stellige PIN anstelle eines Passworts, um sich bei ihrem Chromebook anzumelden (leichter zu merken und müssen nicht oft geändert werden). Es ist mühelos und spart viel Zeit. Wenn Sie also eine neue PIN auf Ihrem Chromebook festlegen möchten, befolgen Sie unsere nachstehenden Anweisungen.
1. Öffnen Sie das Schnelleinstellungsfeld in der unteren rechten Ecke und klicken Sie auf „Zahnrad“ Symbol. Dies öffnet die Seite Einstellungen.
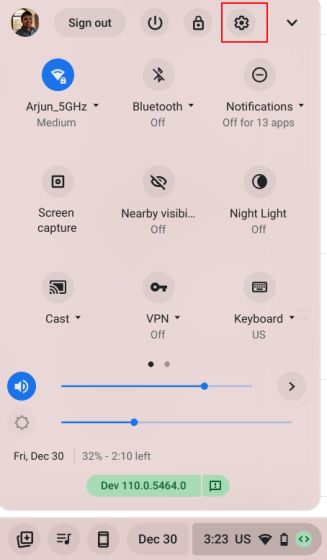
2. Wechseln Sie als Nächstes zu „Sicherheit und Datenschutz“ in der linken Seitenleiste und klicken Sie auf „Bildschirm sperren und anmelden“ im rechten Bereich.
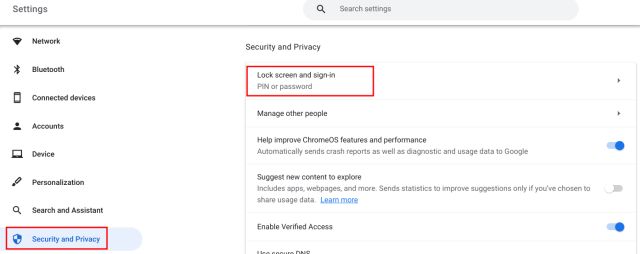
3. Hier müssen Sie Geben Sie Ihr Chromebook-Passwort ein (auch bekannt als Ihr Google-Konto-Passwort).
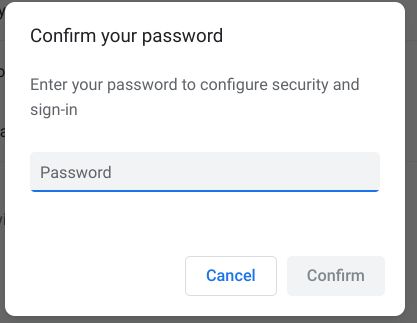
4. Klicken Sie danach auf „PIN ändern“.
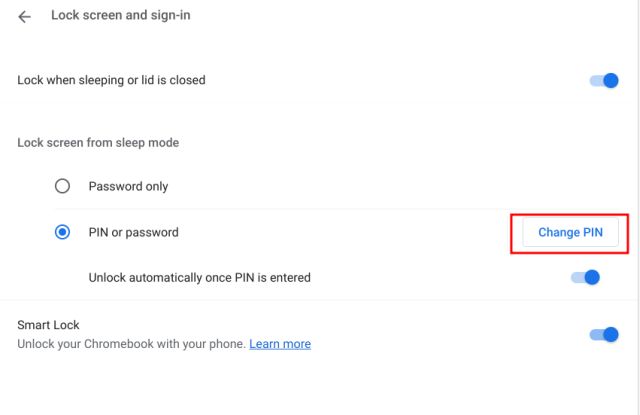
5. Legen Sie hier eine neue 6-stellige PIN fest und klicken Sie auf „Fortsetzen“. Bestätigen Sie die PIN im nächsten Schritt erneut.
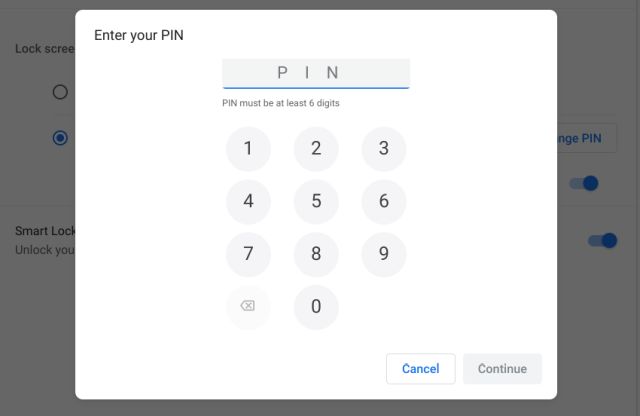
6. Aktivieren Sie nun die „Automatische Entsperrung nach Eingabe der PIN“ umschalten, fertig. Sie haben eine PIN als Ihre bevorzugte Methode zur Anmeldung beim Chromebook eingerichtet. Sie müssen kein Passwort mehr verwenden.
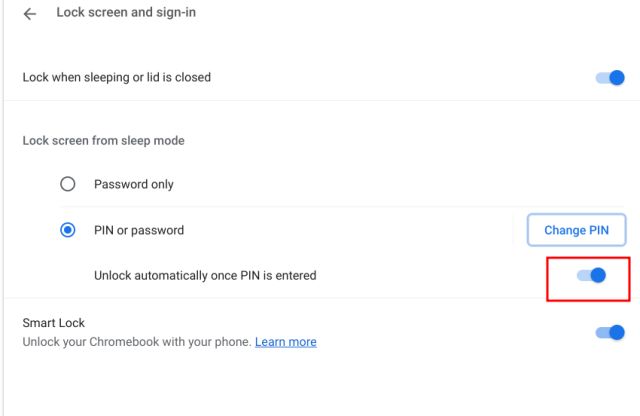
7. Falls Sie die PIN Ihres Chromebooks vergessen haben und auf dem Sperrbildschirm hängen bleiben, können Sie sich mit Ihrem Passwort anmelden. Klicken Sie einfach auf „Wechseln Sie zu Passwort“ unten, und Sie können Ihr Google-Passwort eingeben, um sich anzumelden.
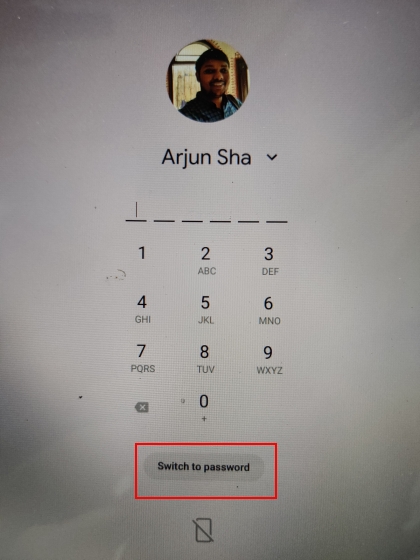
Sichern Sie Ihr Chromebook-Passwort mit der Bestätigung in zwei Schritten
Als gute Sicherheitspraxis sollten Sie immer die Bestätigung in zwei Schritten für alle Ihre Online-Konten aktivieren, sei es für Google, Facebook, Instagram, Twitter, Microsoft oder Discord. Da das Passwort Ihres Google-Kontos verwendet wird, um sich bei einem Chromebook anzumelden, sollten Sie zusätzliche Schritte unternehmen, um Ihr Google-Konto zu schützen, anstatt das Passwort häufig ändern zu müssen.
Bestätigung in zwei Schritten hinzugefügt eine weitere Authentifizierungsebene und schützt Ihr Konto vor Hackerangriffen, selbst wenn jemand Ihr Passwort entdeckt. Um die Bestätigung in zwei Schritten auf Ihrem Chromebook zu aktivieren, befolgen Sie die nachstehenden Schritte.
1. Öffnen Sie Chrome auf Ihrem Chromebook und klicken Sie auf Profilsymbol in der oberen rechten Ecke. Öffnen Sie hier „Google-Konto verwalten“.
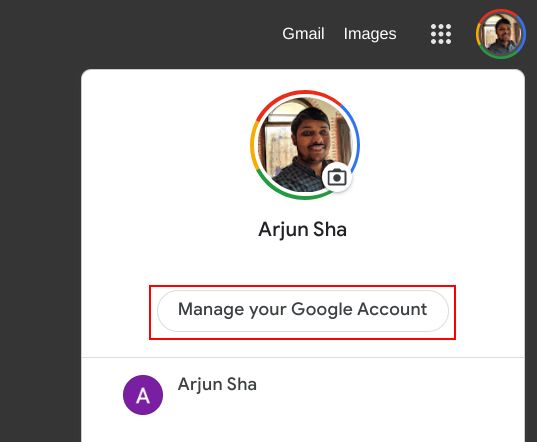
2. Navigieren Sie danach in der linken Seitenleiste zu „Sicherheit“ und klicken Sie auf „Bestätigung in zwei Schritten“ im rechten Bereich.

3. Geben Sie das Passwort Ihres Google-Kontos ein, um Ihre Identität zu bestätigen.
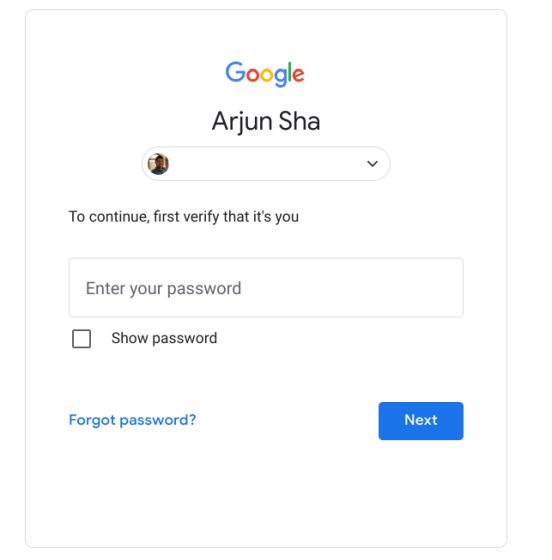
4. Hier können Sie eine andere Methode zur Überprüfung Ihrer Anmeldeinformationen einrichten. Ich würde eine Einrichtung vorschlagen Google fordert auf oder ein Sicherheitsschlüssel für erstklassigen Schutz. Sie können auch eine Authentifizierungs-App wie Google Authenticator oder Authy verwenden. Dann besteht die Möglichkeit, eine Text- oder Sprachnachricht mit einem einmaligen Passcode auf Ihrer Handynummer zu erhalten.
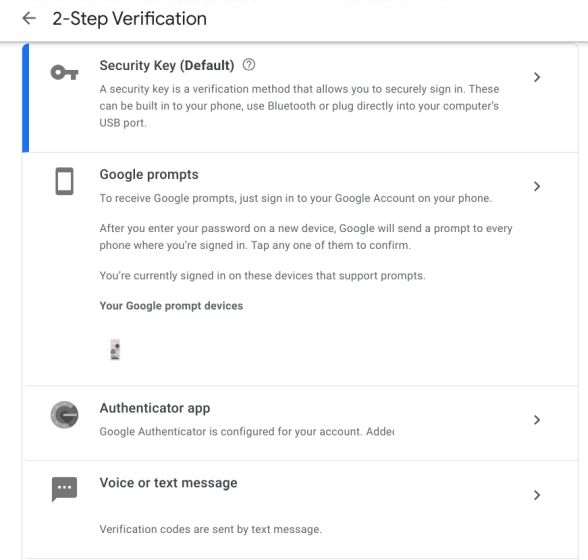
5. Stellen Sie sicher, dass Sie „Sicherungscodes“ und bewahren Sie sie an einem sicheren Ort auf. Falls Sie alle Authentifizierungsmethoden verlieren, sind die Backup-Codes praktisch, um Zugriff auf Ihr Konto zu erhalten.

6. Wenn Sie sich jetzt mit Ihrem Google-Konto anmelden, erhalten Sie eine Eingabeaufforderung auf Ihrem Smartphone/Tablet um den Anmeldevorgang zu authentifizieren. Wenn Sie nicht versucht haben, sich bei einem neuen Gerät oder Browser anzumelden, lassen Sie die Anfrage NICHT zu.
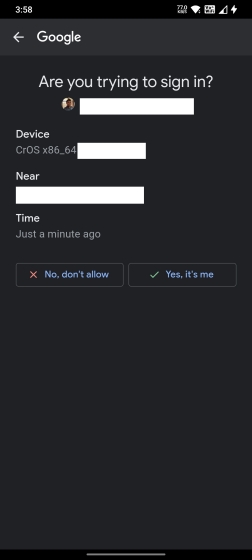
Setzen Sie das Passwort auf Ihrem Chromebook zurück
So können Sie Ihr Chromebook-Passwort zurücksetzen, indem Sie das Passwort des Google-Kontos ändern. Außerdem empfehlen wir die Einrichtung einer PIN für eine nahtlose Anmeldung auf Ihrem Chromebook. Falls Sie die sechsstellige PIN vergessen, haben Sie immer die Möglichkeit, sich mit dem Passwort des Google-Kontos anzumelden. Das ist sowieso alles von uns. Wenn Sie Datenschutzindikatoren auf Ihrem Chromebook aktivieren möchten, um zu überwachen, welche Apps Ihre Kamera und Ihr Mikrofon verwenden, folgen Sie unserem verlinkten Artikel. Und um mehr über die Verified Access API auf Chromebooks zu erfahren, lesen Sie unsere Erklärung zur Sicherheitsfunktion. Wenn Sie Fragen haben, teilen Sie uns dies im Kommentarbereich unten mit.






