Wenn Nutzer melden, dass ihr Chromebook langsam läuft, empfehlen wir ihnen, Chrome OS auf die neueste Version zu aktualisieren. Google veröffentlicht regelmäßig Update-Patches, die Leistungskorrekturen und neue Funktionen enthalten, daher ist es wichtig, auf dem Laufenden zu bleiben. Es wird dringend davon abgeraten, ein Update mehrere Tage lang ausstehend zu lassen, da diese Updates auch dazu beitragen, Ihr Chromebook zu schützen. Wenn Sie Linux auf Ihrem Chromebook verwenden, ist es außerdem wichtig, es auf die neueste Version zu aktualisieren. Wenn Sie also erfahren möchten, wie Sie Ihr Chromebook aktualisieren, finden Sie in unserem Handbuch detaillierte Anweisungen.
Aktualisieren Sie Ihr Chromebook (2023)
In dieser Anleitung haben wir drei verschiedene Möglichkeiten zum Aktualisieren Ihres Chromebooks hinzugefügt. Sie können den stabilen ChromeOS-Build aktualisieren oder in den Beta- oder Dev-Kanal wechseln, um neue Funktionen auszuprobieren. Abgesehen davon können Sie den Linux-Container auch in Chrome OS aktualisieren. Erweitern Sie die folgende Tabelle, um sich diese Aktualisierungsmethoden anzusehen.
Aktualisieren Sie Chrome OS auf Ihrem Chromebook
Wenn Sie das Chrome OS-Betriebssystem auf Ihrem Chromebook aktualisieren möchten, führen Sie die folgenden Schritte aus. Diese Methode gilt für alle Benutzer im stabilen Kanal. Wenn Sie jedoch vom stabilen Chrome OS-Kanal zum Beta- oder Dev-Kanal wechseln möchten, fahren Sie mit dem nächsten Abschnitt fort.
1. Öffnen Sie das Schnelleinstellungsfenster in der unteren rechten Ecke und klicken Sie auf „Einstellungen“.
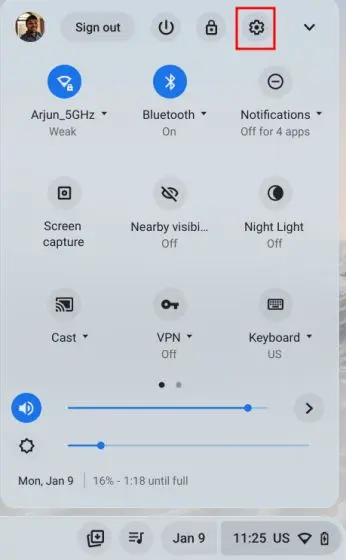
2. Gehen Sie als Nächstes zu „Über ChromeOS“ in der linken Seitenleiste.
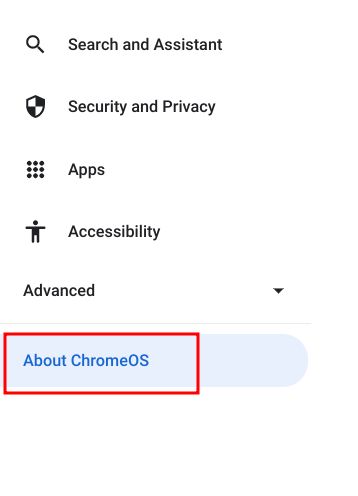
3. Klicken Sie dann auf „Auf Updates prüfen“ im rechten Bereich und Ihr Chromebook sucht nach ausstehenden Updates.
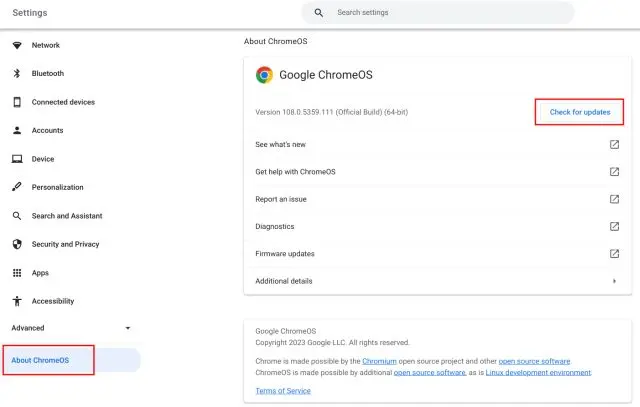
4. Wenn ein Update verfügbar ist, wird Ihr Chromebook gestartet Laden Sie den neuen Build herunter automatisch.
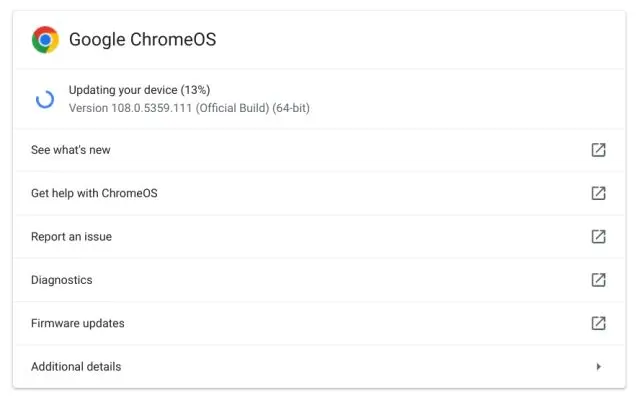
5. Klicken Sie nach einigen Sekunden auf „Neu starten“, um den neuen Build zu installieren. Ihr Chromebook wird nach dem Neustart auf die neue Version aktualisiert.
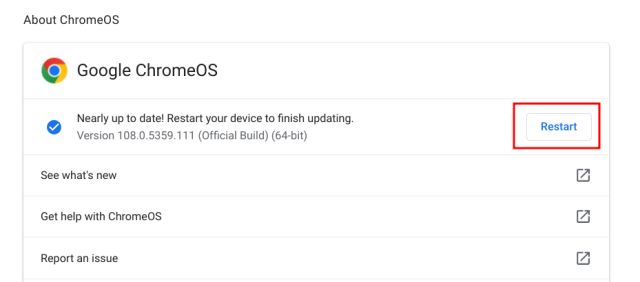
Aktualisieren Sie Chrome OS auf Beta oder Dev Channel
Wenn Sie wollen Testen Sie neue und experimentelle Funktionen, die nicht im stabilen Kanal veröffentlicht wurden, auf Ihrem Chromebook müssen Sie zum Beta- oder Dev-Kanal wechseln. Sie bieten ein leicht fehlerhaftes Erlebnis, aber Sie können mehrere unangekündigte Funktionen vor den meisten Benutzern verwenden. Denken Sie jedoch daran, dass alle Ihre lokalen Daten und Apps gelöscht werden, wenn Sie sich entscheiden, in Zukunft zum stabilen Kanal zurückzukehren. So können Sie auf Ihrem Chrome OS-Gerät zum Beta- oder Dev-Kanal wechseln:
1. Öffnen Sie das Schnelleinstellungsfeld in der unteren rechten Ecke und klicken Sie auf „Einstellungen” (Zahnrad) Symbol.
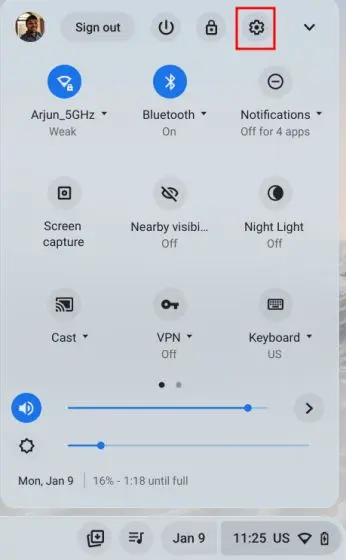
2. Wechseln Sie als Nächstes in der linken Seitenleiste zu „Über ChromeOS“ und klicken Sie dann auf „Weitere Details“ im rechten Bereich.

3. Hier zeigt Chrome OS die aktuellen Kanal-Builds an, die Sie auf Ihrem Gerät verwenden. Klicke auf „Kanal wechseln“.
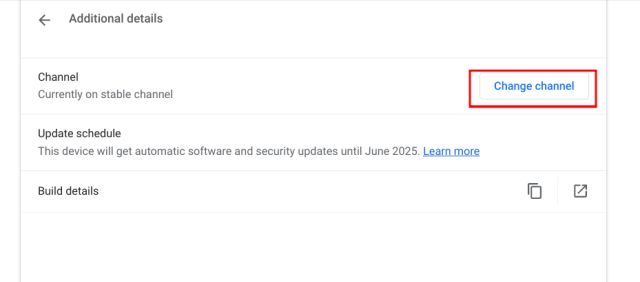
4. Wählen Sie nun das „Beta“ oder „Entwickler – instabil“ Option im Popup-Fenster. Wir empfehlen, dem Beta-Kanal beizutreten, da er weniger Fehler und viele neue Funktionen enthält.
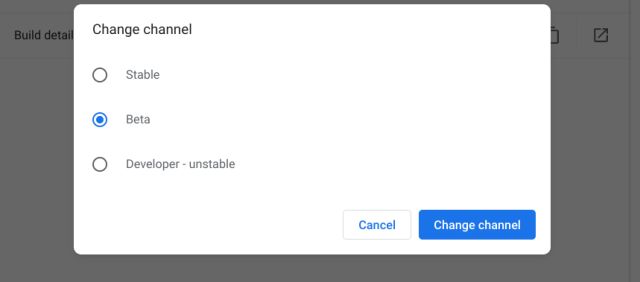
5. Als nächstes gehen Sie zurück zu „Über ChromeOS“-Seite und klicken Sie im rechten Bereich auf „Nach Updates suchen“. Dadurch wird basierend auf Ihrer aktuellen Kanalauswahl ein neues Update angezeigt und der Download gestartet. Klicken Sie später auf „Neu starten“ und Ihr Chromebook wird auf den neuen Kanal aktualisiert.
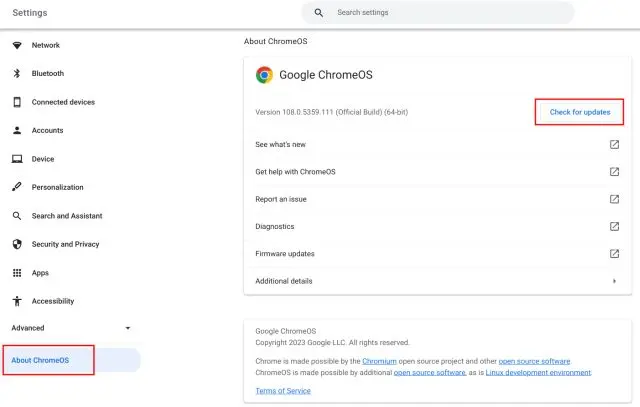
Aktualisieren Sie Linux auf Ihrem Chromebook
Während Chromebooks unter ChromeOS laufen, unterstützen sie auch die Linux-Installation. Sie können Linux in einem VM-Container ausführen und beliebte Apps und Spiele wie Minecraft auf Chromebook installieren. Wenn Sie also Linux auf Ihrem Chromebook verwenden und auf die neueste Version aktualisieren möchten, befolgen Sie einfach die folgenden Schritte.
1. Um Linux auf Ihrem Chromebook zu aktualisieren, müssen Sie die öffnen Terminal-App aus dem App Launcher. Gehen Sie zum Linux-Ordner im App Launcher, um auf das Terminal zuzugreifen.
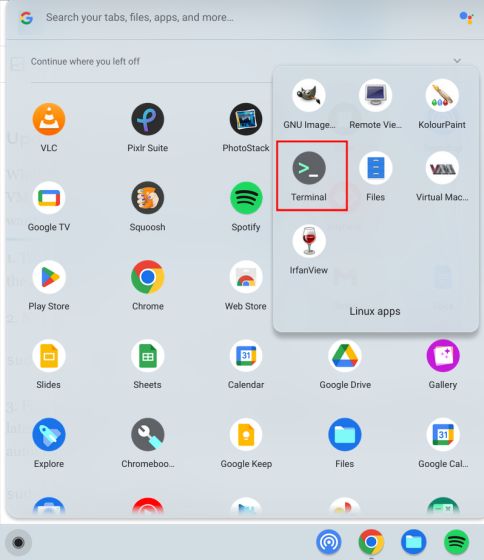
2. Führen Sie als Nächstes den folgenden Befehl aus aktualisiere alle Pakete und Abhängigkeiten.
sudo apt update && sudo apt upgrade -y
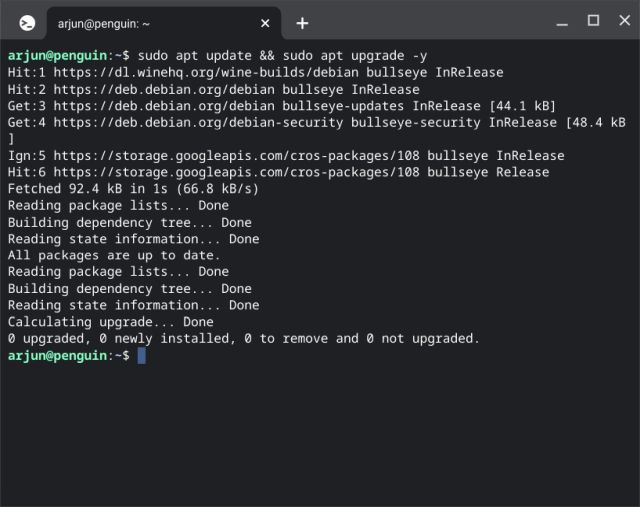
3. Führen Sie abschließend den folgenden Befehl aus Aktualisieren Sie die Linux-Distribution auf die neuste Version. Wenn ein Upgrade verfügbar ist, wird es automatisch heruntergeladen und angewendet.
sudo apt dist-upgrade -y
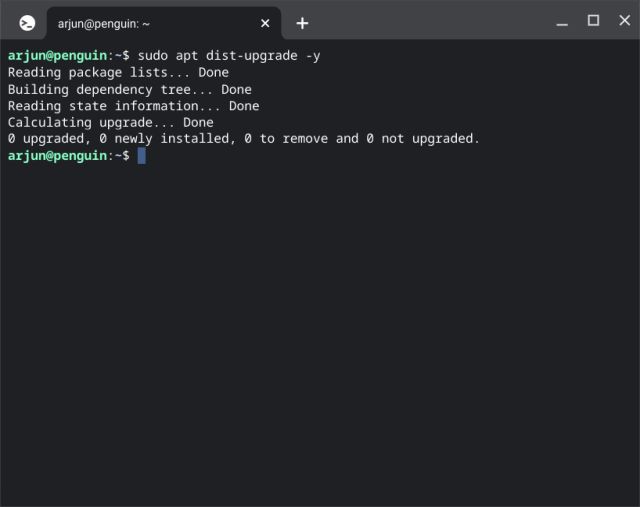
4. Führen Sie nach dem Update den folgenden Befehl aus Überprüfen Sie die aktuelle Linux-Version auf Ihrem Chromebook installiert.
cat /etc/os-release
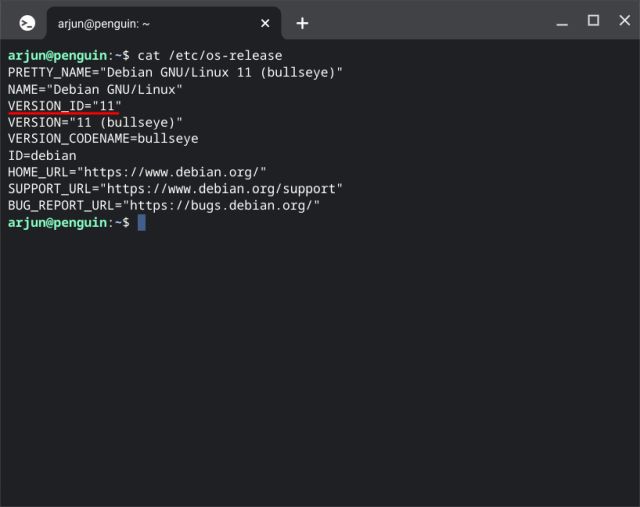
Aktualisieren Sie die Chrome OS-Version auf Ihrem Chromebook
Dies sind also die drei Möglichkeiten, Ihr Chromebook und seine Linux-Installation zu aktualisieren. Einer der Vorteile von Chrome OS ist, dass Sie verschiedene Systemkomponenten nicht separat aktualisieren müssen. Von Treibern bis hin zur Aktualisierung von Chrome und dem Android-Container wird alles problemlos vom System-Update erledigt. Für den Crostini-Container müssen Sie Linux jedoch separat aktualisieren. Aber wenn Sie nach dem besten Emulator für Chromebook suchen, um Windows- oder Android-Apps auszuführen, folgen Sie unserem verlinkten Artikel. Und um Ihr Chromebook-Passwort zu ändern, haben wir eine detaillierte Anleitung auf Futuriq.de. Wenn Sie Fragen haben, können Sie diese gerne unten im Kommentarbereich hinterlassen.






