Früher war das Spielen auf Chromebooks auf ausgewählte Android- und Browserspiele beschränkt, aber das hat sich jetzt komplett geändert. Dank der Cloud-Gaming-Plattform von Nvidia – GeForce Now – können Sie jetzt Spielen Sie PC-Spiele auf einem Chromebook mit Funktionen auf Desktop-Ebene. Außerdem hat die Unterstützung für Steam-Spiele auf Chromebooks es Ihnen ermöglicht, problemlos auf Chrome OS zu spielen. Dies bedeutet im Grunde, dass Chromebooks Fortnite und mehrere andere Spiele problemlos ausführen können. Alles, was Sie brauchen, ist eine schnelle Internetverbindung, und das war’s. Abgesehen davon können Sie auch die Android-Version von Fortnite auf Ihr Chromebook laden oder Chrome Remote Dekstop verwenden, um Fortnite von Ihrem PC aus zu spielen. In diesem Artikel erklären wir die drei Möglichkeiten, Fortnite auf einem Chromebook zu installieren und zu spielen. Nachdem dies gesagt ist, gehen wir die Anleitung durch.
Fortnite auf einem Chromebook spielen (aktualisiert Dezember 2022)
Spielen Sie Fortnite auf einem Chromebook mit NVIDIA GeForce Now
1. Zunächst müssen Sie GeForce Now auf Ihrem Chromebook einrichten, indem Sie der verlinkten Anleitung folgen. Sie müssen sich für ein Nvidia-Konto anmelden. Danach ist es ein ziemlich einfacher Prozess. Denken Sie daran, dass Sie es tun werden Brauche eine externe Maus um Fortnite auf einem Chromebook zu spielen. Das Beste daran ist auch, dass Sie Fornite sogar auf von der Schule ausgegebenen Chromebooks spielen können.
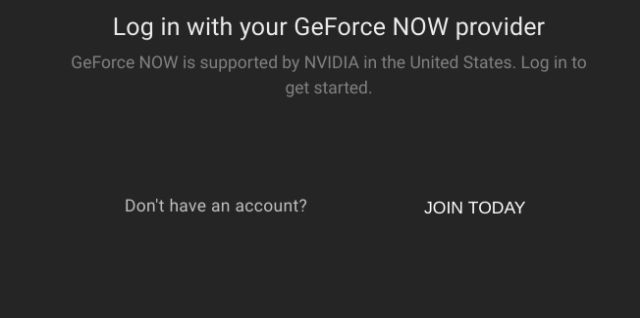
2. Nachdem Sie sich bei GeForce Now angemeldet haben, öffnen Sie den Epic Games Store (Verknüpfung) und Melden Sie sich bei Ihrem bestehenden Konto an wenn du bereits Fortnite spielst. Falls Sie ein neuer Benutzer sind, melden Sie sich für ein neues Konto an.
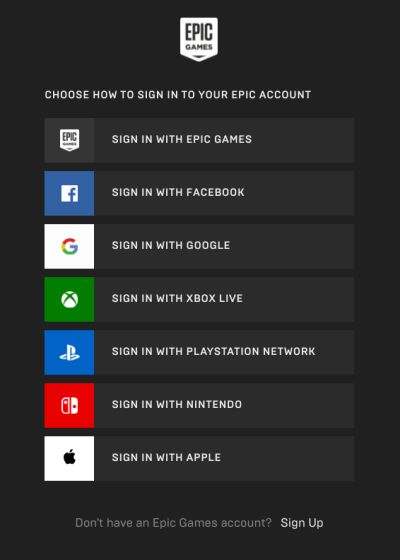
3. Suchen Sie nun im Epic Games Store oder nach Fortnite Klicke hier zu Öffnen Sie die Fortnite-Spielliste. Klicken Sie anschließend auf die Schaltfläche „Get“.
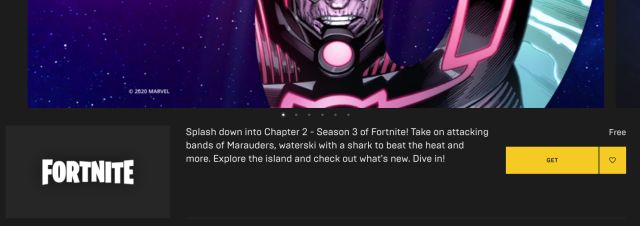
4. Wie Fortnite ist a Free-to-Play-Spiel, müssen Sie keine Kartendetails eingeben. Nach einigen Sekunden werden Sie benachrichtigt, dass Sie Fortnite erfolgreich gekauft haben. Jetzt können Sie den Epic Games Store schließen.
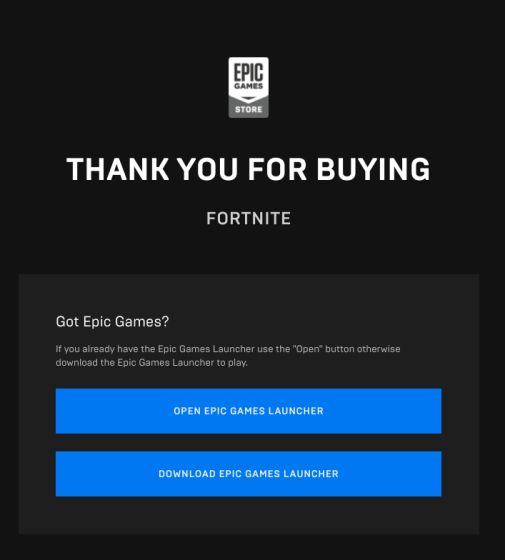
5. Gehen Sie zurück zur GeForce Now-Website (Verknüpfung) und suche nach Fortnite. Fügen Sie das Spiel Ihrer Bibliothek hinzu und dann Klicken Sie auf „Spielen“.
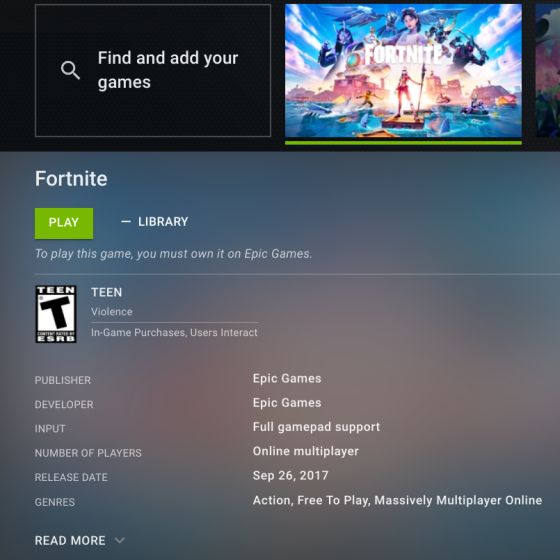
6. Nach einigen Sekunden wird Ihnen ein Rig zugeteilt. Klicken Sie nun auf „Weitermachen“ Knopf.
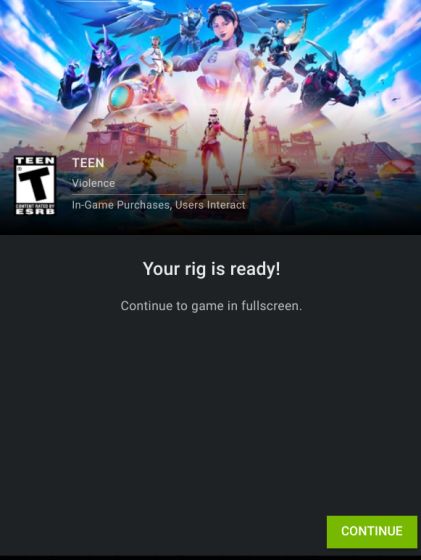
7. Beim ersten Durchlauf werden Sie von GeForce Now aufgefordert, Ihre Anmeldeinformationen für Epic Games einzugeben. Hier, Melden Sie sich mit demselben Konto an die Sie im Epic Games Store verwendet haben, um Fortnite zu kaufen. Dies ist übrigens ein einmaliger Vorgang.
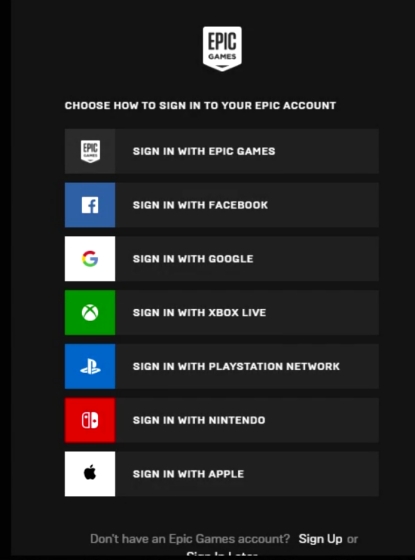
8. Schließlich sind Sie fertig. Jetzt läuft Fortnite erfolgreich auf Ihrem Chromebook und Sie können das Spiel ohne Einschränkungen spielen. Wenn Sie ein vorhandenes Epic Game-Konto verwenden, werden alle Ihre Belohnungen, Skins und Ressourcen werden verfügbar sein hier.
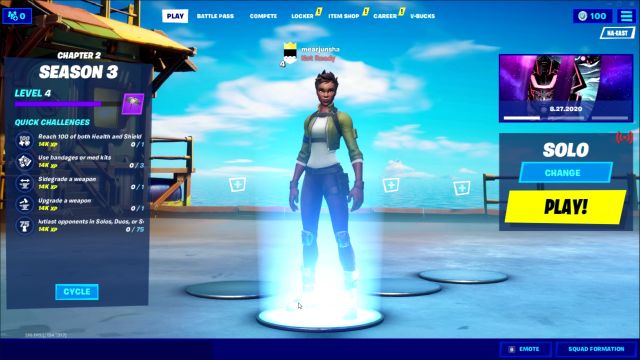
Spielen Sie Fortnite auf Ihrem Chromebook (Android Mobile Version)
Da der Epic Games Store nicht im Google Play Store verfügbar ist, müssen Sie die Fortnite APK auf Ihr Chromebook laden. Dazu müssen Sie nicht in den Entwicklermodus wechseln. Sie benötigen nur Linux-Unterstützung, um die App von der Seite zu laden. Hier sind die Schritte, die Sie befolgen müssen:
1. Folgen Sie zunächst unserem Tutorial zum Sideload von Android-Apps auf einem Chromebook. Dadurch wird ADB eingerichtet und Ihnen erlauben, die Epic Games Store APK auf Ihr Chromebook zu laden.
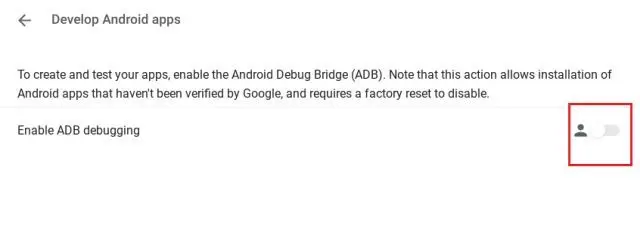
2. Als nächstes fahren Sie fort und laden Sie die APK des Epic Games Store herunter offizielle Website. Dazu müssen Sie das Weblayout auf mobil umstellen. Öffnen Sie die offizielle Website und drücken Sie „Strg + Umschalt + I“. Dadurch wird die Entwicklerkonsole geöffnet.
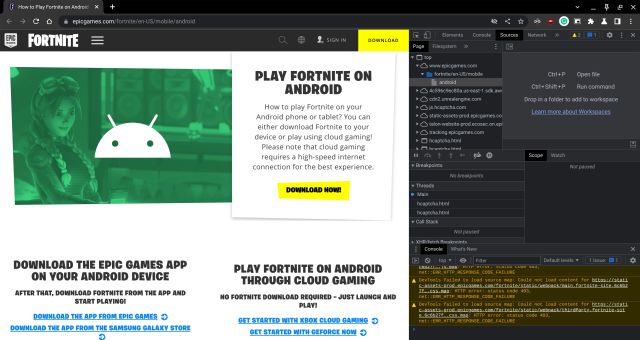
3. Klicken Sie nun auf das Symbol „mobiles Tablet“ in der oberen linken Ecke der Entwicklerkonsole und laden Sie die Seite neu. Die Website wird im mobilen Layout geladen. Klicken Sie abschließend auf „Jetzt downloaden“, um das Fortnite Installer APK zu erhalten.
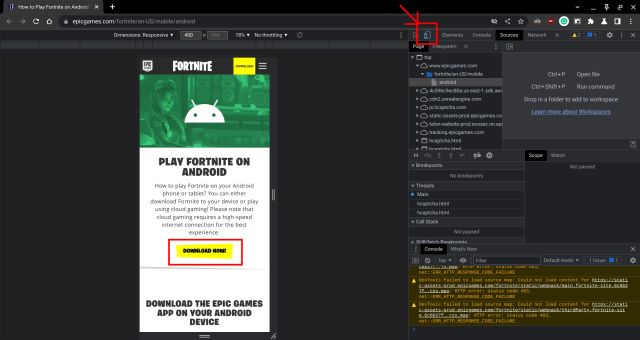
4. Als nächstes schlage ich vor, das APK in das Verzeichnis „Linux-Dateien” und benennen Sie ihn der Einfachheit halber in „fortnite.apk“ um. Dies hilft Ihnen beim Umgang mit Befehlen im Linux-Terminal.
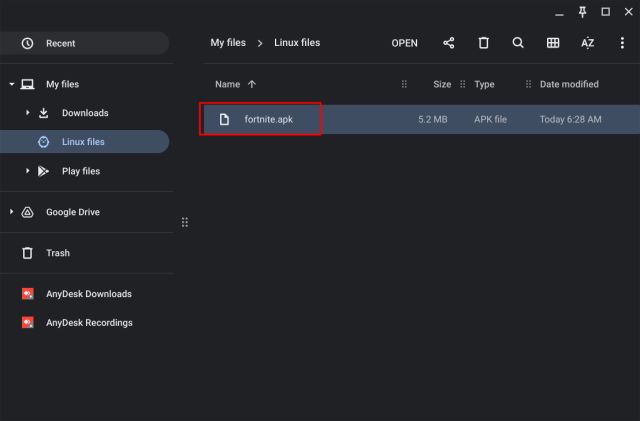
5. Öffnen Sie danach die Terminal-App über den App Launcher und Führen Sie den folgenden Befehl aus. Dadurch wird das Installationsprogramm von Fortnite (Epic Games) auf Ihrem Chromebook installiert.
adb install fortnite.apk
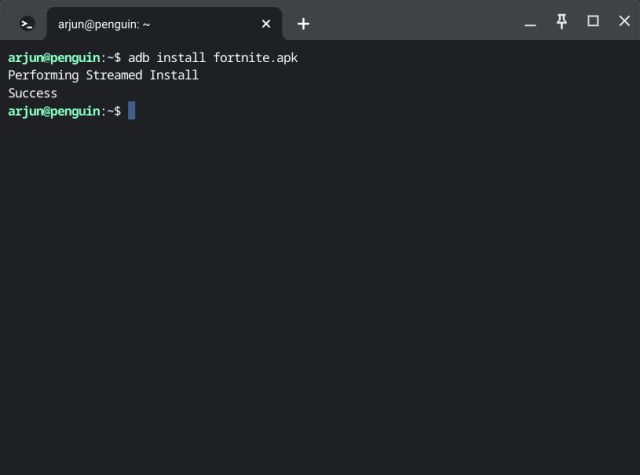
6. Öffnen Sie nun erneut den App Drawer und Starten Sie Epic Games.

7. Klicken Sie abschließend auf „Bekommen“ neben „Fortnite“, um Fortnite auf Ihrem Chromebook zu installieren. Das Spiel wird jetzt heruntergeladen und Sie können Fortnite auf Ihrem Chrome OS-Gerät spielen.
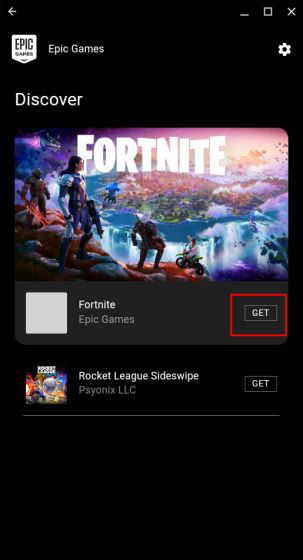
Spielen Sie Fortnite auf einem Chromebook mit Chrome Remote Desktop
Wenn Sie zu Hause einen Windows-PC haben, können Sie Fortnite darauf installieren und Chrome Remote Desktop verwenden, um Fortnite auf Ihrem Chromebook aus der Ferne zu spielen. Es erfordert eine gute Internetverbindung, um die Latenz zu reduzieren und das Gameplay zu verbessern. So können Sie es tun:
1. Stellen Sie sicher, dass Fornite auf Ihrem Windows-PC installiert ist. Öffnen Sie nun den Chrome-Browser auf Ihrem Windows-PC und gehen Sie zu diesem Link – remotedesktop.google.com/support. Klicken Sie hier auf „Code generieren“.
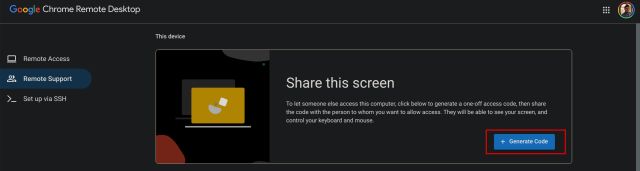
2. Öffnen Sie danach die selbe Seite erneut auf Ihrem Chromebook und geben Sie den generierten Code unter „Stellen Sie eine Verbindung zu einem anderen Computer her“ Sektion. Klicken Sie anschließend auf „Verbinden“. Dadurch wird das Chromebook mit Ihrem Windows-PC verbunden.
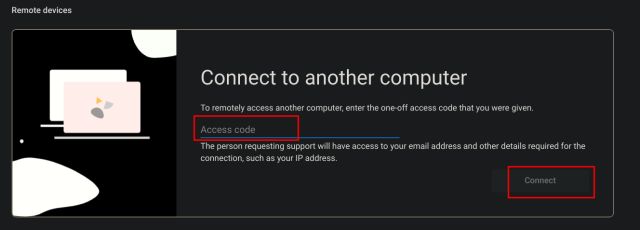
3. Jetzt mach weiter und Starten Sie Fortnite aus der Ferne auf dem Windows-PC über Ihr Chromebook und spielen Sie die Desktop-Version des Spiels ohne großen Aufwand.
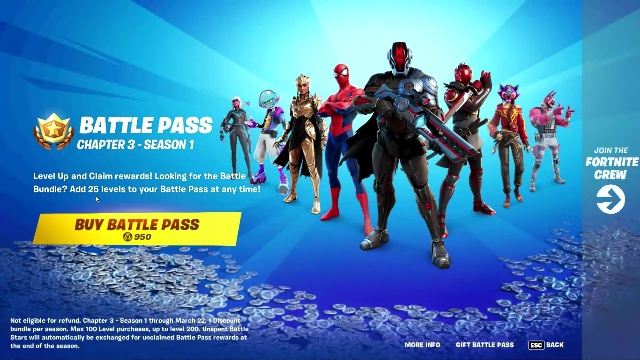
Führen Sie Fortnite auf einem Chromebook genau wie auf einem PC aus
So können Sie Fortnite auf einem Chromebook installieren und spielen. Wie Sie sehen können, ist es mit GeForce Now für Benutzer erheblich einfacher geworden, Fortnite auf einem Chromebook zu spielen. Sie erhalten die vollwertige PC-Version mit Unterstützung für Tastatur, Maus und Controller. Ich würde sagen, probieren Sie GeForce Now auf Ihrem Chromebook aus. Sie werden es absolut lieben. Und falls Sie keinen Zugriff auf GFN haben, können Sie die Android-Version ausprobieren oder den Remotedesktop von Ihrem PC aus verwenden. Abgesehen davon, wenn Sie Steam auf Ihrem Chromebook installieren oder Minecraft Java Edition auf ARM-Chromebooks spielen möchten, folgen Sie unseren verlinkten Anleitungen. Wenn Sie schließlich auf Probleme stoßen, kommentieren Sie unten und lassen Sie es uns wissen.






