While there are some great ChatGPT Chrome extensions already available on the Internet, what if you want to use the new Bing AI chatbot and Compose feature on your Chromebook? Well, Microsoft has restricted the Bing AI chatbot only to its in-house Edge browser. So there is no way other than sideloading Edge on ChromeOS if you want to use the new AI-powered Bing on your Chromebook. So to make things easier for you, we have come up with two different methods to access the ChatGPT-powered Bing on your Chromebook. On that note, let’s jump to the steps.
Use Bing AI Search on Your Chromebook (2023)
Use the New Bing on a Chromebook (Play Store Support Required)
To use the new Bing on your Chromebook, you can install the Bing Search app on your Chromebook. However, you will need Play Store support on your Chromebook (see Step #1). And you must have access to the new Bing AI chatbot to use the feature. The best part about this solution is that the Bing Android app allows you to search via voice input. So you can use Microsoft’s ChatGPT alternative as a voice assistant as well. With that said, here are the steps to follow.
1. Open the Play Store on your Chromebook and install the Bing Search (Free) app.
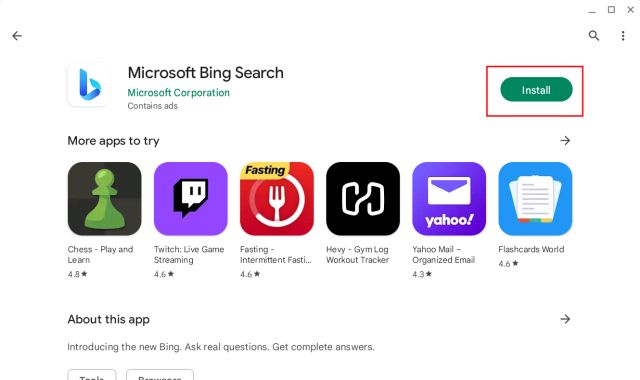
2. Now, open the app and click “Sign in and join.” Next, sign in with your Microsoft account.
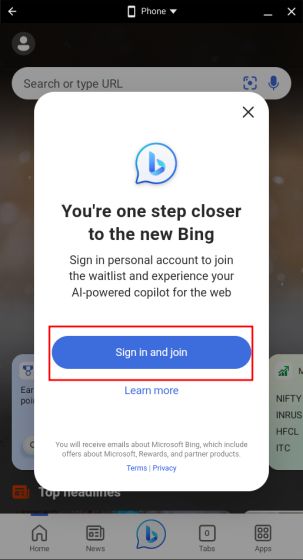
3. Finally, click on the “Bing” icon at the bottom center. If the button does not respond, close the app and open it again.
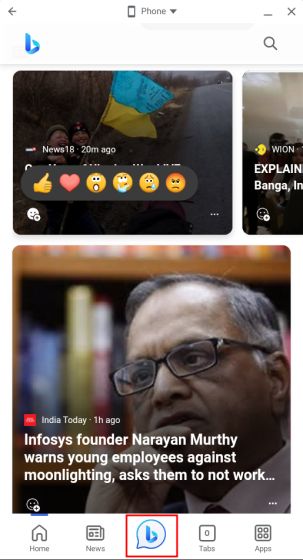
4. Now, click on “Phone” at the top, and choose “Resizable“. This will allow you to resize the window to your preference.
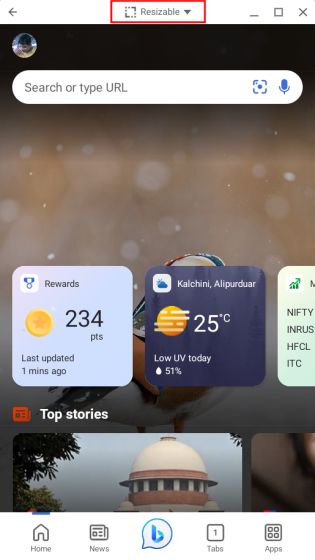
5. After that, click on the “maximize” button to make the window fullscreen. Now, you can quickly type and even click on the microphone for voice search.
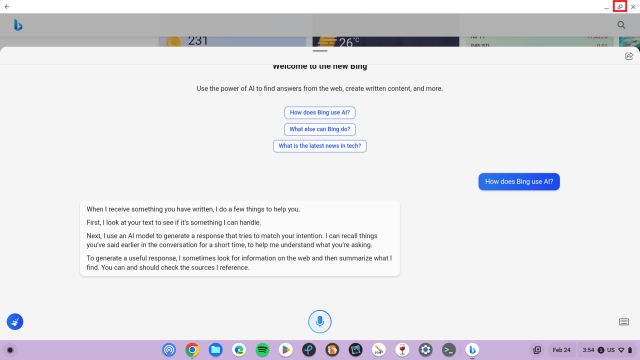
6. Here is the New Bing in action on our Chromebook.
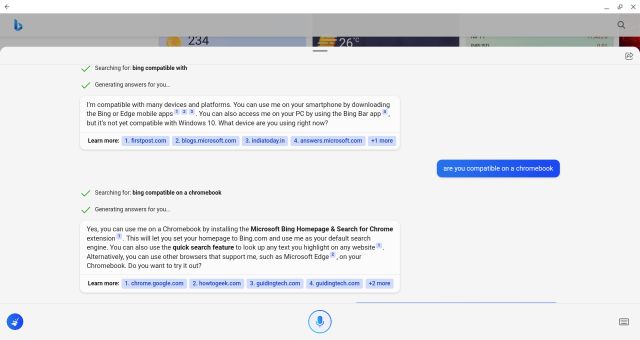
Use the New Bing on a Chromebook (Linux Support Required)
If you have Linux support enabled on your Chromebook, you can easily access the new AI-powered Bing on ChromeOS. You can install the Linux version of Microsoft Edge (Dev channel) and sign in with your Microsoft account to get started. Again, you must be whitelisted to use the new Bing. Here is how it goes.
1. If you haven’t installed Linux, go ahead and set up Linux on your Chromebook.
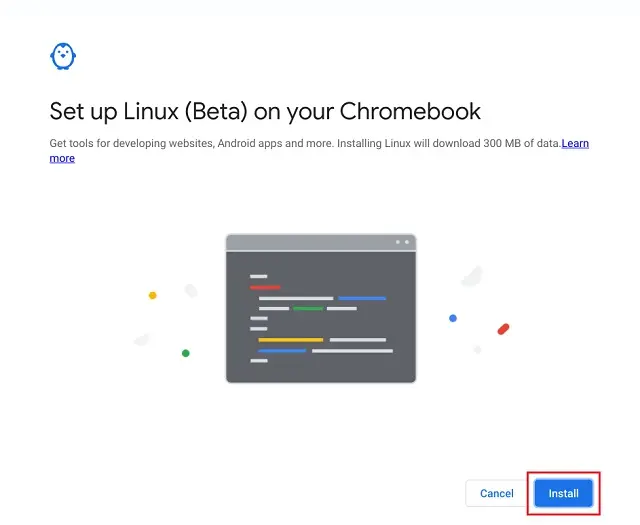
2. Next, open this page and click on the arrow icon under the Dev channel and choose “Linux (.deb)“.
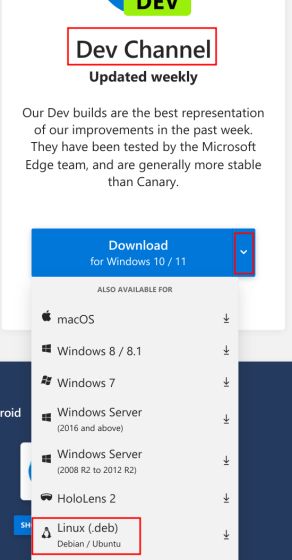
3. Now, click on “Accept and download” and a .deb file will get downloaded on your Chromebook.
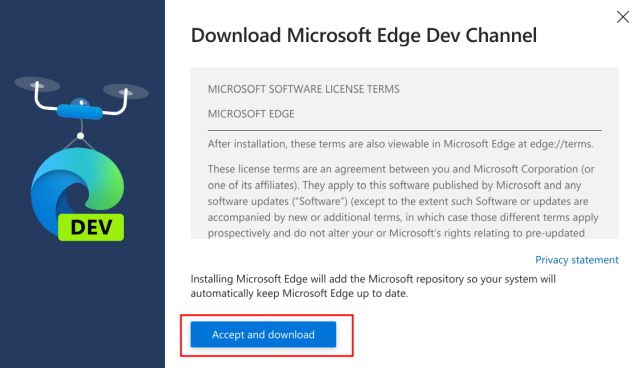
4. Open the Files app and move it to the “Linux files” section.
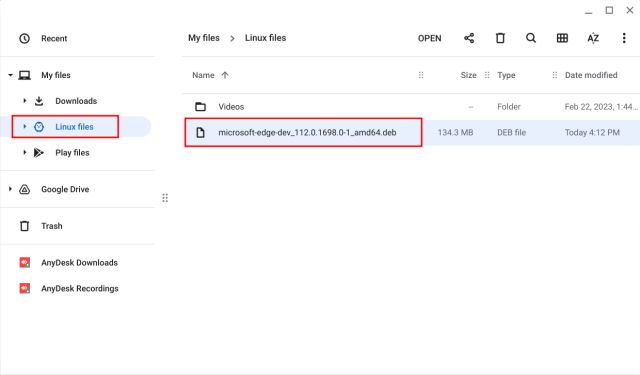
5. After that, double-click on the file and click on “Install“. Microsoft Edge will be installed within a few minutes.
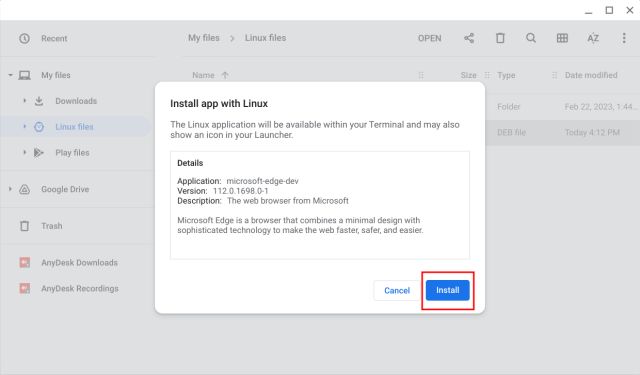
5. Now, open the app drawer and move to the “Linux apps” folder. Here, open “Microsoft Edge”. You can also right-click on it and pin it to the ChromeOS Shelf for quick access.
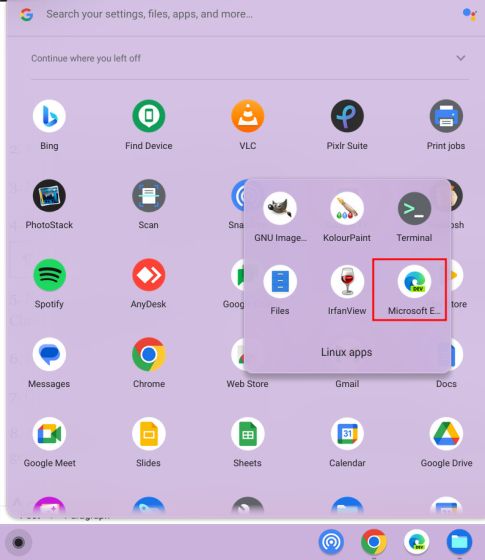
6. Next, sign in with your Microsoft account.
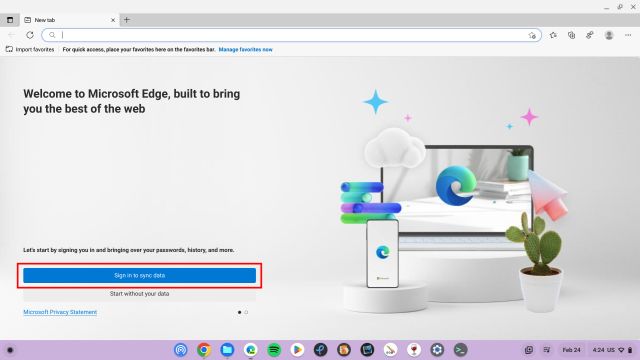
7. Once signed in, click on the “Bing” button in the top-right corner.
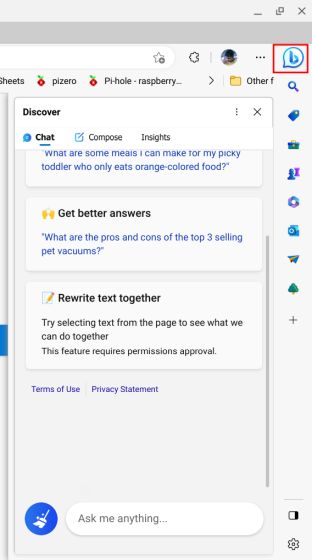
8. And there you have it. You can now use the new AI-powered Bing on your Chromebook. You can also use the new Compose feature to generate texts using ChatGPT in the web version of Microsoft Word and even Google Docs.
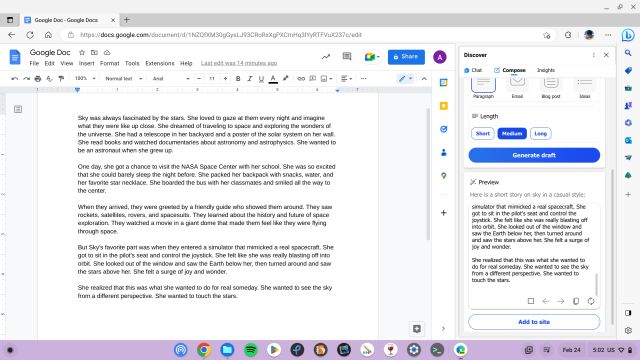
Access Bing AI Chatbot on Your Chromebook Right Now
So this is how you can access the new ChatGPT-powered Bing on your Chromebook without any limitations. If you use the Linux version of Edge, it works exactly like it works on Windows or macOS with features like Compose and Insights. Anyway, that is all from us. If you want to run Windows apps on a Chromebook, head to our detailed tutorial. And to install Microsoft Office on a Chromebook, we have a guide in place for you. Finally, if you have any questions, let us know in the comment section below.






