Es kann vorkommen, dass Sie einige wichtige Dateien herunterladen oder einige Fotos auf Ihr Linux-System übertragen müssen, aber ein Problem mit unzureichendem Speicherplatz haben. Sie gehen zu Ihrem Dateimanager, um die großen Dateien zu löschen, die Sie nicht mehr benötigen, aber Sie haben keine Ahnung, welche davon den größten Teil Ihres Speicherplatzes belegen. In diesem Artikel zeigen wir einige einfache Methoden zum Überprüfen der Festplattennutzung in Linux sowohl vom Terminal als auch von der GUI-Anwendung.
Festplattennutzung in Linux überwachen (2023)
Überprüfen Sie den Speicherplatz mit dem df-Befehl
In Linux gibt es viele Befehle zum Überprüfen der Festplattennutzung, der häufigste ist der df Befehl. Der df steht in dem Befehl für „Disk Filesystem“, was eine praktische Möglichkeit ist, die aktuelle Festplattennutzung und den verfügbaren Speicherplatz in Linux zu überprüfen. Die Syntax für den Befehl df unter Linux lautet wie folgt:
df
Die mit dem df-Befehl zu verwendenden Optionen sind:
| Optionen | Beschreibung |
|---|---|
-a |
Informationen über alle Dateisysteme anzeigen, einschließlich Pseudo-, doppelte und unzugängliche Dateisysteme |
-h |
Zeigen Sie die Größen in menschenlesbarem Format an, dh in Potenzen von 1024 |
-t |
Zeigt die Festplattennutzung nur des Dateisystems eines bestimmten Typs an |
-x |
Zeigt die Festplattennutzung ohne einen bestimmten Dateityp an |
Anzeige der Festplattennutzung in menschenlesbarem Format
Der df Der Befehl zeigt die Größen in Bytes an, was für manche Leute schwer zu lesen ist. Um Dateigrößen in einem für Menschen lesbaren Format wie Megabyte, Gigabyte usw. anzuzeigen, verwenden Sie das Flag -h. So sieht die Syntax aus:
df -h
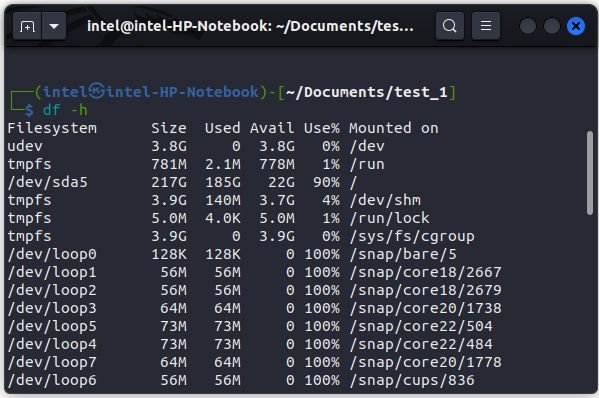
Zeigt die Festplattenbelegung eines bestimmten Typs an
Sie können auch die Festplattennutzung eines bestimmten Dateisystemtyps mit dem Flag -t anzeigen, wie unten gezeigt:
df -t
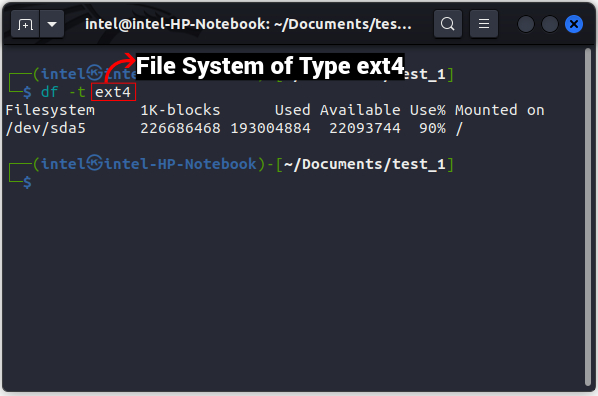
Überprüfen Sie die Festplattennutzung mit dem Befehl du
Der df Der Befehl zeigt nur die Festplattennutzung für das gesamte Dateisystem an und nicht für einzelne Dateien und Verzeichnisse. Um die Festplattennutzung für einzelne Dateien und Verzeichnisse anzuzeigen, verwenden Sie die du Befehl. Hier, du steht für „Festplattennutzung“. Die zu verwendende Syntax du Befehl ist:
du
Die Optionen zur Verwendung mit der du Befehl sind:
| Optionen | Beschreibung |
|---|---|
-a |
Zeigt Details aller Dateien an |
-h |
Zeigt die Dateigrößen in menschenlesbarem Format an |
-s |
Zeigt die Größe eines bestimmten Verzeichnisses an |
-c |
Zeigt die Gesamtnutzung des gesamten Verzeichnisses an |
Anzeige der Festplattennutzung in menschenlesbarem Format
Um die Größen in einem für Menschen lesbaren Format wie Megabyte, Gigabyte usw. anstelle von Bytes anzuzeigen, verwenden Sie die -h Flag über die folgende Befehlssyntax:
du -h
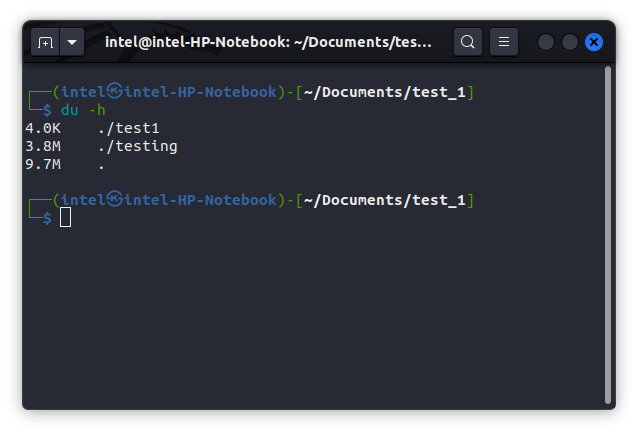
Anzeigen der Festplattennutzung für ein bestimmtes Verzeichnis
Der Befehl du zeigt die Festplattennutzung für alle Ordner. Aber Sie können die Festplattennutzung für einen bestimmten Ordner anzeigen, indem Sie die verwenden -s Flag mit dem grundlegenden Befehl wie unter:
du -s -h
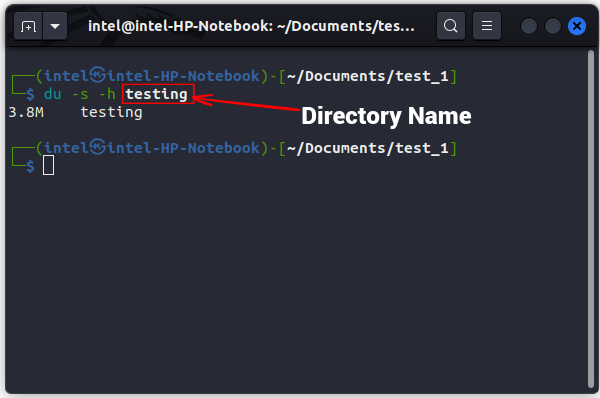
Vergleichen Sie die Festplattennutzung von zwei Verzeichnissen
Mit dem Befehl du können Sie auch die Festplattennutzung von zwei oder mehr Verzeichnissen vergleichen, wie unten gezeigt:
du

Bereinigen Sie den Speicherplatz über die Befehlszeile
Sie können einen der Befehle du und df in Kombination mit anderen Linux-Befehlen verwenden, um die Dateien und Verzeichnisse aufzulisten, die den meisten Speicherplatz belegen. Dann können Sie diese Dateien behalten oder Dateien in Linux löschen, um Speicherplatz auf Ihrem Computer freizugeben.
Sortieren von Dateien basierend auf der Dateigröße
Der du-Befehl zeigt die Dateigröße für alle Dateien in einem Verzeichnis an, aber in Kombination mit dem sort-Befehl mit dem senkrechten Strich ‚|‚ können Sie die Ergebnisse in absteigender Reihenfolge ihrer Dateigröße sortiert sehen. Die Syntax zur Verwendung beider Befehle lautet:
du -a
Hier das Pipe-Zeichen ‚|‚ wird verwendet, um die Ausgabe eines Befehls als Eingabe für einen anderen Befehl zu senden. Im zweiten Teil der Syntax, der -r Flag wird verwendet, um in umgekehrter Reihenfolge zu sortieren und die -n flag wird verwendet, um Dateien basierend auf dem numerischen Wert zu sortieren. Löschen Sie Dateien jedoch nicht nur aufgrund der Dateigröße, da Sie versehentlich wichtige Dateien löschen könnten, die für das Funktionieren des Linux-Systems erforderlich sind.
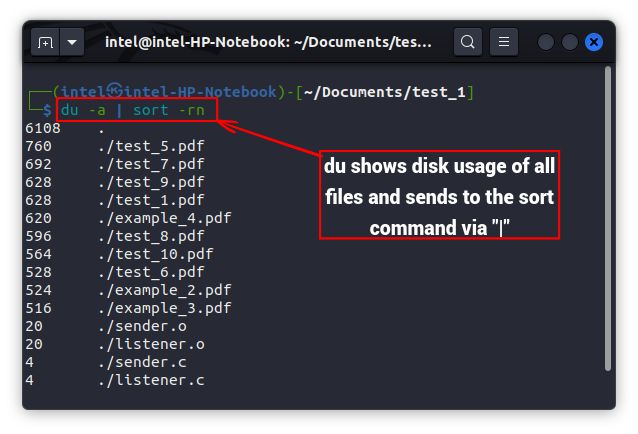
Schließen Sie Dateien basierend auf ihrer Dateigröße aus
Es gibt zahlreiche Möglichkeiten, Dateien basierend auf ihrer Dateigröße auszuschließen, indem verschiedene Befehle kombiniert werden. Am einfachsten ist es jedoch, den Befehl find zu verwenden, um Dateien auszuschließen, die eine bestimmte Größe überschreiten. Die Syntax zum Verwenden des Befehls find zum Ausschließen von Dateien basierend auf ihrer Dateigröße lautet:
find
Du kannst auch benutze die -exec Flagge mit anderen Befehlen zu kombinieren, wobei die Ausgabe des Find-Befehls als Eingabe für den anderen Befehl verwendet wird.
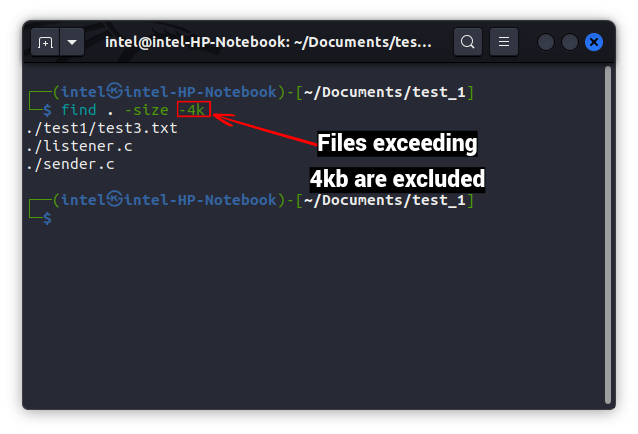
Dateien basierend auf ihrem Typ ausschließen
Der du Der Befehl hat ein wichtiges Flag, das als --exclude Flag, das verwendet werden kann, um bestimmte Dateitypen auszuschließen, wenn der Befehl in Kombination mit anderen Befehlen verwendet wird. Die zu verwendende Syntax --exclude flag mit dem du-Befehl ist:
du -h
Hier das * wird als Platzhalter verwendet, der angibt, dass alle Zeichen beim Analysieren des Verzeichnisses mit der Eingabe übereinstimmen sollten.
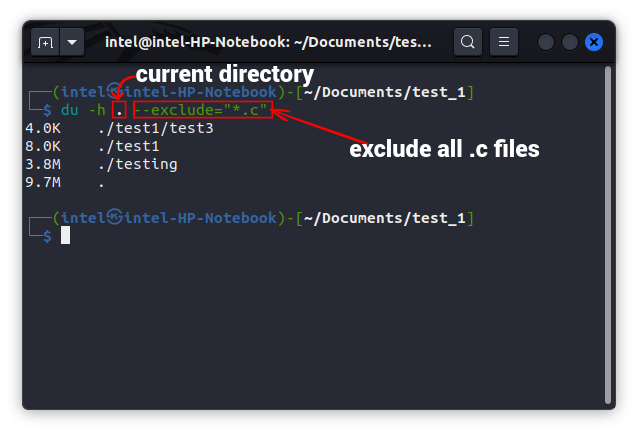
Überprüfen Sie die Festplattennutzung mit der GUI
Die Befehlszeilenausgabe für verschiedene Befehle zur Festplattennutzung kann für manche Leute schwer zu verstehen sein. Es gibt also einige GUI-Alternativen, die die Überwachung der Festplattennutzung vereinfachen. Einige gängige GUI-Tools zur Überwachung der Festplattennutzung sind der GDU Disk Usage Analyzer und das Gnome Disks Tool, die mit dem folgenden Befehl einfach installiert werden können:
Disk Usage Analyzer installieren:
sudo snap install gdu-disk-usage-analyzer
Festplattendienstprogramm installieren:
sudo apt-get -y install gnome-disk-utility
Überprüfen Sie die Festplattennutzung mit dem Gnome Disk Tool
Das Gnome-Festplattendienstprogramm wird im Allgemeinen verwendet, um Speicherpartitionen auf einen bestimmten Typ zu formatieren. In der Standardansicht werden alle Speicherpartitionen angezeigt.
Um Details zu einer Partition zu erfahren, wie z. B. Gerätename, Dateisystemtyp, verfügbarer Speicherplatz und mehr, müssen Sie auf den Namen der Partition klicken. Das Festplatten-Dienstprogramm ist ein nützliches Tool, aber Sie können alle wichtigen Daten verlieren, wenn Sie es unachtsam verwenden.
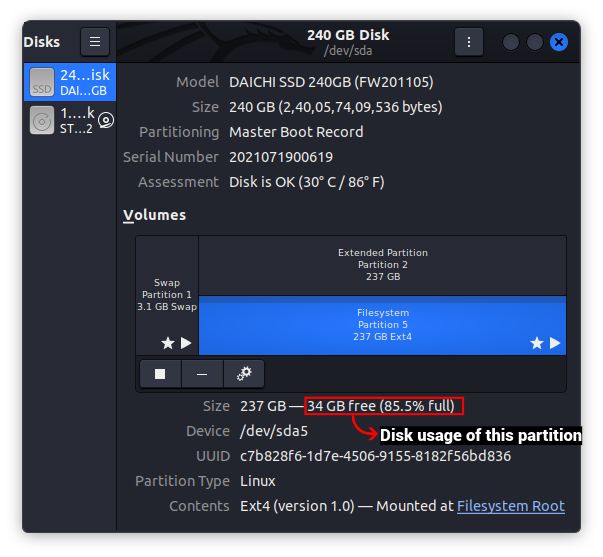
Überprüfen Sie die Festplattennutzung mit dem Disk Usage Analyzer Tool
Die Überwachung der Festplattennutzung ist in der GUI mit dem Disk Usage Analyzer Tool viel einfacher als in der CLI. Greifen Sie nach der Installation dieses Tools über das Anwendungsmenü darauf zu und führen Sie dann die folgenden Schritte aus:
1. Wenn Sie das Disk Usage Analyzer-Tool zum ersten Mal öffnen, werden alle mit Ihrem System verbundenen Speicherpartitionen zusammen mit Ihrem Home-Verzeichnis angezeigt.
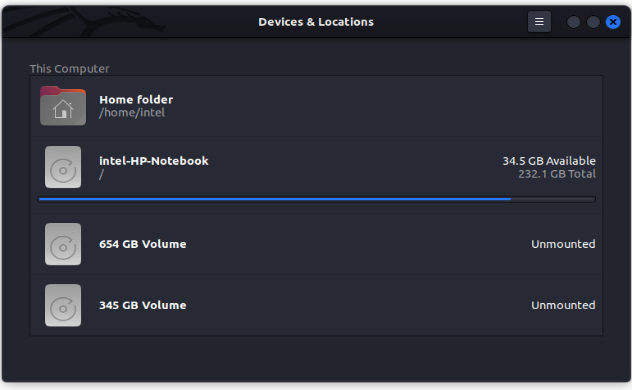
2. Um die Festplattennutzung eines beliebigen Geräts zu erfahren, Klicken Sie auf den Gerätenamen. Es scannt das gesamte Gerät und zeigt ein Ringdiagramm der Festplattenbelegung für alle Ordner an. Wenn Sie den Mauszeiger über einen beliebigen Teil des Diagramms bewegen, sehen Sie, welche Ordner den meisten Speicherplatz belegen.
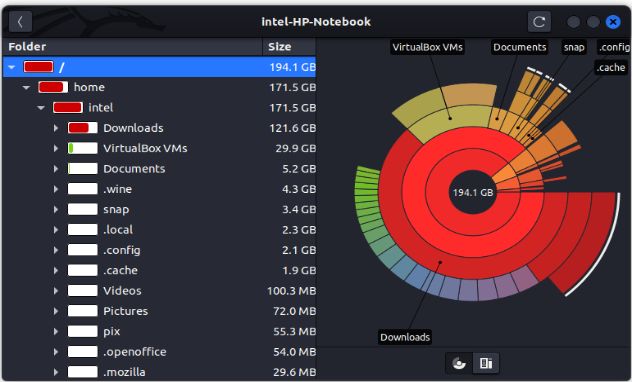
Datenträger mit Disk Usage Analyzer bereinigen
Nachdem Sie verschiedene Speicherorte des Dateisystems analysiert haben, möchten Sie möglicherweise einige der speicherraubenden Dateien löschen. Das Disk Usage Analyzer Tool dient auch als Bereinigungstool für die Dateien oder Ordner, die Sie löschen möchten. So löschen Sie Dateien oder Ordner:
1. Navigieren Sie in der Dateisystemstruktur zu der Datei, die Sie löschen möchten. Klicken Sie mit der rechten Maustaste auf das Element und wählen Sie „Ab in den Müll“ Möglichkeit.
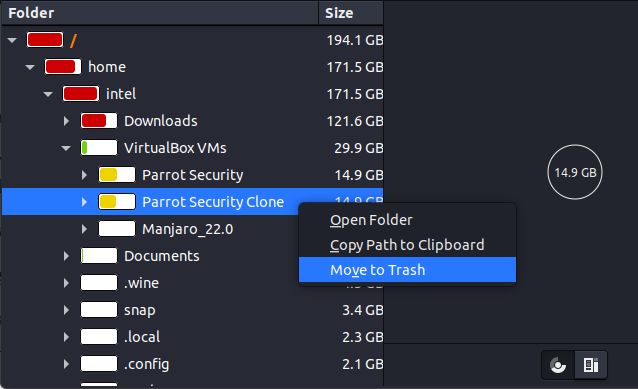
Als Sicherheitsmaßnahme verschiebt dieses Tool die Dateien und Ordner in den „Papierkorb“, damit Sie nicht versehentlich eine wichtige Datei löschen. Der Papierkorb kann dann mit jedem Dateimanager geleert werden.
Überprüfen Sie ganz einfach die Festplattennutzung in Linux
Die Verwaltung des Festplattenspeichers ist eine wichtige Fähigkeit für die Dateiverwaltung, und es ist entscheidend, die Festplattenlaufwerke lange Zeit intakt zu halten. Wir hoffen, dass die in diesem Handbuch gezeigten Methoden Ihnen helfen werden, die Festplattennutzung in Linux zu überprüfen. Wenn Sie auf Probleme stoßen, teilen Sie uns dies in den Kommentaren unten mit.






