Sie können Ihr Chromebook ganz einfach auf einem größeren Bildschirm verwenden oder es zum Spielen auf einer Cloud-Gaming-Plattform spiegeln, genau wie jeder Windows-PC oder Mac. Mit der integrierten Chromecast-Unterstützung können Sie Ihr Chromebook mit minimaler Latenz drahtlos mit Ihrem Fernseher verbinden. Und wenn Sie eine absolut niedrige Latenz wünschen, können Sie sogar ein HDMI-Kabel verwenden, um eine kabelgebundene Verbindung zwischen den beiden Geräten herzustellen. Befolgen Sie also unsere Anleitung zum Anschließen Ihres Chromebooks an einen Fernseher mit drei einfachen Methoden.
Chromebook mit Ihrem Fernseher verbinden (2023)
In diesem Tutorial haben wir drei Möglichkeiten zum Anschließen eines Chromebooks an Ihren Fernseher aufgeführt – zwei drahtlos und eine kabelgebunden. So können Sie einfach die Methode, die Ihren Bedürfnissen entspricht, aus der folgenden Tabelle auswählen.
Verbinden Sie Chromebook drahtlos mit Ihrem Android TV
Sie können Ihr Chromebook mühelos drahtlos mit einem Fernseher verbinden. Alles, was Sie brauchen, ist ein Android-Fernseher, und sowohl Ihr Chromebook als auch Ihr Fernseher müssen sich im selben Wi-Fi-Netzwerk befinden. Chromebooks unterstützen von Haus aus Chromecast-Streaming, sodass Sie nichts weiter einrichten müssen. So funktioniert das:
1. Öffnen Sie zunächst die Schnelleinstellungen Bedienfeld auf Ihrem Chromebook in der rechten unteren Ecke. Suchen Sie hier nach „Gießen“-Option und öffnen Sie sie. Beachten Sie, dass wenn die Option „Cast“ nicht erscheint, Ihr Android TV nicht eingeschaltet oder nicht mit demselben Wi-Fi-Netzwerk verbunden ist. Stellen Sie also sicher, dass beide Bedingungen erfüllt sind.
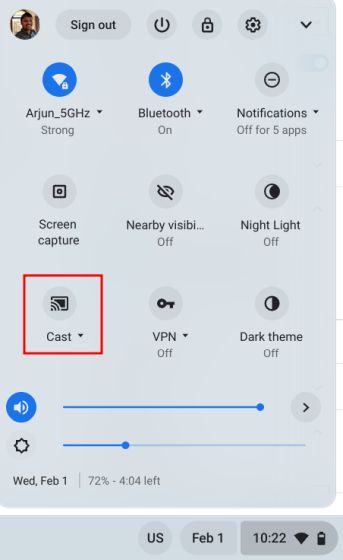
2. Als nächstes wird Ihr Chromebook es tun automatisch erkennen Ihr Android-TV. Klicken Sie auf den Namen des Fernsehers, um Ihr Chromebook mit dem Fernseher zu verbinden.
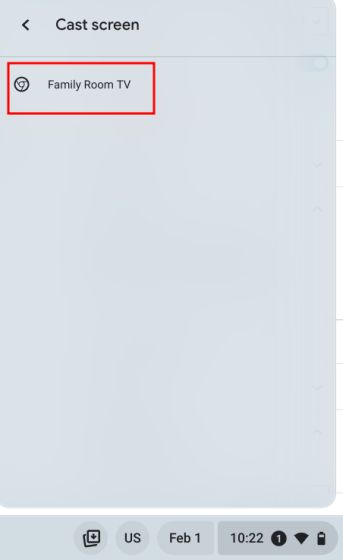
3. Und da hast du es! Der gesamte Bildschirm Ihres Chromebooks wird angezeigt auf Ihren Fernseher gespiegelt jetzt sofort.

4. Um Ihr Chromebook vom Fernseher zu trennen, klicken Sie auf „Stoppen“ unter dem Bereich „Schnelleinstellungen“.
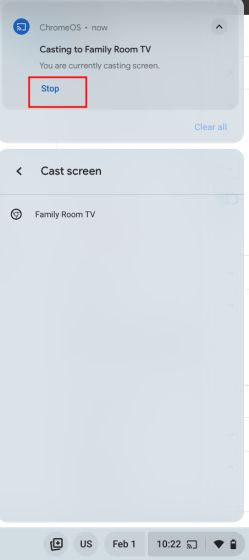
Verbinden Sie den Chromebook-Browser drahtlos mit Ihrem Fernseher
Wenn Sie nicht den gesamten Bildschirm spiegeln möchten und nur den von Ihnen verwendeten Browser auf dem Fernseher anzeigen möchten, können Sie dies auch tun. Mit der integrierten Chromecast-Funktion können Sie den Chrome-Browser drahtlos mit Ihrem Fernseher verbinden. So machst du das:
1. Öffnen Sie den Chrome-Browser auf Ihrem Chromebook und vergewissern Sie sich, dass Ihr Fernseher eingeschaltet ist. Stellen Sie außerdem sicher, dass sich beide Geräte im selben Wi-Fi-Netzwerk befinden. Klicken Sie nun auf das Dreipunktmenü in der oberen rechten Ecke und klicken Sie auf „Gießen“ im Dropdown-Menü.
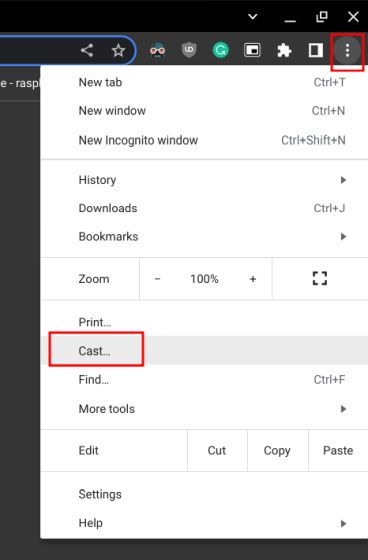
2. Hier, Klicken Sie auf den Namen Ihres Fernsehers aus der automatisch ausgefüllten Liste.
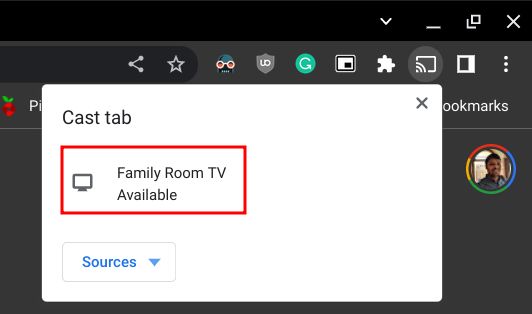
3. Und das wird die verbinden CChrome-Browser sofort auf Ihren Fernseher.
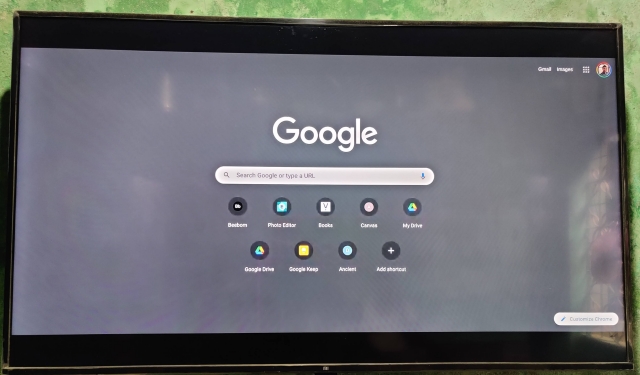
4. Um die Übertragung zu beenden, klicken Sie auf die Schaltfläche „Übertragen“ in der Symbolleiste des Chrome-Browsers und wählen Sie „Beenden Sie das Casting“.
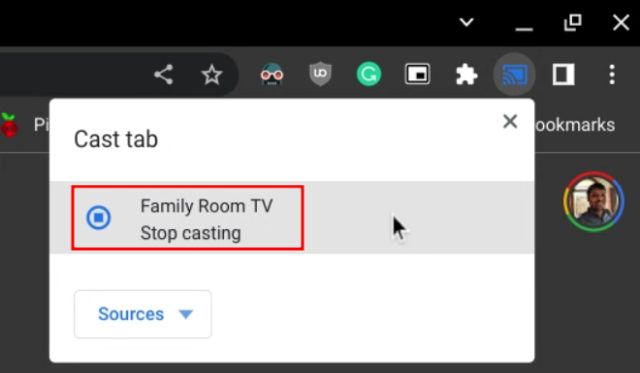
Schließen Sie das Chromebook über ein HDMI-Kabel an Ihren Fernseher an
Wenn Sie eine niedrige Latenz wünschen, sollten Sie Ihr Chromebook über ein HDMI-Kabel mit dem Fernseher verbinden. Dafür benötigen Sie eine Typ-C zu HDMI Anschluss, da die meisten modernen Chromebooks mit einem USB-Typ-C-Anschluss ausgestattet sind. Einige Chromebooks verfügen über einen HDMI-Anschluss in voller Größe. In diesem Fall können Sie ein HDMI-zu-HDMI-Kabel verwenden. Nachdem dies aus dem Weg geräumt ist, sind hier die zu befolgenden Schritte.
1. Schließen Sie das an Typ-C-Anschluss in Ihr Chromebook und den HDMI-Anschluss in Ihren Fernseher. Da ich ein älteres Chromebook habe, verwende ich einen USB-C-Hub, der einen HDMI-Anschluss ausgibt. Ich habe sowohl mein Chromebook als auch meinen Fernseher mit einem HDMI-zu-HDMI-Kabel verbunden.

2. Nachdem Sie beide Enden des Kabels (eines mit dem Chromebook und das andere mit Ihrem Fernseher) verbunden haben, wechseln Sie zu „Eingang”-Quellenoption auf Ihrem Fernseher und wählen Sie den richtigen HDMI-Kanal aus.
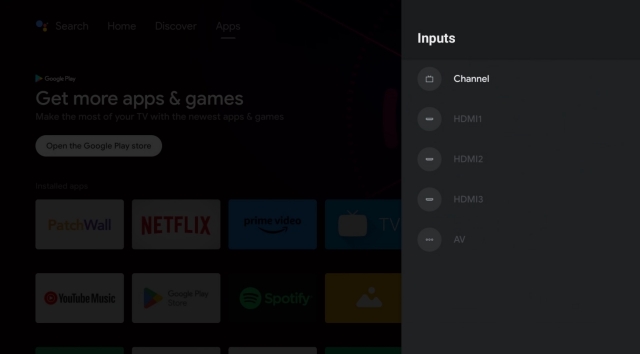
3. Gehen Sie zurück zu Ihrem Chromebook, öffnen Sie den App Launcher in der linken unteren Ecke und suchen Sie nach „Display“. Jetzt offen “Anzeigegerät“.
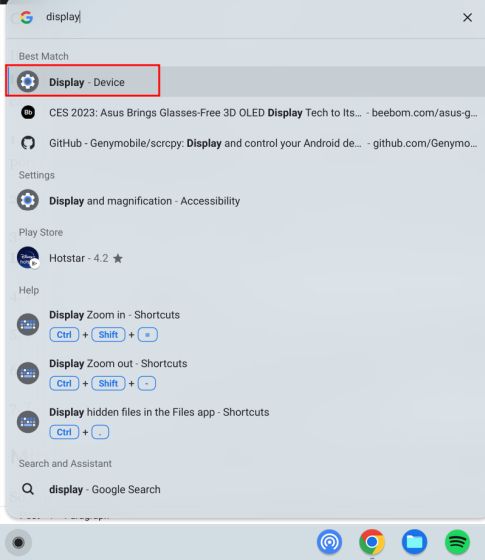
4. Hier erscheint Ihr Fernseher als externes Display für Ihr Chromebook. Klicken Sie darauf und wählen Sie seine Platzierung aus.

5. Stellen Sie dann sicher, dass „Spiegel eingebautes Display“.
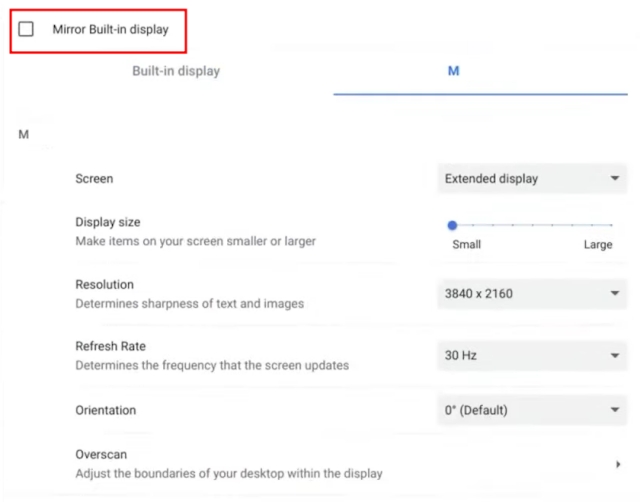
6. Und Sie sind fertig. Ihr Chromebook wird jetzt mit Ihrem Fernseher verbunden. Um die Verbindung zu trennen, müssen Sie nur Kabel entfernen von beiden Enden.
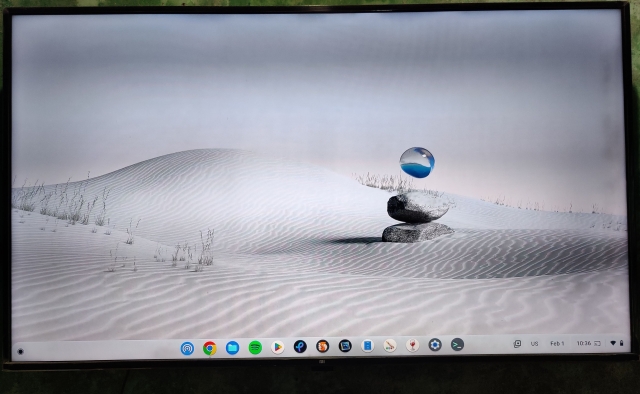
Spiegeln Sie Ihren Chromebook-Bildschirm auf den Fernseher
So können Sie also Ihr Chromebook an Ihren Fernseher oder einen Monitor anschließen. Ich verwende mein Chromebook regelmäßig mit einem Monitor und die Latenz ist fast null. Es unterstützt auch die Audioausgabe, was großartig ist. Wie auch immer, das ist alles von uns. Wenn Sie Ihr Android-Telefon auf ein Chromebook spiegeln möchten, folgen Sie unserer Anleitung. Und um den Bildschirm auf einem Chromebook aufzunehmen, haben wir ein ausführliches Tutorial für Sie verlinkt. Wenn Sie Fragen haben, teilen Sie uns dies im Kommentarbereich unten mit.






