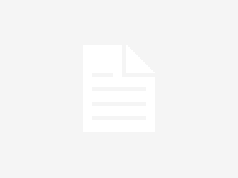Ihr Webbrowser ist Ihr Fenster zur Außenwelt, aber es gibt zwei Möglichkeiten – es ist auch das Fenster, durch das Viren, Malware und andere Schädlinge auf Ihren Computer zugreifen können. In Anbetracht dessen ist es wichtig, dass Sie sich etwas Zeit nehmen, um den Browser Ihrer Wahl aus Sicherheitsgründen so weit wie möglich zu sperren, und wir zeigen Ihnen, wie das geht.
Die gute Nachricht ist, dass moderne Webbrowser auf Sicherheit ausgelegt sind und Sie automatisch vor einer ganzen Reihe von Problemen geschützt sind, solange Ihr Browser auf dem neuesten Stand ist – Google, Microsoft, Mozilla, Apple und andere Browserentwickler kann sich in der Regel darauf verlassen, dass Patches veröffentlicht werden, sobald neue Sicherheitslücken entdeckt werden, sodass Browser-Updates nicht zu vernachlässigen sind.
In Chrome können Sie überprüfen, ob Sie die neueste Version verwenden, indem Sie dann auf die drei Punkte (oben rechts) klicken Hilfe Und Über Google Chrome. Klicken Sie auf Edge auf die drei Punkte (oben rechts) und dann Hilfe und Feedback Und Über Microsoft Edge. Klicken Sie in Firefox auf die drei Zeilen (oben rechts) und dann auf Hilfe Und Über Firefox unter Windows oder öffnen Sie die Feuerfuchs Menü und wählen Über Firefox auf einem Mac. Bei Safari wird neben macOS natürlich auch der Browser aktuell gehalten – von der Apfel Menü, wählen Über diesen Mac Und Software-Aktualisierung.
Sicherheit auf Google Chrome
Chrome verfügt über einige Funktionen, die die Datenschutz- und Sicherheitseinstellungen Ihres Browsers überprüfen: Sie sehen sie, wenn Sie auf die drei Punkte (oben rechts) klicken Einstellungen Und Privatsphäre und Sicherheit. Der erste ist der Datenschutzleitfaden, den Sie durch Klicken ausführen können Loslegen (oder Leitfaden zum Datenschutz unten), und es gibt auch den Sicherheitscheck, den Sie von oben in der Liste ausführen können.
G/O Media kann eine Provision erhalten

$32 Rabatt
Das Hair Revitalizing Complex Full Set
Bekämpfe Haarausfall mit Wissenschaft Im Moment können Sie The Hair Revitalizing Complex Full Set zum Preis der Nachfüllung erhalten. Das sind nur 98 US-Dollar für einen 30-Tage-Vorrat und 32 US-Dollar weniger als der normale Preis des Supplements. Diese Ergänzung liefert nachweislich Ergebnisse. Augustinus Bader führte eine sechsmonatige Doppelblindstudie durch, die herausfand, dass diejenigen, die das Nahrungsergänzungsmittel einnahmen, ihre Haarzahl um 56 % erhöhten, den Haarglanz um 100 % erhöhten und eine 98 %ige Verringerung der Haarschädigung im Vergleich zu denen, die ein Placebo einnahmen, feststellten.
Sowohl der Privacy Guide als auch der Safety Check führen Sie durch die wichtigsten Sicherheitseinstellungen in Chrome, Sie können aber auch separat darauf zugreifen. Von dem Privatsphäre und Sicherheit Seite der Chrome-Einstellungen, wählen Sie Sicherheit und dann Verbesserter Schutz für die umfassendsten und proaktivsten Sicherheitseinstellungen: Es ist besser, Bedrohungen im Voraus zu erkennen als der Standardschutz, obwohl es bedeutet, dass Sie mehr Daten in Bezug auf URLs und Seiteninhaltsausschnitte mit Google teilen, damit sie analysiert werden können.
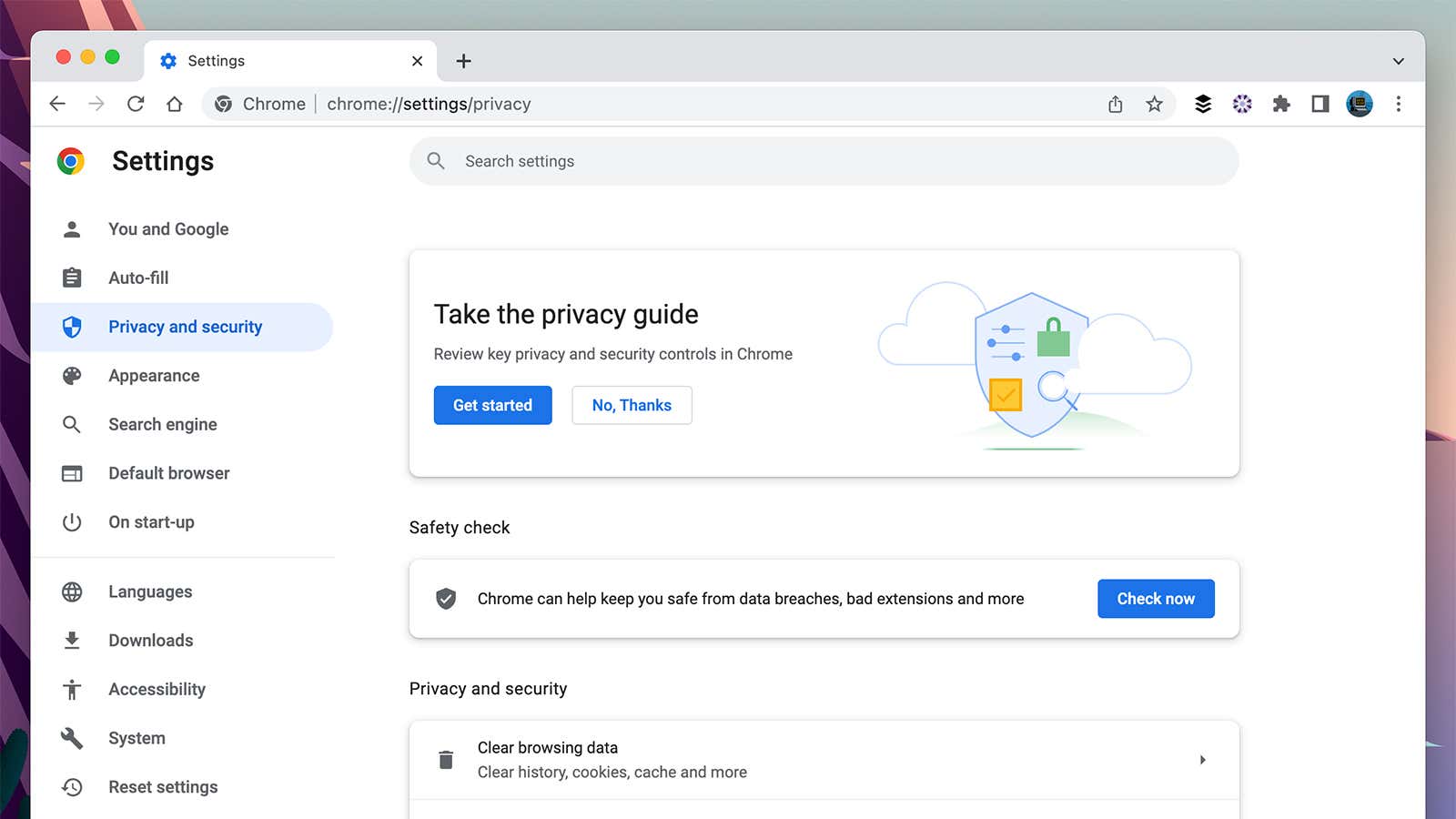
Weiter unten die Sicherheit Bildschirm, stellen Sie sicher, dass die Verwenden Sie immer sichere Verbindungen Und Verwenden Sie sicheres DNS Beide Optionen sind aktiviert, wodurch die strengsten und sichersten Webverbindungsprotokolle bereitgestellt werden, wo immer sie verfügbar sind. Wenn Sie der Meinung sind, dass Sie durch gezielte Angriffe besonders gefährdet sind, können Sie sich für den anmelden Erweitertes Schutzprogramm von Google vom selben Bildschirm – es fügt sowohl dem Google Chrome-Browser als auch Ihrem Google-Konto mehrere zusätzliche Sicherheitsebenen hinzu.
Es gibt ein paar andere Einstellungen, die Sie ebenfalls über die Chrome-Einstellungen ändern sollten. Wählen Privatsphäre und Sicherheit Dann Cookies und andere Website-Daten, und Sie können Cookies von Drittanbietern blockieren – die Art, die Sie möglicherweise über mehrere Websites hinweg verfolgen kann, während Sie im Internet unterwegs sind. Es lohnt sich auch, vorbeizuschauen Privatsphäre und Sicherheit und dann Seiteneinstellungen: Auf dieser Seite können Sie sehen, welche Websites derzeit berechtigt sind, auf wichtige Daten (z. B. Ihren Standort) und wichtige Computerkomponenten (z. B. Ihre Webcam) zuzugreifen.
Sicherheit auf Microsoft Edge
Sie können zu den wichtigsten Sicherheitseinstellungen in Microsoft Edge gelangen, indem Sie auf die drei Punkte (oben rechts) klicken und dann auswählen Einstellungen Und Datenschutz, Suche und Dienste. Ganz oben auf dem nächsten Bildschirm können Sie auswählen, wie aggressiv Edge Cookies und Tracker zerquetscht – Sie können auswählen Basic, Ausgewogen oder Striktund die Unterschiede zwischen ihnen werden für Sie auf dem Bildschirm erklärt.
Unter Browserdaten löschen, können Sie nicht nur alle Daten löschen, die Edge über Sie gespeichert hat, sondern Sie können auch sicherstellen, dass diese Daten jedes Mal gelöscht werden, wenn Sie den Browser schließen, wodurch es für andere viel schwieriger wird, zu sehen, was Sie gemacht haben Zu. Weiter unten auf dem Bildschirm empfehlen wir, das einzuschalten Microsoft Defender-SmartScreen Und Blockieren Sie potenziell unerwünschte Apps Funktionen, sodass die Software eine proaktive Haltung einnimmt, wenn es darum geht, alles Verdächtige zu blockieren.
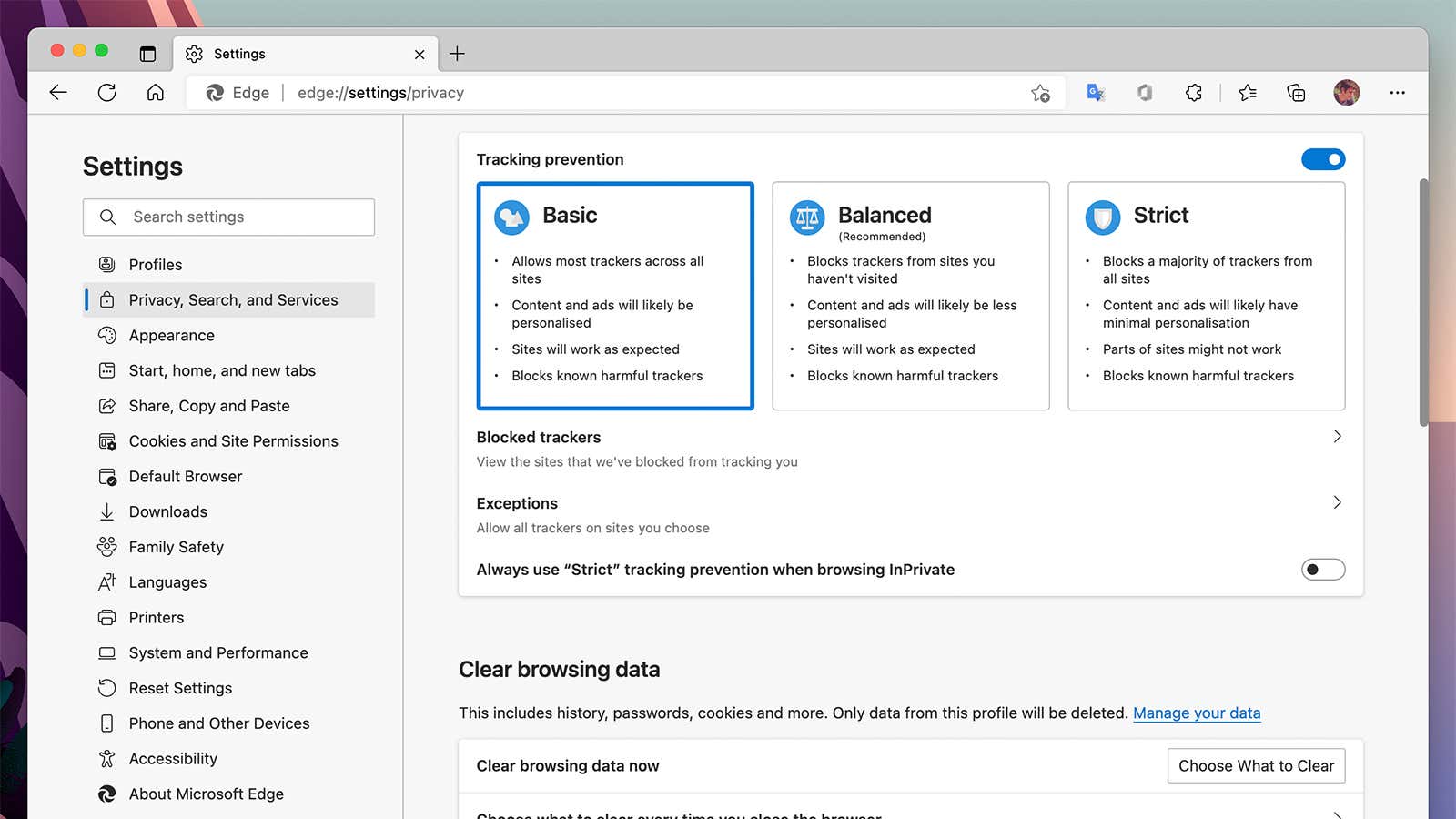
Schalten Sie den Schalter neben ein Erhöhen Sie Ihre Sicherheit im Internet, und Edge wird noch mehr Schritte unternehmen, um Sie in Bezug auf die Deaktivierung der Website-Aktivität zu schützen – in dem Maße, dass die Funktionalität auf einigen der von Ihnen besuchten Seiten beeinträchtigt werden kann. Sie haben zwei Ebenen zur Auswahl, Ausgewogen Und Striktund wenn Sie schwerwiegende Funktionsprobleme bei bestimmten Websites feststellen, können Sie diese von diesen zusätzlichen Sicherheitsmaßnahmen ausschließen, indem Sie auf klicken Ausnahmen.
Ein paar andere Optionen auf der Seite Edge-Einstellungen, die Sie beachten sollten: Unter Cookies und Website-Berechtigungen Sie können wählen Cookies von Drittanbietern blockieren, das die ungeheuerlichsten Website-Tracker stoppt. Weiter unten die Cookies und Website-Berechtigungen Seite finden Sie eine Liste aller Berechtigungen, die einzelne Websites haben – Kamera, Standort, Mikrofon, JavaScript und vieles mehr –, sodass Sie nach Berechtigungen suchen können, die nicht hätten gewährt werden sollen, und sie bei Bedarf widerrufen können.
Sicherheit auf Mozilla Firefox
Der Haupteinstellungsbildschirm für Firefox kann aufgerufen werden, indem Sie auf die drei Zeilen (oben rechts) klicken Einstellungen. Die Seite, die uns hier besonders interessiert, ist Privatsphäre & Sicherheit, und sobald Sie es öffnen, werden Sie feststellen, dass es ganz oben Optionen zum Schutz vor invasiven Trackern gibt. Der Strikt Die Einstellung ist am sichersten, aber Sie könnten einige Funktionen auf einigen Websites beeinträchtigen.
Weiter unten auf der Seite sehen Sie eine lange Liste von Berechtigungen, die möglicherweise bestimmten Websites erteilt wurden (z. B. Zugriff auf die Webcam Ihres Computers). Klicken Einstellungen neben einer dieser Berechtigungen, um sicherzustellen, dass nur die Websites, die Sie kennen und denen Sie zustimmen, Zugriff auf die erforderlichen Berechtigungen haben. Es ist auch eine gute Idee, die zu haben Blockiere Pop-Up Fenster Und Warnt Sie, wenn Websites versuchen, Add-Ons zu installieren Kästchen angekreuzt.
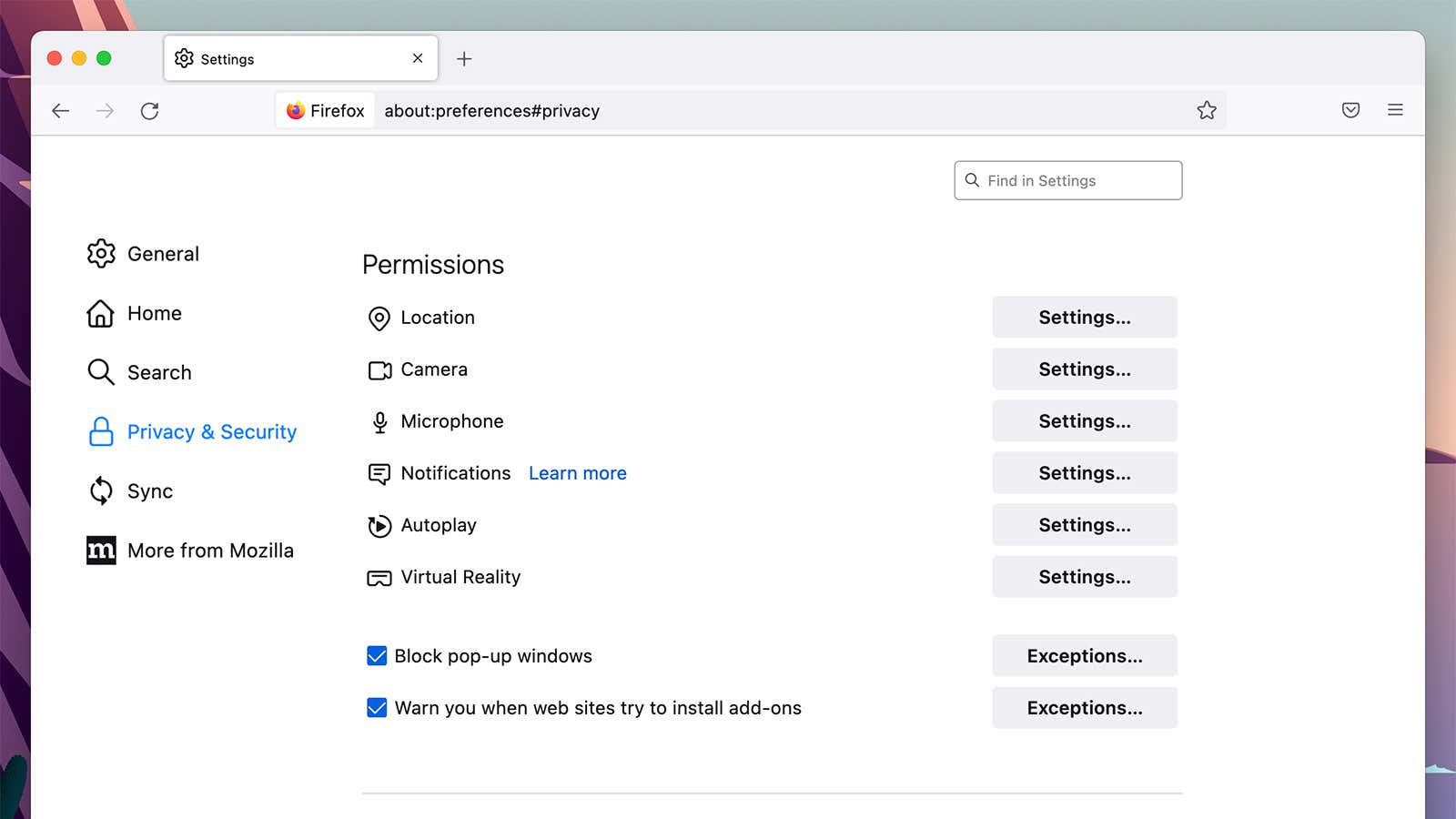
Scrollen Sie nach unten zu Sicherheitund wir empfehlen, alle Funktionen hier zu aktivieren, damit Firefox den proaktivsten Sicherheitsansatz verfolgt: Auswählen Blockieren Sie gefährliche und irreführende Inhalte (einschließlich Phishing-Sites und Sites, die Malware hosten) sowie Blockieren Sie gefährliche Downloads Und Warnt Sie vor unerwünschter und ungewöhnlicher Software. Es sollte dann für gefährlichen Code sehr schwierig sein, die von Firefox eingerichteten Abwehrmechanismen zu durchdringen.
Wählen Sie für noch mehr Schutz Aktivieren Sie den Nur-HTTPS-Modus in allen Fenstern um die sicherste verfügbare Verbindung zu verwenden, wenn Sie sich mit einer Website verbinden, und (weiter oben auf dem Bildschirm) wählen Sie aus Löschen Sie Cookies und Websitedaten wenn Firefox geschlossen ist – das bedeutet, dass Sie nicht daran denken müssen, Cookies und andere zwischengespeicherte Daten, die Websites speichern möchten, regelmäßig zu löschen, da Ihr Browser dies für Sie erledigt.
Sicherheit auf Apple Safari
Apple ist stolz auf seine starke Datenschutz- und Sicherheitshaltung, und Sie werden viele verwandte Funktionen in Safari finden. Um die Schritte anzuzeigen, die der Browser unternimmt, um Ihr Surfen im Internet sicher und nur für Sie privat zu halten, öffnen Sie die Safari Menü und auswählen Datenschutzbericht– Sie erhalten eine detaillierte Anzeige sowohl der blockierten Tracker als auch der Websites, auf denen sie gehostet wurden.
Öffne das Safari Menü und wählen Einstellungen um noch mehr Sicherheit und Datenschutz hinzuzufügen. Es gibt nur zwei Einstellungen unter Sicherheit Überschrift: Sie können Safari dazu bringen, Sie zu warnen, wenn Sie sich auf einer möglicherweise betrügerischen Website befinden (wir empfehlen, dies zu aktivieren), und Sie können JavaScript aktivieren oder deaktivieren – dies kann verwendet werden, um Angriffe auf Ihren Computer zu starten. aber es wird auch von vielen Websites verwendet, damit sie ordnungsgemäß funktionieren.
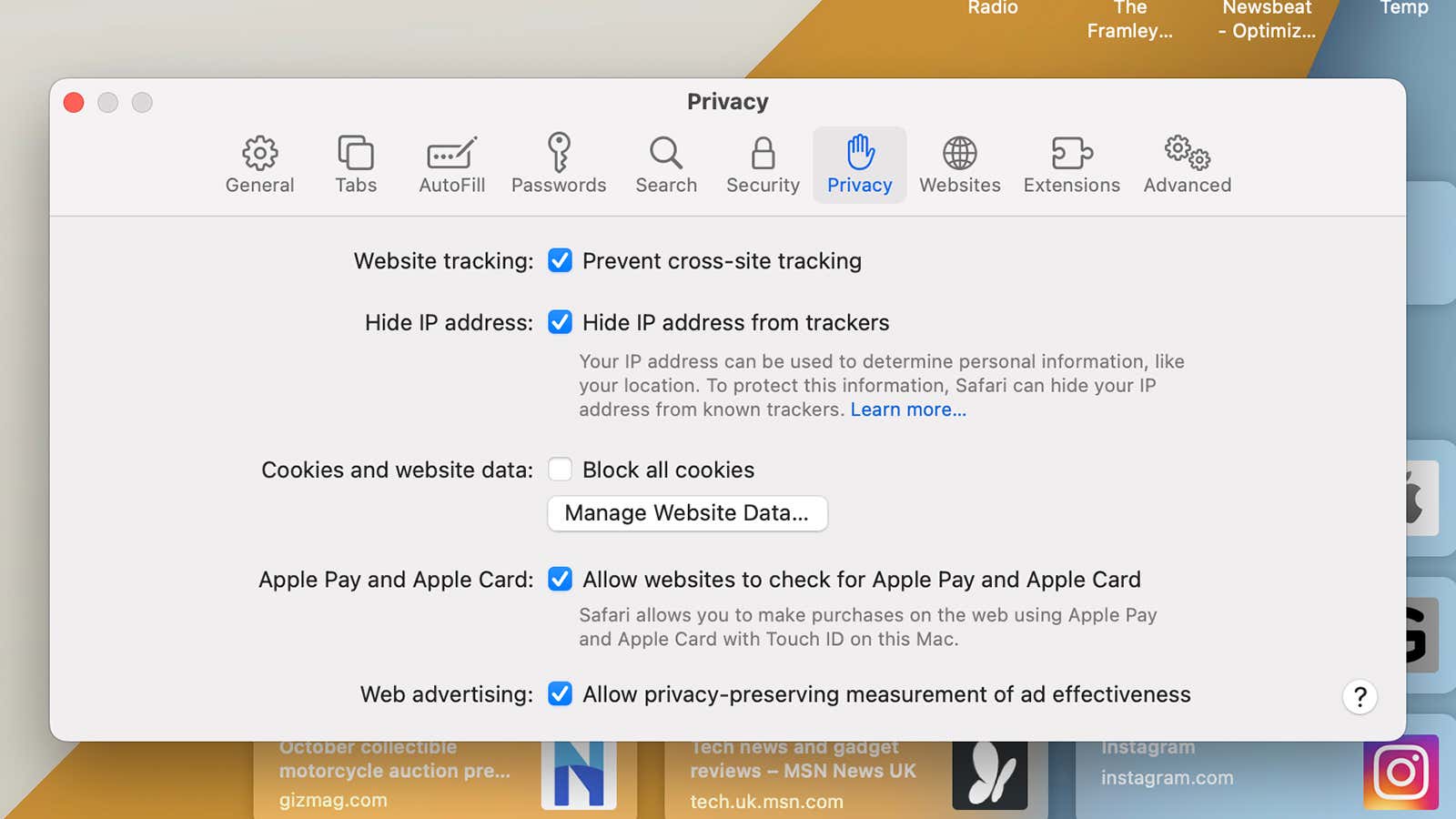
Unter Privatsphäre, Sie haben mehr Einstellungen, mit denen Sie herumspielen können. Für maximalen Schutz sollten Sie einschalten Cross-Site-Tracking verhindern (Cookies von Drittanbietern) und IP-Adresse vor Trackern verbergen. Wenn du wählst Website-Daten verwaltenkönnen Sie steuern, welche Cookies auf Site-by-Site-Basis gespeichert werden – die Verwaltung von Cookies auf diese Weise dauert länger, bietet Ihnen aber mehr Flexibilität.
Öffnen Sie die Webseiten Seite des Dialogfelds, und Sie können schnell überprüfen, welche Websites Zugriff auf Ihre Kamera, Ihr Mikrofon, Ihren aktuellen Standort usw. haben. Entfernen Sie alle Websites, die Sie nicht kennen oder die Ihnen verdächtig erscheinen. Sie können auch das Standardverhalten festlegen, wenn Websites diese Berechtigungen anfordern, aber Sie sollten niemals zulassen, dass diese Berechtigungen ohne Ihre ausdrückliche Zustimmung festgelegt werden.