Im Vergleich zu Festplatten sind Solid-State-Laufwerke (oder SSDs) bei PC-Enthusiasten aus zwei einfachen Gründen immer beliebter geworden – überlegene Geschwindigkeit und Zuverlässigkeit. Wenn Sie noch eine Festplatte verwenden und nach einem Upgrade suchen oder einen neuen Desktop-PC bauen, wird die Wahl einer SSD Ihrem Computer einen großen Leistungsschub verleihen. Sie werden einen erheblichen Unterschied bei den Ladezeiten der App, beim Kopieren von Dateien und mehr feststellen. Lassen Sie uns also keine Zeit verschwenden und gehen Sie Schritt für Schritt durch, um eine SSD in Ihrem Desktop-PC zu installieren. Der Einbau einer SSD ist nicht so schwierig, aber die Nerven können für neue PC-Bauer zu viel sein. Machen Sie sich keine Sorgen, denn wir erklären Ihnen, wie Sie eine kompatible SSD auswählen, den richtigen Steckplatz finden und das Speicherlaufwerk in Ihrem Desktop installieren.
SSD in Ihrem PC installieren: Eine Schritt-für-Schritt-Anleitung (2023)
In diesem Artikel helfen wir Ihnen, die verschiedenen SSD-Steckplätze auf einem Motherboard zu unterscheiden, da sie verschiedene SSDs basierend auf den Pin-Anschlüssen unterstützen. Ihre SSD funktioniert erst, wenn sie in den richtigen Steckplatz auf dem Motherboard eingesteckt ist. Um mehr über SATA- und M.2-Steckplätze auf Ihrem Motherboard zu erfahren, lesen Sie den verlinkten Artikel. Lassen Sie uns lernen, wie Sie M.2 und 2,5-Zoll-SATA-SSDs in Ihrem PC installieren.
Was Sie vor der Installation einer SSD beachten sollten
Überprüfen Sie die SSD-Kompatibilität mit dem Motherboard
Jedes moderne Motherboard unterstützt NVMe-SSDs bis zu einer bestimmten Generation. Die meisten Motherboards auf dem heutigen Markt haben NVMe Gen 4 SSD-Unterstützung. Diese Steckplätze sind auch abwärtskompatibel mit Gen 3. Sie können M.2-Steckplätze in Ihrem BIOS konfigurieren, und wir empfehlen Ihnen, dies zu tun, bevor Sie mit der SSD-Installationsanleitung fortfahren. Wenn Sie vorhaben, eine Budget-SSD zu kaufen, haben wir hier die besten Optionen für Sie aufgelistet.
Darüber hinaus gibt es SATA-SSDs, die entweder im 2,5-Zoll- oder im M.2-Formfaktor erhältlich sind. Der Steckplatz zum Einstecken einer M.2-SATA-SSD ist nicht derselbe wie der NVMe-M.2-SSD-Steckplatz. Schlagen Sie im Handbuch Ihres Motherboards nach, um festzustellen, welche M.2-Steckplätze Sie zur Verfügung haben. Außerdem sind einige Motherboards jetzt mit NVMe Gen 5 SSD-Unterstützung ausgestattet, die Intels Raptor Lake-CPUs der 13. Generation (Lesen Sie den Core i9-13900K-Test) und CPUs der Ryzen 7000-Serie unterstützen. Diese neuen SSDs werden jedoch gerade auf den Markt gebracht und sind ziemlich teuer.
Migrieren oder installieren Sie das Betriebssystem
Seien Sie bereit, Ihr vorhandenes Betriebssystem (OS) zu migrieren, oder halten Sie die Installationsdiskette für ein neues Betriebssystem bereit. Das Klonen von Windows-Partitionen auf eine neue SSD kann manchmal zu einigen Problemen führen, zumindest nach unserer persönlichen Erfahrung. Die am meisten empfohlene Methode besteht darin, alle Ihre Daten zu sichern und eine Neuinstallation von Windows 11 auf Ihrer neuen SSD durchzuführen. Es gibt jedoch viele OS-Migrationstools, falls Sie Ihre Betriebssystempartition und ihre Daten behalten müssen.
Suchen Sie nach erforderlichen Stromkabeln
Das Netzteil (PSU) verfügt über mehrere Anschlüsse, die an die Hauptplatine Ihres PCs angeschlossen werden. Unter diesen Anschlüssen finden Sie SATA-Stromanschlüsse, und Sie müssen es bereit haben, bevor Sie eine 2,5-Zoll-SATA-SSD in Ihrem PC installieren. Zusätzlich benötigen Sie ein SATA-Kabel, das in Ihrer Motherboard-Box enthalten ist und auch online erhältlich ist. Diese SATA-Stromanschlüsse und -kabel sehen so aus.

Sammeln Sie die notwendigen Werkzeuge
Obwohl dies selbstverständlich ist, benötigen Sie einige wichtige Tools, um die SSD in Ihrem PC-Build zu installieren. In diesem Fall benötigen Sie einen Kreuzschlitzschraubendreher. Stellen Sie außerdem sicher, dass Sie die Befestigungsschrauben haben (im Lieferumfang des Motherboards für M.2 SSD oder im PC-Gehäuse für eine 2,5-Zoll-SATA-SSD enthalten).
Ihr Arbeitsplatz sollte sauber sein und die erforderlichen Werkzeuge müssen organisiert werden, bevor Sie fortfahren. Sie sollten das Motherboard-Handbuch zur Hand haben, um einige Dinge zu bestätigen, die von Board zu Board unterschiedlich sind. Denken Sie zuletzt daran, sich zu erden, um elektrostatische Schäden zu vermeiden. Eine gute Möglichkeit, dies sicherzustellen, ist das Tragen eines antistatischen Armbands.
So installieren Sie M.2 SSD in Ihrem PC
Bevor Sie mit der SSD-Installation fortfahren, denken Sie daran, die Seitenwände Ihres PC-Gehäuses mit einem Kreuzschlitzschraubendreher zu öffnen. Sie haben dann Zugriff auf das Motherboard und seine verschiedenen Ports. Denken Sie auch daran, das BIOS unter Windows 11 aufzurufen und die Einstellungen zu ändern, um die richtige NVMe-Generation Ihrer SSD auszuwählen.
Installationsanleitung für M.2 NVMe SSD
1. Bestätigen Sie zunächst, welcher M.2-Steckplatz den NVMe-Standard auf Ihrem Motherboard unterstützt. Normalerweise gibt es auf einem modernen Motherboard verschiedene M.2-Steckplätze, die entweder eine SATA-M.2-SSD oder eine NVMe-M.2-SSD mit bestimmten Steckplätzen für verschiedene NVMe-Generationen aufnehmen können. Sie müssen in Ihrem Motherboard-Handbuch nachschlagen, um die Position der NVME M.2-Steckplätze zu bestätigen, und das ist die endgültige Position, um unsere M.2 NVMe SSD zu installieren.

2. Wenn Sie sicher sind, an welcher Stelle Ihre NVMe-SSD installiert werden soll, öffnen Sie alle SSD-Kühlkörperabdeckungen, die möglicherweise auf Ihrem Motherboard vorhanden sind.

3. Schieben Sie als Nächstes Ihre SSD in einem 45-Grad-Winkel in den NVMe M.2-Steckplatz des Motherboards.

4. Nachdem es fest einrastet, vom gegenüberliegenden Ende nach unten drücken der SSD. Unter dem M.2-Steckplatz befindet sich ein Abstandshalter, auf dem Ihre NVMe-SSD fest aufliegt. Unseres hatte einen Abstand mit einer werkzeuglosen Installationsmethode – schlagen Sie im Handbuch Ihres Motherboards nach, wenn sich etwas ungewohnt anfühlt.

5. Setzen Sie nun die Kühlkörperabdeckung wieder auf die NVMe-SSD, und die Schraube dafür sollte mit der SSD und dem Abstandshalter darunter ausgerichtet sein. Fahren Sie mit dem Einschrauben der SSD fort, indem Sie den Kühlkörper wieder installieren.

Notiz: Falls in Ihrem Motherboard kein SSD-Kühlkörper vorhanden ist, können Sie die SSD direkt mit einer speziellen Schraube, die mit Ihrem Motherboard geliefert wird, einschrauben. Stellen Sie sicher, dass der Abstandshalter unten vorhanden ist, und wenn er sich nicht an der richtigen Stelle befindet, können Sie ihn einfach entfernen und an der richtigen Stelle festschrauben (bestimmt durch die Länge Ihrer SSD). Sie müssen auch sicherstellen, dass Sie die Plastikabdeckung des SSD-Kühlkörpers entfernen, falls vorhanden.
6. Nun, das ist es. Sie haben erfolgreich eine NVME M.2 SSD in Ihrem Computer installiert. Sie können nun zu dem Abschnitt wechseln, in dem wir überprüfen, ob die SSD korrekt installiert ist, und sie einsatzbereit machen.
Installationsanleitung für M.2 SATA SSD
Wenn Sie außerdem planen, eine zusätzliche M.2-SATA-SSD zu installieren oder eine vorhandene aufzurüsten, überprüfen Sie, welcher M.2-Steckplatz SATA-SSDs auf Ihrem Motherboard unterstützt.
1. Moderne Motherboards haben dedizierte M.2-Steckplätze, in denen die SATA-SSDs unterstützt werden. Diese befinden sich an unterschiedlichen Positionen, meist unten. Sie können im Handbuch Ihres Motherboards nachlesen, welcher M.2-Steckplatz SATA-SSDs unterstützt.

2. Jetzt können Sie mit der Installation der M.2-SATA-SSD auf die gleiche Weise fortfahren wie die NVMe-SSD, die wir oben beschrieben haben. Die einzige Änderung, die Sie vornehmen müssen, besteht darin, sicherzustellen, dass Sie es stattdessen im SATA M.2-Anschluss installieren.
Notiz: Hier ist eine visuelle Beschreibung der Pinbelegungsunterschiede zwischen NVMe M.2- und SATA M.2-SSDs.
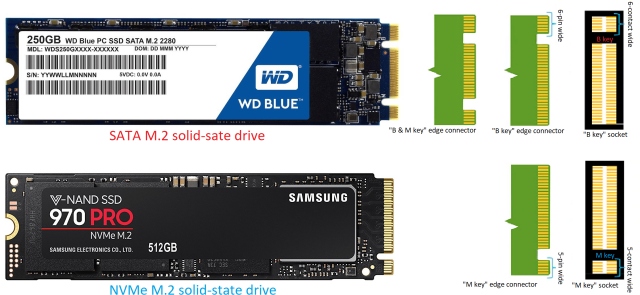
So installieren Sie eine 2,5-Zoll-SATA-SSD in Ihrem PC
1. Bestätigen Sie zunächst die Position der SATA-Steckplätze auf Ihrem Motherboard. Verwenden Sie nun das SATA-Kabel und stecken Sie es in eine Seite der SATA-Buchse des Motherboards.
Notiz: Stellen Sie sicher, dass Sie das SATA-Kabel an einen der ersten SATA-Anschlüsse anschließen, je nachdem, welcher verfügbar ist. Moderne Motherboards deaktivieren manchmal die letzten paar SATA-Ports aufgrund von Bandbreitenbeschränkungen, die von anderen Geräten verursacht werden.

2. Suchen Sie als Nächstes die Position, an der eine 2,5-Zoll-SATA-SSD in Ihrem PC-Gehäuse montiert werden kann. Platzieren Sie dann Ihre SSD dort und schrauben Sie sie mit den mitgelieferten Gehäuseschrauben zum Installieren von Laufwerken im Speicherschacht fest. Für diesen Schritt benötigen Sie einen Kreuzschlitzschraubendreher.

3. Schließen Sie als nächstes den an SATA-Stromanschluss und das andere Ende Ihres SATA-Kabels in die SATA-SSD. Sie können die Kabel Ihres Netzteils verfolgen, um die SATA-Stromanschlüsse zu finden.

5. Und voila! Sie haben erfolgreich gelernt, wie Sie eine 2,5-Zoll-SATA-SSD in Ihren PC einbauen. Aber es gibt noch einige Dinge, die Sie tun müssen. Wenn Sie auf das BIOS zugreifen, müssen Sie überprüfen, ob Ihre neue SSD erkannt wird oder nicht. Dann müssen Sie die SSD formatieren, um sie einsatzbereit zu machen.
Bestätigen Sie, dass Ihre neue SSD korrekt installiert ist
Starten Sie nun Ihren PC und drücken Sie die Löschen oder F2 gedrückt halten, um die BIOS-Einstellungen aufzurufen. Der erste Startbildschirm in Ihrem PC zeigt Ihnen auch die richtige Taste zum Aufrufen des BIOS. Andernfalls können Sie auf die Website Ihres Motherboard-Herstellers gehen oder im Handbuch nachschlagen, um Informationen darüber zu finden.
In den BIOS-Einstellungen sehen Sie die verschiedenen Speichergeräte, die an Ihr Motherboard angeschlossen sind, unter „Festplatten- oder Speicherinformationen“ Abschnitt. Hier zeigt das BIOS die Marke, den Typ (NVMe oder SATA) und die Kapazität Ihrer SSD an.
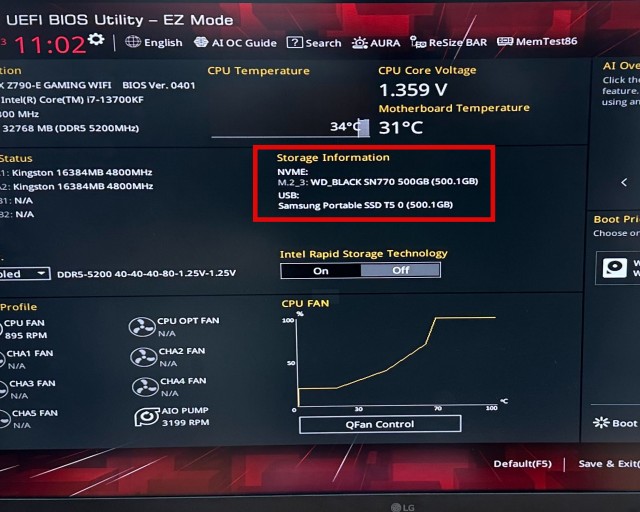
Machen Sie Ihre neue SSD einsatzbereit
Benutzer, die ihren vorhandenen PC aktualisieren und ein vorhandenes Startlaufwerk verwenden, melden sich zuerst bei Windows an. Nach dem Einbau einer neuen SSD wird es eine geben A Pop-up, das Sie auffordert, das Laufwerk zu formatieren bevor es einsatzbereit ist. Wenn Sie es erhalten, formatieren Sie das Laufwerk einfach über das Popup, und Ihr Laufwerk ist einsatzbereit.
Falls das Popup nicht angezeigt wird, können Sie auf diese Weise eine neue SSD formatieren und ihr Vorhandensein in Windows 11 bestätigen. Öffnen Sie das Startmenü, indem Sie die Taste „Win“ drücken und „Erstellen und formatieren Sie Festplattenpartitionen.“ Wenn Sie dann auf das Suchergebnis klicken, können Sie auf die zugreifen Dienstprogramm zur Datenträgerverwaltung.
Scrollen Sie als Nächstes nach unten zur Laufwerksliste, und Sie werden feststellen, dass Ihr neues Laufwerk als gekennzeichnet ist „Nicht zugeordneten Speicherplatz.“ Klicken Sie mit der rechten Maustaste auf die SSD-Liste, um auf die Option zuzugreifen, mit der Sie ein neues Volume erstellen können. Gehen Sie diesen Assistenten durch und lesen Sie anschließend diese Anleitung, um die neue SSD in Windows 11 zu formatieren.
Häufig gestellte Fragen
Ja, Sie können einfach eine neue SSD in einen kompatiblen Steckplatz stecken. Bei einer 2,5-Zoll-SSD müssen Sie auch das SATA-Stromkabel anschließen. Bei M.2-SSDs werden sie von der Hauptplatine mit Strom versorgt.
Die M.2-Steckplätze zum Installieren Ihrer M.2-SSD auf dem Motherboard unterscheiden sich sowohl für SATA- als auch für NVMe-SSDs. Sie müssen immer mit dem Handbuch Ihres Motherboards bestätigen, in welchem M.2-Steckplatz Sie Ihre SSD installieren möchten.
Nein. In einen kompatiblen M.2-Steckplatz stecken Sie die NVMe-SSD ein. SATA M.2-SSDs werden jedoch in einen anderen M.2-Steckplatz auf der Hauptplatine des PCs gesteckt.
Ja, Sie können eine NVMe-SSD der 4. Generation in einem Steckplatz der 3. Generation installieren. Denken Sie jedoch daran, dass die NVMe-SSD der 4. Generation mit Geschwindigkeiten der 3. Generation läuft. Verschwenden Sie also nicht Ihr Geld, es sei denn, Sie rüsten bald auf ein PCI-e Gen 4-kompatibles Motherboard auf.
Ja, ein gutes Gen 4 NVMe macht einen erheblichen Geschwindigkeitsunterschied im Vergleich zu Gen 3. Die praktische Nutzung hängt jedoch vom Benutzer ab. Beispielsweise muss ein Ersteller von Inhalten mit großen Datenmengen arbeiten. Die neuesten NVMe-SSDs sind in diesen Szenarien nützlich.
Das Einstecken der M.2-SATA-SSD in einen inkompatiblen M.2-Steckplatz, z. B. den für NVMe, führt dazu, dass das Laufwerk nicht erkannt wird.
Das Einstecken der M.2 NVME-SSD in einen inkompatiblen M.2-Steckplatz, z. B. den für SATA-SSDs, führt dazu, dass das Laufwerk nicht erkannt wird.
Installieren einer SSD in Ihrem Computer
Das ist also so ziemlich alles, was Sie über die Installation einer NVMe- oder SATA-SSD auf dem Motherboard Ihres Desktop-PCs wissen müssen. Nachdem Sie die obigen Schritte ausgeführt haben, haben Sie erfolgreich eine SSD in Ihrem PC installiert. Kommen Sie von einer herkömmlichen Festplatte (HDD)? Wenn ja, der Geschwindigkeitsunterschied wird astronomisch sein. Die Boot- und Spielladezeiten sind schnell und Sie werden nie wieder auf HDDs zurückgreifen. Um den Zustand des Solid-State-Laufwerks aktiv zu überprüfen und zu optimieren, empfehlen wir die Verwendung von SSD-Verwaltungssoftware wie Samsung Magician. Lesen Sie diesen Artikel, um zu erfahren, wie Microsoft die DirectStorage-API exklusiv für NVMe-SSDs verwendet, um bessere Ladezeiten und detaillierte Assets in PC-Spielen bereitzustellen. Wenn Sie während der Installation auf Probleme stoßen oder Zweifel haben, teilen Sie uns dies in den Kommentaren unten mit.






