Remember when we used to hoard gigabytes worth of movies on our PCs? Thanks to the advent of OTT platforms, online streaming saves us an infinite amount of storage space. The only downside to this is that you need a high-speed internet connection to stream content on OTT platforms. So, when you are on the go or your WiFi is down, there is no way to watch content. Thankfully, Netflix allows you to download content to watch it offline. Here’s a complete guide on how to download movies on Netflix and everything you need to know about it.
Which Netflix Plan Allows Downloads?
Before we begin with the process to download Netflix movies for offline downloading, it is important to know that not all plans offer this feature. In the US, there are four distinct plans – Standard with ads, Basic, Standard, and Premium. Here’s a quick rundown of which Netflix plans offer the download feature and how many devices you can use to download content:
| Netflix Plans | Download Feature | No. of Devices |
|---|---|---|
| Standard with Ads | No | NA |
| Basic | Yes | Downloads allowed on 1 device |
| Standard | Yes | Downloads allowed on up to 4 devices |
| Premium | Yes | Downloads allowed on up to 4 devices |
How to Download Movies on Netflix on PC
If you are wondering how to download the best award-winning movies on Netflix or just movies to watch with your family on PC, there’s a piece of sad news for you. Unfortunately, the web version of Netflix does not offer the option to download content. You will need to download the official Netflix app to do so.
How to Download Movies on Netflix on Windows
Once you have downloaded the Netflix PC app, follow the below steps:
1. Head over to the Windows Store and search for the Netflix app from the search box.
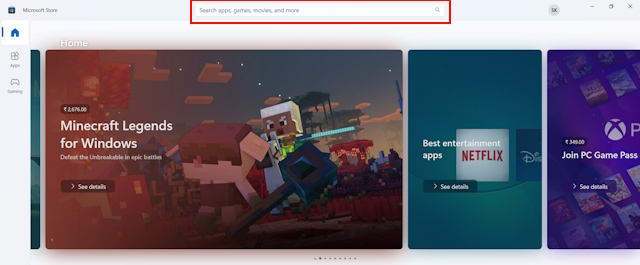
2. Hit enter and you will see the app pop up on your screen.
3. Locate the Install button and click on it.
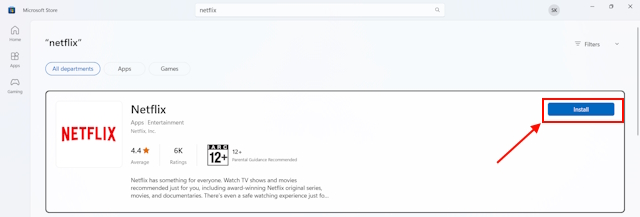
4. Once the app finishes downloading, click on Open.
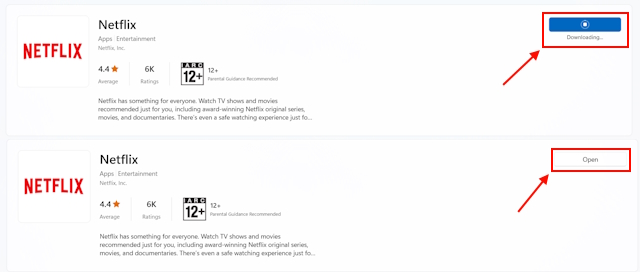
5. Now, in the top right corner of your screen, you will see a search icon. Click on this.
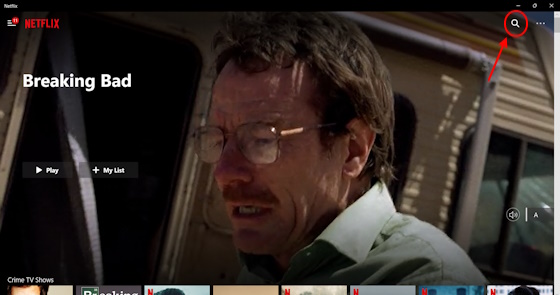
6. Once you do, a search box will appear.

7. Here, type in the name of the show or movie that you want to download on Netflix and click on the movie/series from the suggested titles.

8. You will then see a popup window. Look for the download icon and click on it.
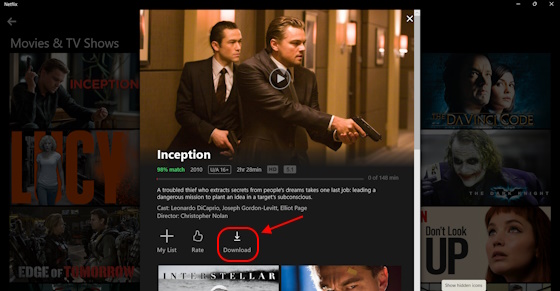
9. The movie should instantly start downloading.
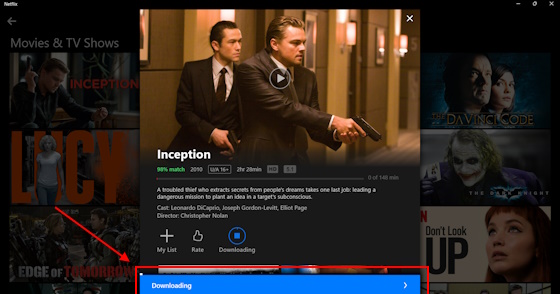
10. Once it does, hit the play button integrated within the movie thumbnail. You will be able to watch the movie offline now.
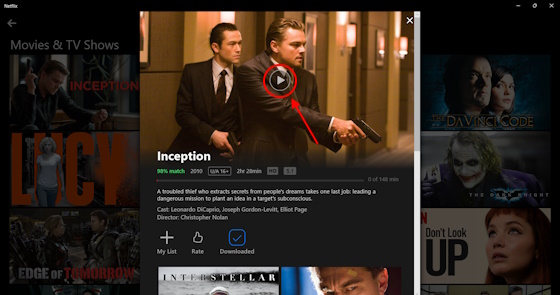
How to Download Movies on Netflix on Mac
Sadly, there is no dedicated Netflix app for the macOS as of now. So, if you are on macOS, things get a little trickier. You will have to emulate Windows OS via the Parallels application. However, the process is a tad too complex and the software is not free.
How to Download Movies on Netflix on Android & iPhone
On both Android and iOS, you can download movies on Netflix for offline viewing via the official app. Here’s a quick step-by-step rundown:
1. Download the Netflix app from the Google Play Store or App Store, depending on your device.
2. Open the Netflix app and sign in to your account.
3. From the Netflix homepage in the app, hit the search button on the top right corner of your screen to search for movies or TV shows that you want to download.

4. Once you find what you are looking for, simply tap on the search result.
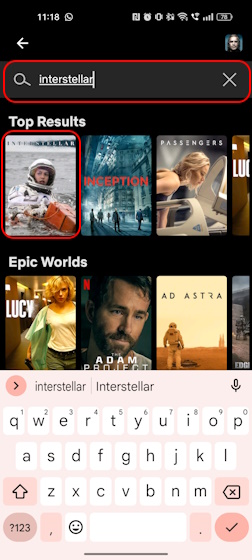
5. Once you tap on the movie/TV show, you will see a Download button. Tap on it.

6. The TV show or movie will now start downloading.
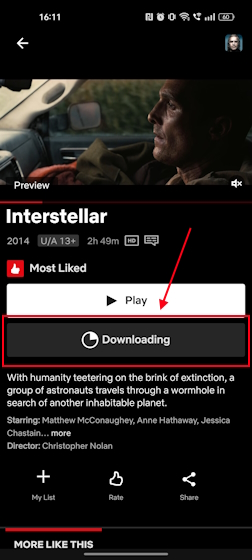
7. You can then tap on the Play button to watch the movie on Netflix without an internet connection.
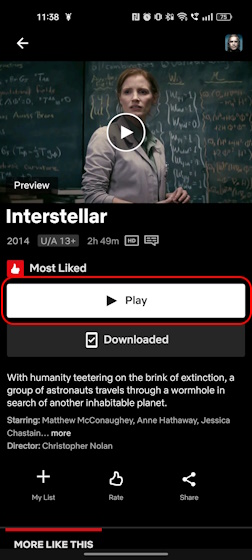
Checking Downloads in Netflix
You can head over to the Downloads section on the Netflix app to find the full list of all your downloads. Here, you can select what you want to watch offline and get into it right away. If you don’t know how to check your downloads on Netflix, take a look at the steps below.
The process to view downloaded movies and TV shows on Netflix is slightly different on PC and mobile phones. But, don’t worry, we have got your back.
How to Check Downloaded Content in Netflix on PC
1. Open the Netflix app on your Windows PC.
2. On the top left corner of your screen, tap on the three-line menu icon.
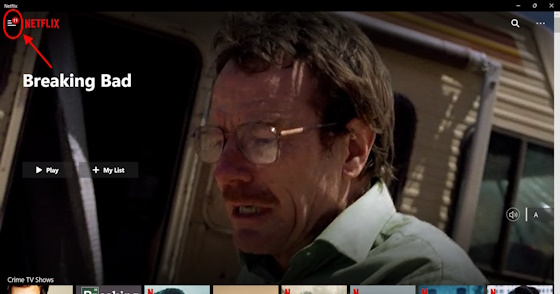
3. From here, head over to My Downloads.
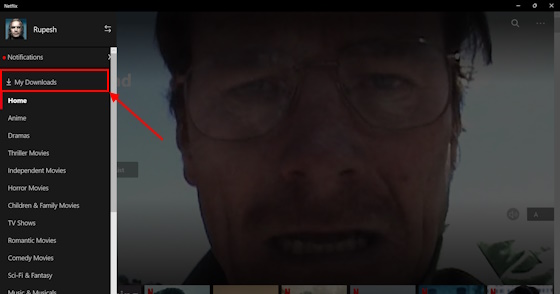
4. You will see the full list of your Netflix downloads here.
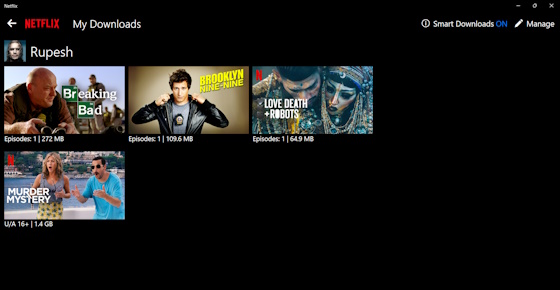
How to Check Downloaded Content in Netflix on Android & iPhone
1. Open the Netflix app on your Android or iOS phone.
2. At the bottom of your screen, you will see three sections – Home, Games, New & Hot, and Downloads. Tap on the Downloads section.
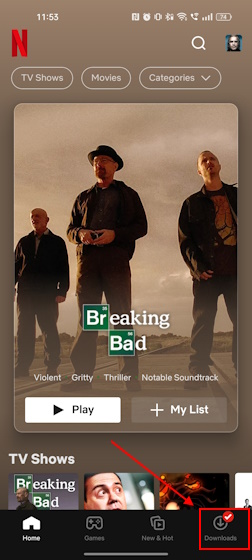
3. You will now see a list of all your downloaded movies and shows on Netflix.
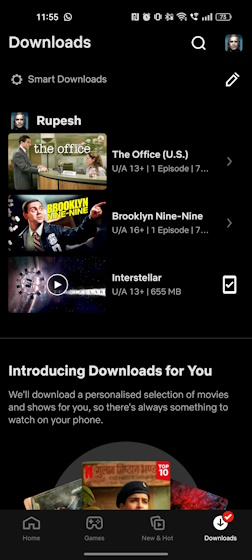
Here, you will be able to delete your downloads as well. That brings us to the next section of this guide.
Deleting Downloads from Netflix
Knowing how to delete your downloads from Netflix is important. This comes in handy especially when you have downloaded movies on Netflix across several devices and want to download them on a new device now. Netflix doesn’t allow you to download content on more than 4 devices, depending on your subscribed plan. If you are on the basic plan, you can only download content on one device. So, here’s how you can easily delete your downloads from Netflix.
How to Delete Downloads from Netflix on PC
1. Open the Netflix app for your Windows PC.
2. You will see a three-line menu in the top left corner of your screen. Click on it.
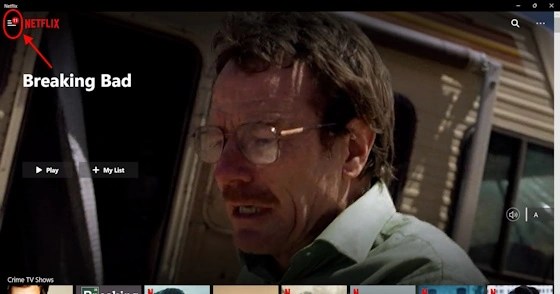
3. Here, select the My Downloads section.
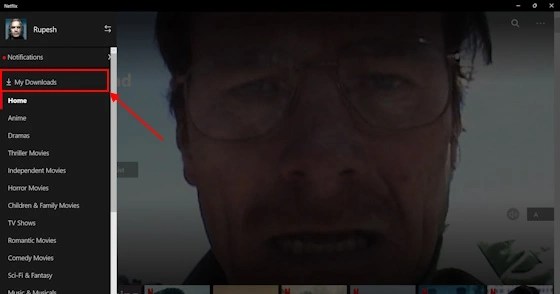
4. You will see the complete list of all your Netflix downloads here.
5. Click on the Manage button in the top right corner of your screen.
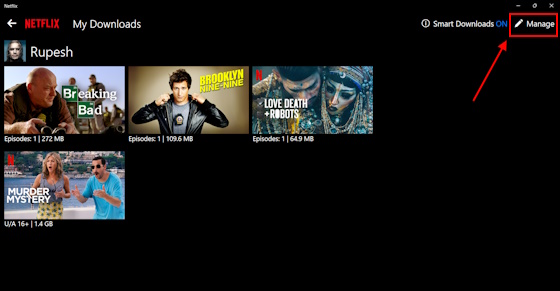
6. Checkboxes will appear. Click on the movie or TV show you want to delete.
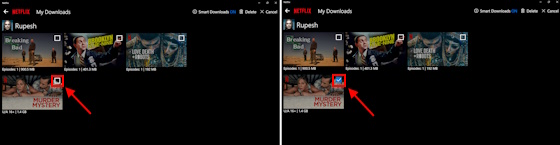
7. As soon as you do that, the Delete option will appear. Click on it. Once you do, it will delete your Netflix downloads right away.
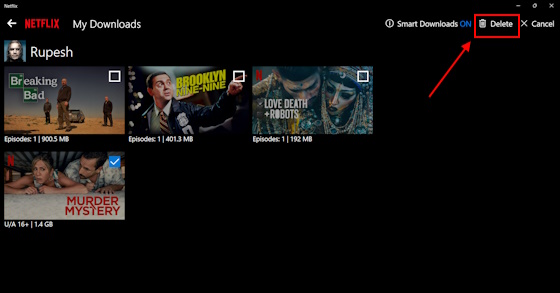
How to Delete Downloads from Netflix on Android & iPhone
1. Open the Netflix app on your Android or iOS device.
2. Then, from the bottom panel, select Downloads.
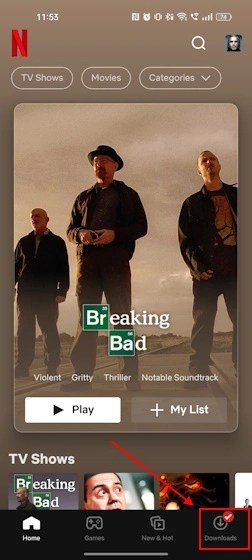
3. Here, click on the edit icon on the right side of your screen.
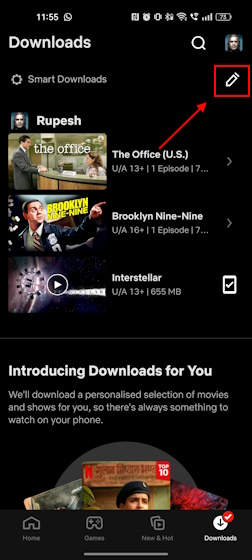
4. Now, checkboxes will appear beside all of your downloads.
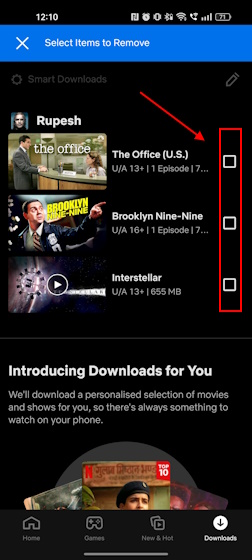
5. Click on the ones that you want to delete.
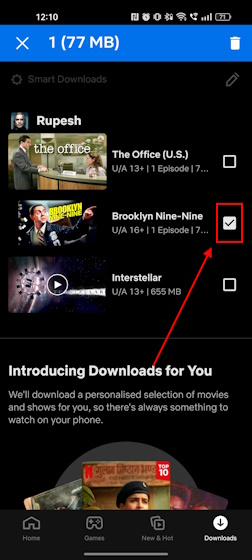
6. In the top right corner of your screen, a delete button will appear. Tap on it. That should instantly delete your Netflix downloads.
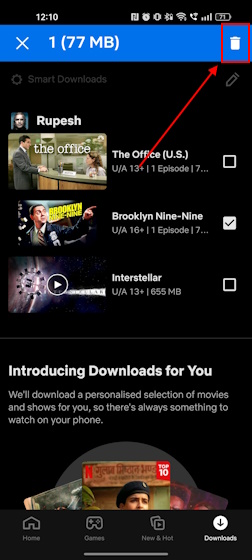
How Much Space Do You Need to Download Movies on Netflix?
Now that you know all about how to download movies on Netflix, let’s take a look at how much space you need for these downloads. We downloaded a single episode from three shows to analyze the amount of space taken up by each of them. We also gave the two video quality options (High, Standard) a try.
| Show | Average Duration Per Episode | Download Size Per Episode |
|---|---|---|
| Breaking Bad | 58 Minutes | High Quality: 900 MB | Standard Quality: 272 MB |
| Brooklyn Nine-Nine | 22 Minutes | High Quality: 401 MB | Standard Quality: 109 MB |
| Love, Death + Robots | 12 Minutes | High Quality: 109 MB | Standard Quality: 65 MB |
| Movie | Duration of the Movie | Download Size |
|---|---|---|
| RRR | 3 Hours 5 Minutes | High Quality: 2.8 GB | Standard Quality: 852 MB |
| The Dark Night | 2 Hours 32 Minutes | High Quality: 2.7 GB | Standard Quality: 743 MB |
| Murder Mystery | 22 Minutes | High Quality: 1.4 GB | Standard Quality: 476 MB |
As you can see from this data, the standard quality for downloading will save you a whole lot of storage space. However, if you have a lot of storage and don’t want to compromise with quality, go with the high-quality setting instead.
How Do I Change Download Quality on Netflix?
Now that you know how much space each of these quality settings take for your Netflix downloads, let’s take a look at how you can set download quality on Netflix. This will allow you to manage space efficiently by decreasing the download quality in case you are running out of storage space on your device. Here’s how you can do so:
How to Change Netflix Download Quality on PC
1. On your Windows PC, head over to the Netflix app.
2. Here, on your Netflix homepage, look for the three-dot menu on the top right corner of your screen. Click on it.
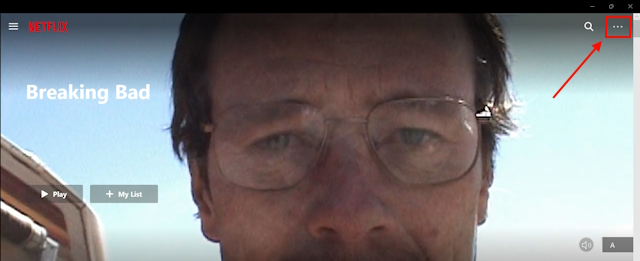
3. In here, click on Settings.
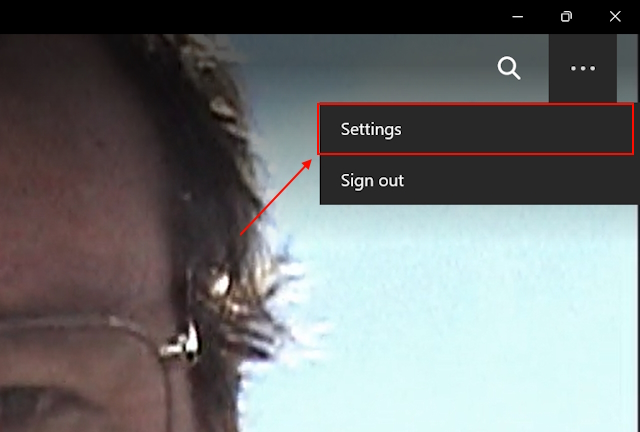
4. You will see the Downloads section here. Under this section, there is a Video Quality sub-section.
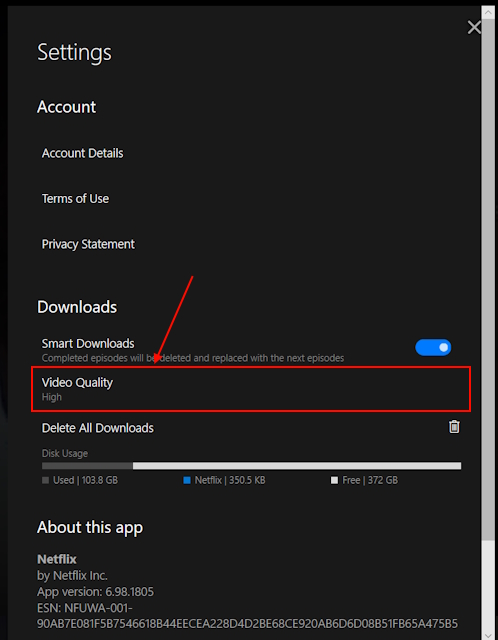
5. As soon as you click on it, there will be two options – Standard and High. Click on the one that suits your requirement the most and that should do the trick.
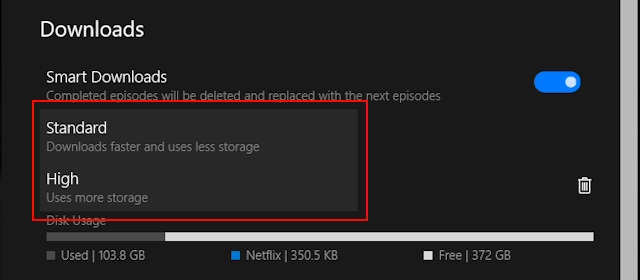
While the Standard Quality will take up less storage space by compromising on the download quality, the High Quality takes up a lot more space without compromising on the download quality. You can also do this via the Netflix app on your phone. Take a look at the next section to know how.
How to Change Netflix Download Quality on Mobile
1. Firstly, open the Netflix app on your phone.
2. Next, locate your profile icon in the top right corner of your screen and tap on it.
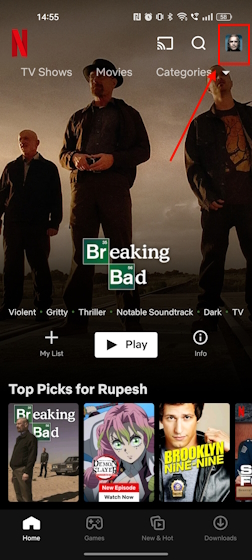
3. Here, head into the App Settings.
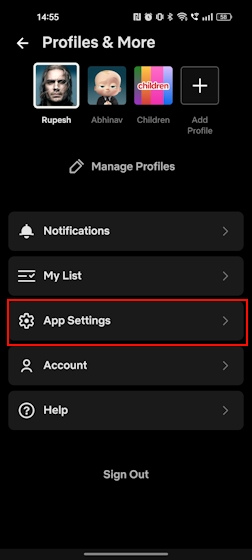
4. Once you do, you will see the Downloads section. Under this section, there will be the Download Video Quality sub-section. Tap on this.

5. As soon as you tap on it, you will see the same two options that you see on the PC app – Standard and High. Tap on the option that you want and that’s it.
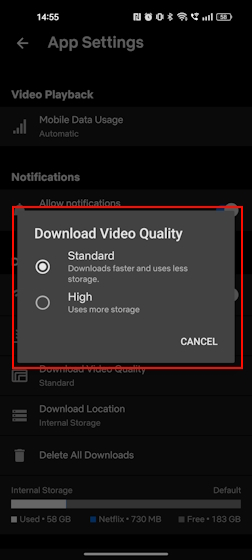
Frequently Asked Questions
Yes, you can download movies from Netflix for offline viewing via the official app for Windows, iOS, Android, and iPad.
Once your videos are downloaded, you can watch them offline from anywhere, anytime.
Chances are that there are already a lot of downloads from your account across multiple devices. If that’s the case, delete downloads from a device to make space for another.
No, there is no legit way to download movies and shows from Netflix to your computer.






