Steam Deck ist nicht nur eine tragbare Spielekonsole, sondern ein vollwertiger Computer, auf dem eine Abzweigung von Arch Linux läuft. Auf diesem Handheld-Gerät können Sie die gesamte auf Steam verfügbare Spielebibliothek spielen. Es gibt also zahlreiche Spiele, die Sie auf Ihrem Steam-Deck installieren können, aber nicht alle davon sind Deck-verifiziert und ihre Leistung kann variieren. Möglicherweise treten niedrige Bildraten, Ruckler und andere Probleme auf. Und ohne die richtigen Werkzeuge kann es schwierig sein, die Leistung anzupassen. Glücklicherweise, Steam Deck wird mit einem integrierten Leistungs-Overlay ausgeliefertdie Sie jederzeit einschalten können. Sie benötigen keine Software von Drittanbietern, um den FPS-Zähler anzuzeigen, die CPU-/GPU-Auslastung zu überwachen und weitere Leistungsstatistiken auf Ihrem Steam Deck zu erhalten. In diesem Artikel wird erläutert, wie Sie das Leistungs-Overlay auf Steam Deck anzeigen können.
In diesem Artikel erfahren Sie, wie Sie das Leistungs-Overlay auf Steam Deck aufrufen, um die Leistung zu überwachen. Sie können zwischen vier verschiedenen Overlay-Stufen wechseln, je nachdem, wie viele Leistungsinformationen Sie benötigen. Außerdem wird es Ihnen dabei helfen, das Spielerlebnis zu verfeinern, also fangen wir gleich an.
So aktivieren Sie die Leistungsüberlagerung auf Steam Deck
Seit dem ersten Tag verfügt Steam Deck über ein Leistungs-Overlay, das Benutzern zeigt, wie gut ein Spiel auf ihrem Handheld läuft. Anschließend können Sie das Erlebnis verfeinern, um ein Gleichgewicht zwischen Spielleistung und Akkulaufzeit auf dem Steam Deck zu finden. Während Benutzer von Desktop-PCs zusätzliche Software wie MSI Afterburner und seine Alternativen herunterladen müssen, ist dies hier nicht erforderlich. Schauen wir uns nun die Schritte zum Aktivieren der Gesamtleistung auf Steam Deck an.
1. Drücken Sie die Taste Schaltfläche „Schnellzugriffsmenü“. (QAM, die Schaltfläche mit den drei Punkten) unter dem rechten Trackpad.
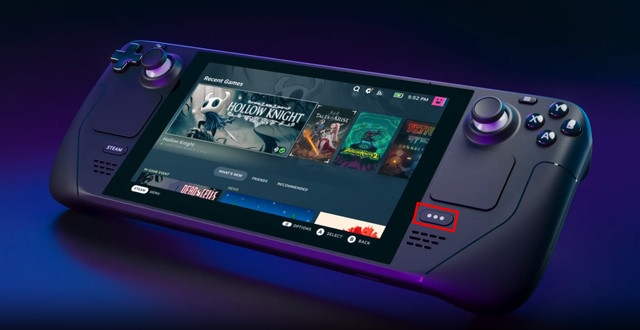
2. Im Schnellzugriffsmenü müssen Sie Folgendes tun Klicken Sie auf das Symbol „Batterie“.wodurch Sie zum Abschnitt zur Leistungsoptimierung auf Steam Deck gelangen.
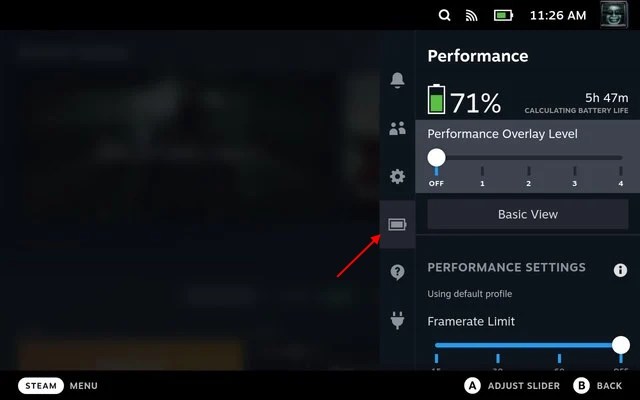
3. Hier sehen Sie „Leistungsüberlagerungsebene”-Schieberegler unter der Akkulaufzeit. Verwenden Sie die Schaltfläche „A“, um auf diesen Schieberegler zuzugreifen und die gewünschte Leistungsüberlagerungsstufe auszuwählen. Anschließend können Sie mit dem Steuerkreuz oder dem linken Stick die Überlagerungsstufe auswählen.

4. Auf jeder Ebene des Leistungs-Overlays werden nur unterschiedliche Mengen an Informationen angezeigt. Für jemanden, der nur einen FPS-Zähler möchte, sollte Stufe eins ausreichen. Fortgeschrittene Benutzer werden jedoch definitiv höhere Ebenen verwenden, um im Handumdrehen wichtigere Informationen anzuzeigen. Werfen wir jedoch einen Blick auf die Informationen, die zu jedem Leistungs-Overlay-Level auf Steam Deck angezeigt werden.
Welche Informationen werden in den einzelnen Leistungsüberlagerungen angezeigt?
Leistungsüberlagerungsstufe 1
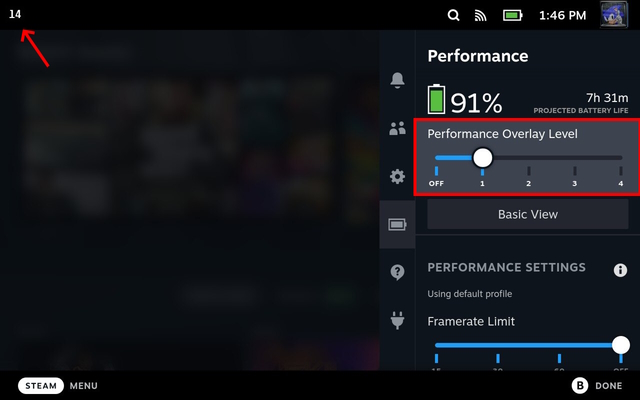
Level eins ist das einfachste Leistungs-Overlay auf Steam Deck. Wenn Sie ein Spiel spielen, wird oben links nur die Bildrate angezeigt. Dieses Level-Overlay eignet sich am besten für Leute, die den winzigen Bildschirm ihrer Konsole nicht mit Zahlen überladen möchten und nur den FPS-Zähler sehen möchten.
Leistungsüberlagerung Level 2
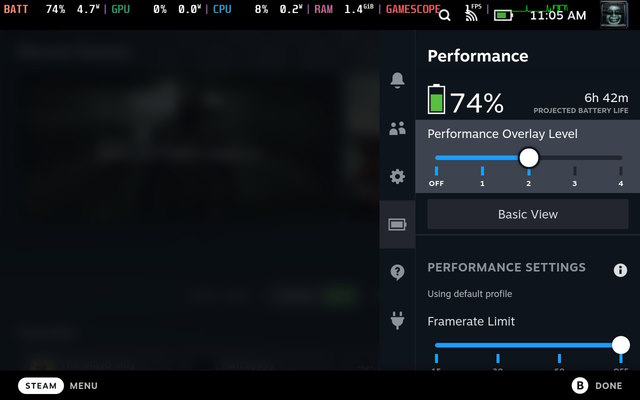
Ebene zwei zeigt die wesentlichen Statistiken, die ein Benutzer möglicherweise benötigt, um die Leistung seines Steam Decks zu optimieren. Das Overlay wird sauber am oberen Bildschirmrand auf den Bildschirm gegossen. Leistungs-Overlay-Ebene zwei zeigt die folgenden Details:
- Der Bildrate (FPS) und ein Diagramm, das die Bildrateneinbrüche auf Steam Deck zeigt
- Batterieprozentsatz mit Angabe der Voltzahl, die die Batterie zieht, GPU- und CPU-Auslastung zusammen mit Spannungsverbrauch und RAM-Nutzung
- Es zeigt auch die Gamescopeein Mikro-Compositor, der viele Funktionen wie Framerate-Limiter und FidelityFX fälscht, um sie in der Spielinstanz auszuführen. Dieses Ding ist für die Sitzungseinstellungen pro Spiel verantwortlich
Leistungsüberlagerungsstufe 3

Das Level-3-Overlay umfasst alles aus Level 2, jedoch mit detaillierteren Informationen. Zunächst einmal verwandelt sich die dritte Ebene von einem horizontalen Streifen in ein Kästchen oben links, in dem alle notwendigen Informationen übersichtlich dargestellt werden. Neben der CPU- und GPU-Auslastung wird auch die Temperatur der jeweiligen Komponente angezeigt. Darüber hinaus zeigt das Bildratendiagramm die Bildkonsistenz sowie die minimalen, maximalen und durchschnittlichen ms-Messungen an.
Leistungsüberlagerungsstufe 4

Die vierte Ebene des Leistungs-Overlays enthält umfangreiche Informationen zur Leistung des Steam Decks. Das Leistungs-Overlay der Stufe 4 zeigt die folgenden Informationen:
- Prozentsatz der GPU- und CPU-Auslastung mit Wärmeerzeugung, Spannungsverbrauch und Verarbeitungsleistungsverbrauch
- Leistung pro CPU-Kern, um zu verfolgen, wie viele Kerne der APU im Steam Deck für Spiele verwendet werden
- GPU-VRAM-Nutzung und Lüftergeschwindigkeit
- RAM-Nutzung während des Spiels
- Batterieverbrauch, Spannungsverbrauchsprozentsatz und ungefähre verbleibende Zeit
- Zeigt an, ob der FSR genutzt wird oder nicht.
- Zeigt die Frame-Zeit und Frame-Anzahl an.
Das Beste am Level 4-Overlay ist, dass ein sachkundiger Benutzer hier fast alles anpassen kann, um es zu erhalten Bessere Leistung und längere Akkulaufzeit auf Steam Deck. Abgesehen von GPU, CPU-Geschwindigkeit und Framerate benötigen Benutzer jedoch von der Community erstellte Decky-Plugins, um jeden Aspekt anzupassen.
Abschließend haben wir in diesem Artikel nicht nur gelernt, wie man das Leistungs-Overlay auf Steam Deck nutzt, sondern auch, wie viele Informationen jede Overlay-Ebene dem Benutzer liefert. Der FPS-Zähler und andere Statistiken sind eine großartige Möglichkeit, die Leistung Ihres Geräts in Echtzeit zu verstehen. Und Sie können diese Parameter optimieren, um mehr aus Ihrem System herauszuholen. Es trägt sogar dazu bei, die Akkulaufzeit von Steam Deck zu verlängern, wenn Sie unterwegs sind oder ein intensives Spiel durchspielen. Fanden Sie das Performance-Overlay auf Steam Deck hilfreich? Welches Overlay-Lay bevorzugen Sie? Lassen Sie es uns im Kommentarbereich unten wissen.
Interessanterweise ist die Leistungsüberlagerung in Steam Deck nicht auf Videospiele beschränkt. Wenn ein Benutzer möchte, kann er das Overlay auf SteamOS selbst übertragen. Im Gaming-Modus kommt seine Funktionalität jedoch voll zur Geltung.
Leider funktioniert das Leistungs-Overlay außerhalb von SteamOS nicht. Um ein Leistungs-Overlay in der Linux-Umgebung zu nutzen, können Benutzer separate Benchmarking-Software oder Apps wie MangoHUD auf Steam Deck installieren. Andererseits spielt ein Benutzer möglicherweise selten Spiele im Desktop-Modus auf Steam Deck, da Spiele so optimiert sind, dass sie im Spielemodus gut laufen.






