In der heutigen digitalen Welt ist die Online-Präsenz eines Kindes eine der größten Sorgen für Eltern. Während das Internet dazu genutzt werden kann, auf nützliche Informationen zuzugreifen und wichtige Aufgaben zu erledigen, können Kinder es auch nutzen, um auf bestimmte Websites zuzugreifen, die sie nicht nutzen sollten, beispielsweise Websites für Erwachsene und Glücksspiele. Glücklicherweise bietet Apple zahlreiche Datenschutzfunktionen, wie z. B. die Einschränkung, dass Websites in Safari auf dem iPhone und iPad nach Standortzugriff fragen. Ebenso können Sie mit nur wenigen Fingertipps jede Website auf Ihrem iPhone oder iPad zulassen oder blockieren, auf die Ihre Kinder nicht zugreifen sollen. In dieser Anleitung haben wir erklärt, wie Sie den Zugriff auf bestimmte Websites in Safari und Chrome auf dem iPhone und iPad blockieren.
So blockieren Sie Websites auf dem iPhone mithilfe der Bildschirmzeit
iPhones verfügen über eine Bildschirmzeitfunktion, mit der Benutzer Inhalts- und Kommunikationsbeschränkungen für Kinder festlegen können. Sie können diese Inhaltsbeschränkungen auf einem iPhone verwenden, um den Zugriff auf bestimmte Websites einzuschränken oder zu blockieren. Hier erfahren Sie, wie Sie es tun können.
1. Öffnen Sie die „Einstellungen“ App und tippen Sie auf „Bildschirmzeit“ Option.
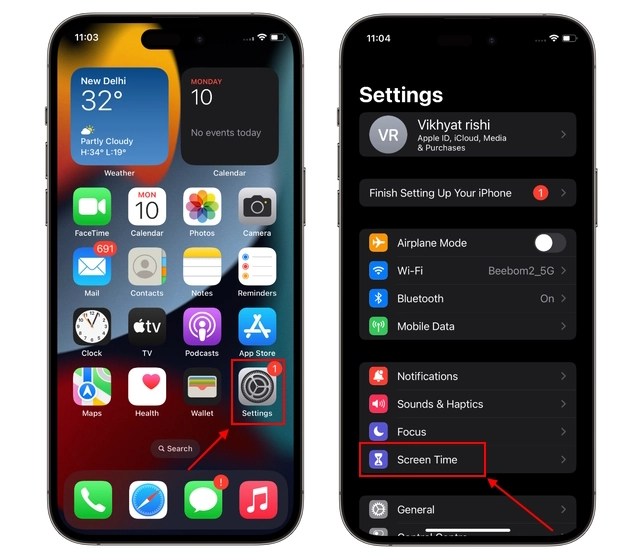
2. Dann müssen Sie zuerst „Bildschirmzeit einschalten“ falls noch nicht geschehen.
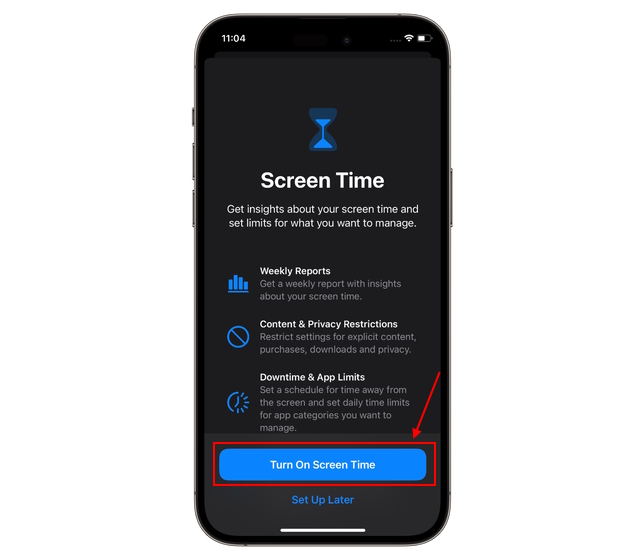
3. Tippen Sie anschließend auf „Inhalts- und Datenschutzbeschränkungen“ auf dem Bildschirmzeitbildschirm und Aktivieren Sie den Schalter auf dem nächsten Bildschirm.
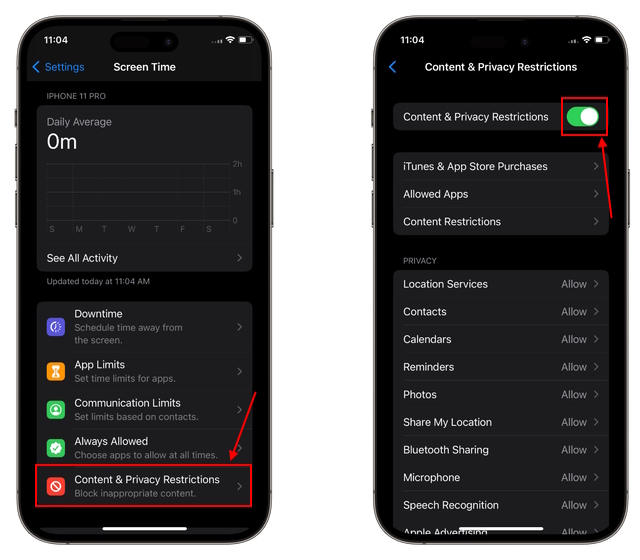
4. Tippen Sie nun auf „Inhaltsbeschränkungen“ Klicken Sie auf die Registerkarte, um die Liste aller Inhaltsbeschränkungen zu öffnen, die Sie auf Ihrem iPhone aktivieren können.
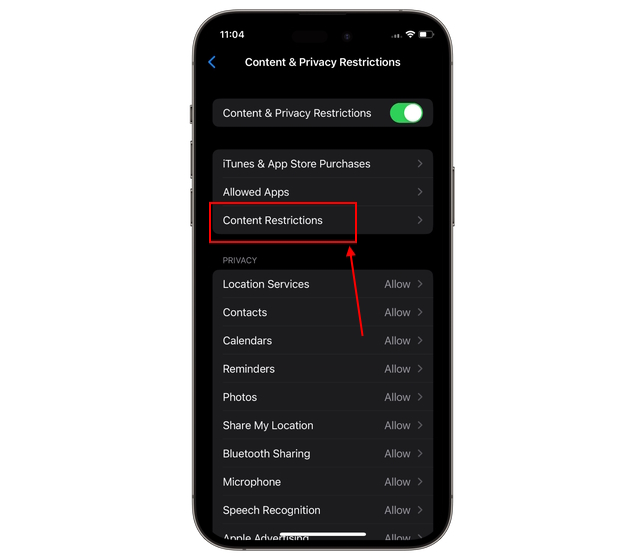
5. Tippen Sie hier auf „Webinhalte“ Option zum Einrichten von Einschränkungen für Websites, die Ihre Kinder nicht besuchen sollen.
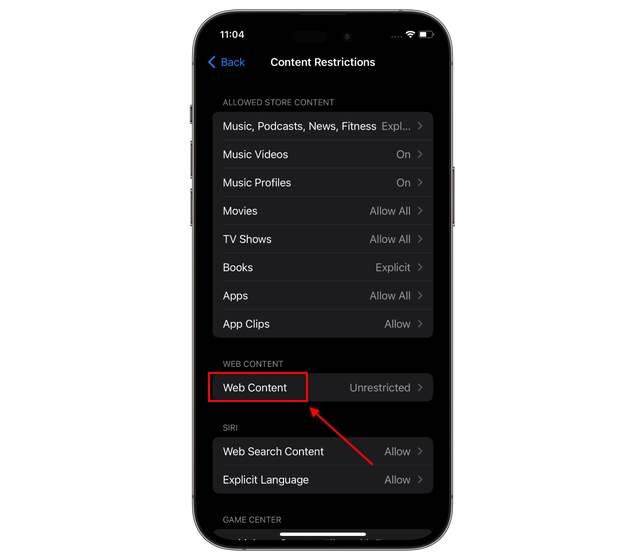
6. Wählen Sie nun aus „Beschränken Sie Websites für Erwachsene“ um den Zugriff auf Websites für Erwachsene automatisch in Safari, Chrome und anderen Webbrowsern auf einem iPhone oder iPad zu blockieren.
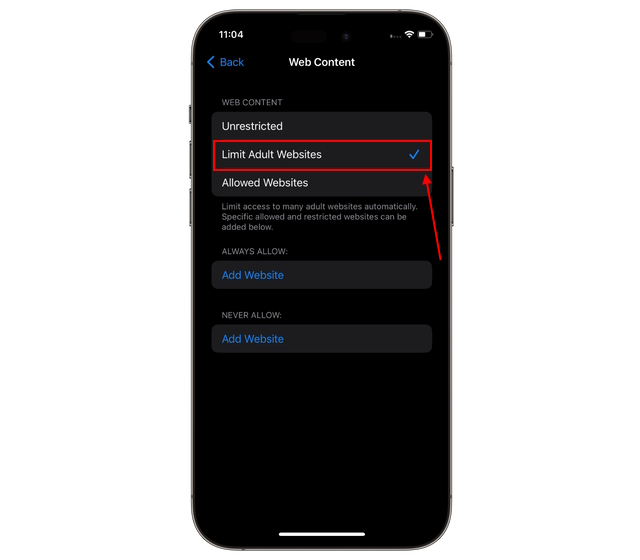
7. Außerdem können Sie hier zwei Listen erstellen; Websites, die Sie möchten „Immer erlauben“ Und „NIEMALS ERLAUBEN.“
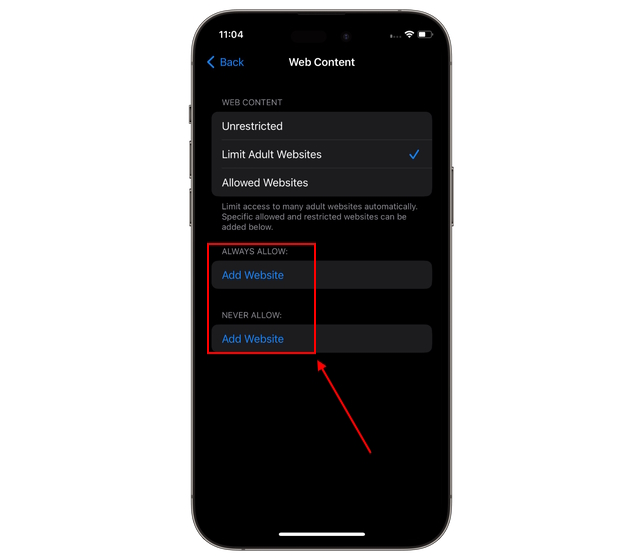
8. Tippen Sie auf die Schaltfläche „Website hinzufügen“ unter „Immer zulassen“ Abschnitt zum Hinzufügen von Websites, auf denen Sie diese Einschränkungen umgehen möchten.
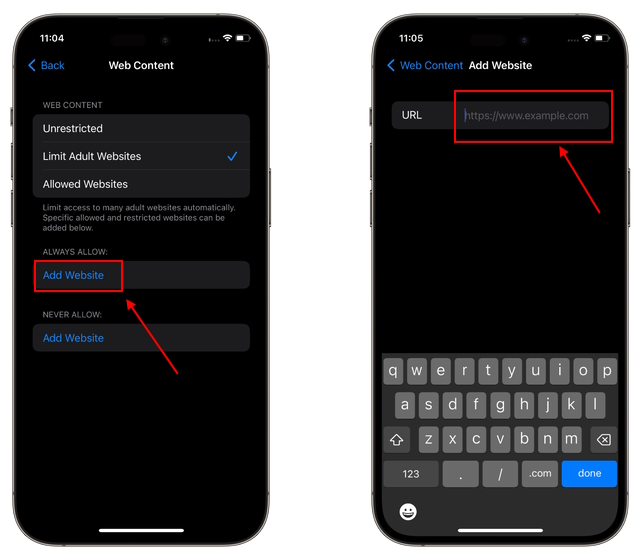
9. Tippen Sie unten auf die Schaltfläche „Website hinzufügen“. „Niemals zulassen“ um Websites hinzuzufügen, für die Sie den Zugriff auf Ihrem iPhone blockieren möchten, unabhängig davon, ob es sich um Websites für Erwachsene handelt oder auf andere Weise, die Sie jederzeit blockieren möchten.

10. Und das ist es. Sie können die Website-Liste ständig aktualisieren, um die Zeit, die Ihr Kind im Internet verbringt, sicher und geschützt zu halten.
So blockieren Sie Websites auf dem iPhone ohne Bildschirmzeit
Im Allgemeinen sollten die Beschränkungen für Webinhalte für die Bildschirmzeit ausreichen, um die Online-Zeit Ihrer Kinder sicher zu halten. Dennoch können technisch versierte Kinder immer noch einen Weg finden, aus den Beschränkungen auszubrechen. Machen Sie sich keine Sorgen, denn wir haben eine sichere Lösung für Sie.
Heutzutage verfügen die meisten Internet-Router über die Möglichkeit, bestimmte Websites über ihre URLs zu blockieren. Wir haben diese Methode in unserem Büro gründlich getestet und sie funktioniert gut. Nachfolgend haben wir die Schritte zum Blockieren von Websites auf Ihrem iPhone über Ihre Router-Einstellungen detailliert beschrieben:
1. Öffnen Sie Safari, Chrome oder einen anderen Browser auf Ihrem iPhone und geben Sie die IP-Adresse Ihres Routers in die Adressleiste ein. Die IP-Adresse eines Routers finden Sie unten auf Ihrem Router.
2. Geben Sie auf der folgenden Seite die Anmeldedaten Ihres Routers ein, um auf dessen Einstellungen zuzugreifen.
3. Navigieren Sie dann und klicken Sie auf „WLAN-Setup“ um ein Dropdown-Menü zu öffnen. Der Name dieser Einstellung kann von Router zu Router unterschiedlich sein.
Notiz: Einige Einstellungsseiten und Schritte können je nach verwendetem Router unterschiedlich sein. In unserem Fall haben wir einen Airtel Xstream-Router verwendet.
4. Sie müssen nur sicherstellen, dass Sie das finden „Mac-Filter“ Option in den Einstellungen Ihres Routers.
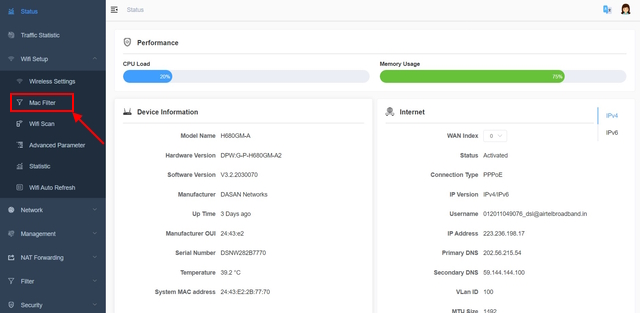
5. Auf derÖffnen Sie die Seite „Wireless MAC Address Filter“. „Aktion“ Dropdown-Menü und wählen Sie das aus „Blacklist aktivieren“ Option.
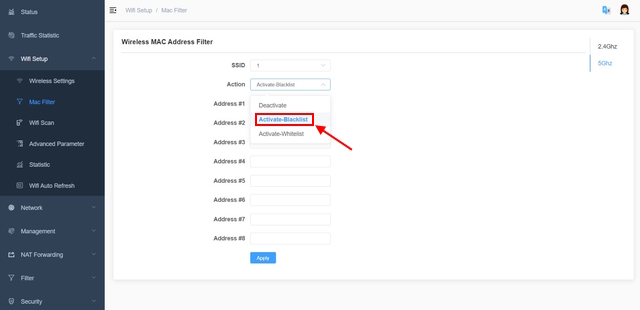
6. Geben Sie nun die Website-URL (oder Adresse), die Sie blockieren möchten, separat ein und klicken Sie „Anwenden“ um Änderungen zu speichern.
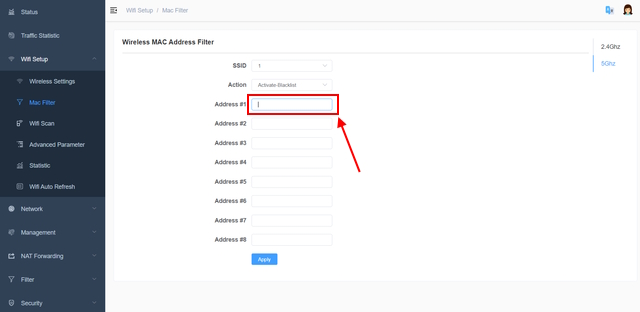
7. Starten Sie nun Ihren Router neu, damit die Änderungen wirksam werden. Jetzt können Ihre Kinder nicht mehr auf die Websites zugreifen, die Sie zur Sperrliste Ihres Routers hinzugefügt haben.
Legen Sie den Bildschirmzeit-Passcode fest, um Änderungen an Inhaltsbeschränkungen zu verhindern
Sie haben also Webinhaltsbeschränkungen auf dem iPhone oder iPad Ihres Kindes aktiviert, aber wie können Sie verhindern, dass Ihr Kind die geltenden Beschränkungen ändert? Wir haben die Antwort – Bildschirmzeit-Passcode. Der Bildschirmzeit-Passcode fungiert als Passwort, das eingegeben werden muss, wenn Sie Inhaltsbeschränkungen ändern möchten. So können Sie einen Bildschirmzeit-Passcode auf einem iPhone einrichten:
1. Gehen Sie auf Ihrem iPhone oder iPad zu Einstellungen und tippen Sie auf „Bildschirmzeit“ Option.
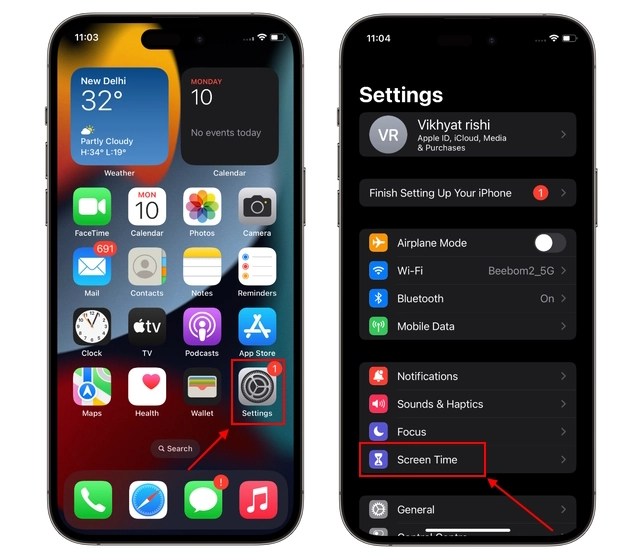
2. Tippen Sie hier auf „Bildschirmzeit-Passcode verwenden“ um ein Passwort einzurichten, mit dem Sie später auf Ihre Inhaltsbeschränkungen zugreifen können.
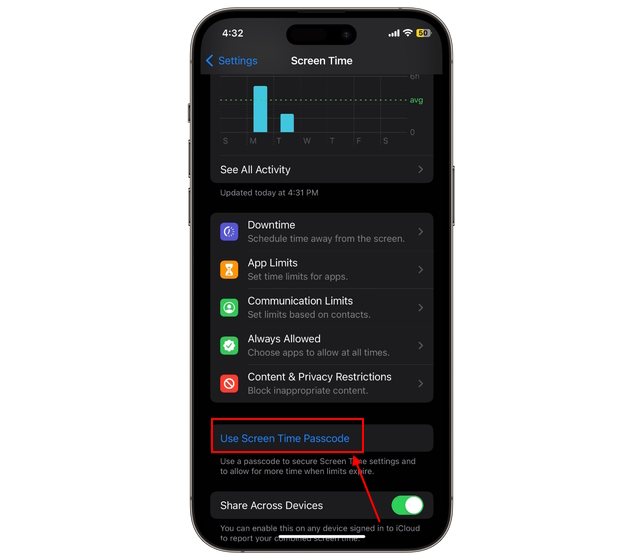
3. Geben Sie die ein „Passcode“ Sie verwenden möchten, und Sie werden aufgefordert, den Passcode zur Bestätigung erneut einzugeben.
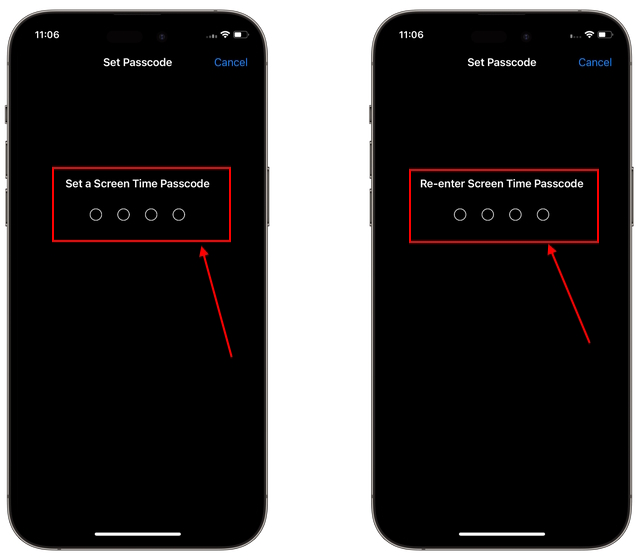
4. Sobald Sie fertig sind, werden Sie von Apple aufgefordert, Ihre Apple-ID und Ihr Passwort einzugeben, die zum Zurücksetzen des Passcodes verwendet werden, falls Sie ihn vergessen. Außerdem können Sie die verschiedenen in diesem Handbuch aufgeführten Lösungen verwenden, um den Bildschirmzeit-Passcode auf Ihrem iPhone oder Mac wiederherzustellen.
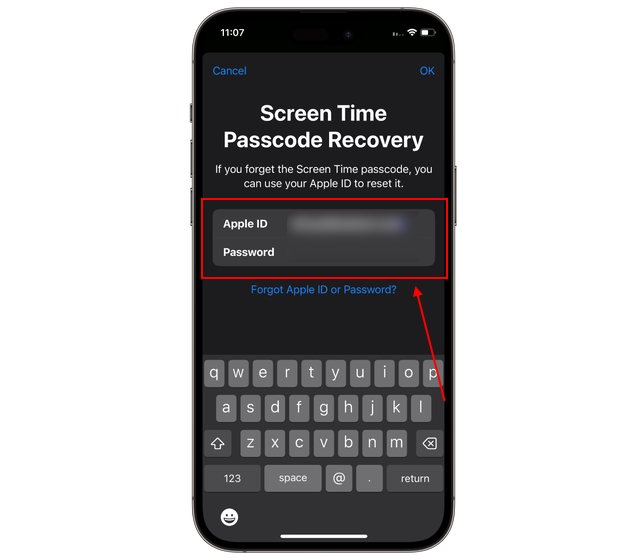
Notiz: Wir empfehlen Ihnen, niemals das Passwort Ihres iPhones oder iPads als Passcode für die Bildschirmzeit zu verwenden, da jeder die Einstellungen für die Bildschirmzeit leicht ändern kann, wenn ihm das Passwort des iPhones bekannt ist.
So lassen Sie nur bestimmte Websites auf Ihrem iPhone zu
Nachdem Sie nun wissen, wie Sie Websites in Chrome und Safari blockieren, müssen Sie wissen, dass es auch eine Methode gibt, mit der Sie nur eine bestimmte Liste von Websites auf Ihrem iPhone zulassen können. Im Folgenden haben wir Ihnen gezeigt, wie:
1. Gehen Sie zu den Bildschirmzeiteinstellungen auf Ihrem iPhone und wählen Sie die Option aus „Inhalts- und Datenschutzbeschränkungen“ Option.

2. Navigieren Sie als Nächstes zu „Inhaltsbeschränkungen -> Webinhalte“ Hier.
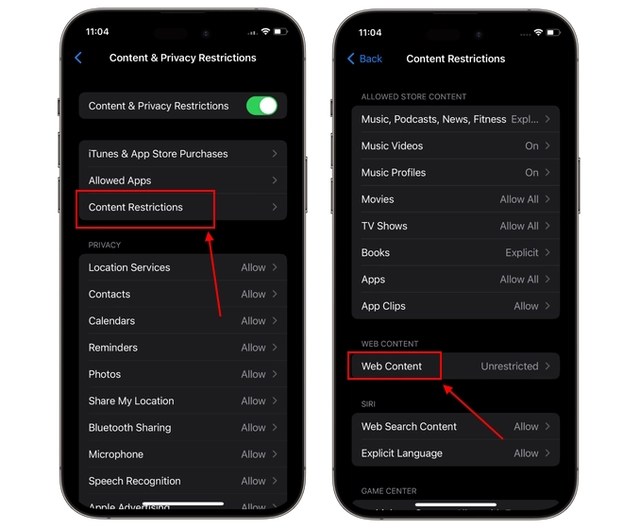
3. Tippen Sie nun aufAn „Zulässige Websites“ und eine Liste aller zugelassenen Websites wird angezeigt.
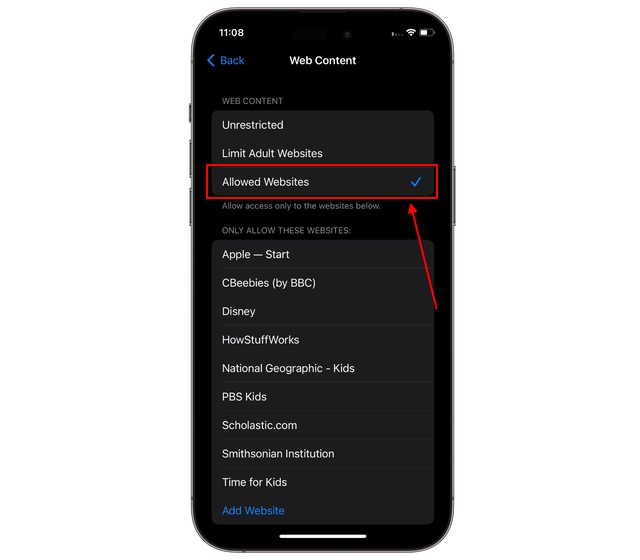
4. Tippen Sie auf „Website hinzufügen“ Klicken Sie auf die Schaltfläche unten in der Liste der zulässigen Websites. Hier können Sie das hinzufügen „Titel“ Und „URL“ der Website, die Sie zu Ihrer Zulassungsliste hinzufügen möchten.
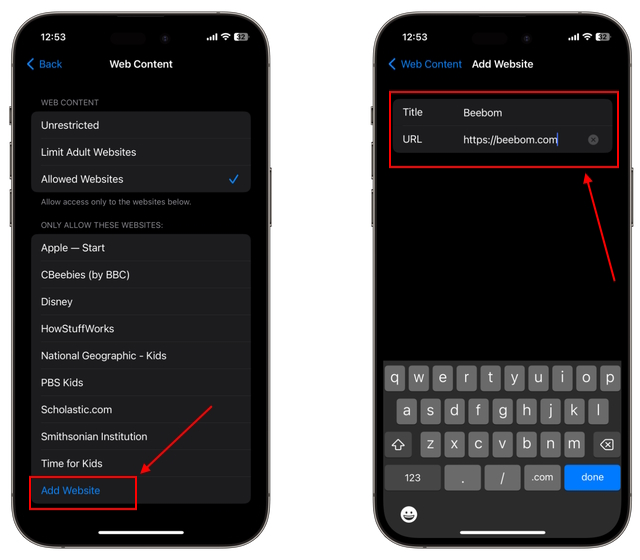
So deaktivieren Sie Siris Zugriff auf Webbrowser und explizite Sprache
Mit Ihrem iPhone können Sie in Safari auch Websites blockieren, die möglicherweise anstößige Sprache enthalten. Selbst Siri kann nicht auf diese Websites zugreifen, wenn diese Einschränkung aktiviert ist. Dies wäre hilfreich, wenn Ihr Kind Siri verwendet, um Suchergebnisse von Google oder anderen Suchmaschinen zu erhalten. So können Sie es einrichten:
1. Gehen Sie auf Ihrem iPhone zu den Bildschirmzeiteinstellungen und tippen Sie auf „Inhalts- und Datenschutzbeschränkungen.“

2. Wählen Sie und tippen Sie auf „Inhaltsbeschränkungen“ aus der Liste der Optionen.
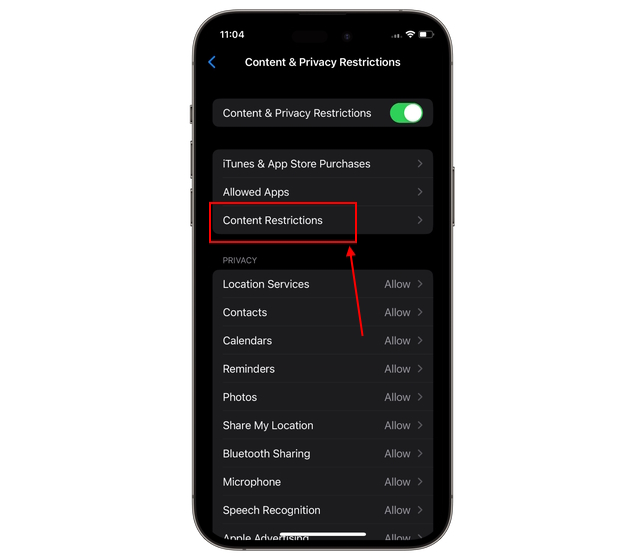
3. Suchen Sie hier den Abschnitt „Siri“, tippen Sie auf „Inhalte der Websuche“ und wählen Sie „Nicht zulassen.“ Wenn Sie fertig sind, tippen Sie auf „Zurück.“
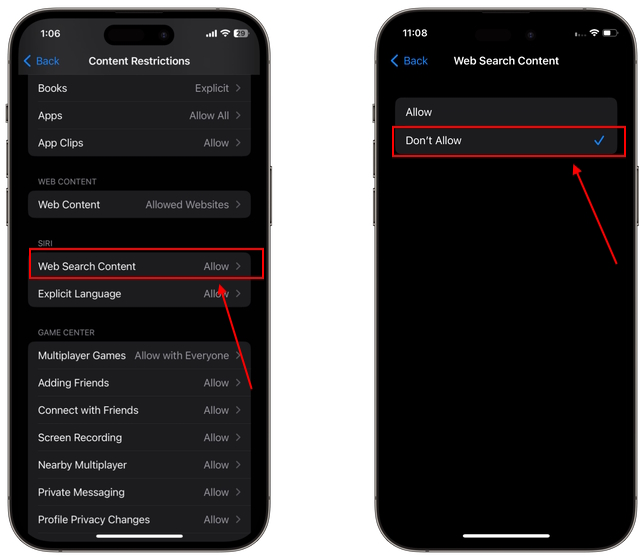
4. Öffnen Sie nun die „Explizite Sprache“ Abschnitt und wählen Sie „Nicht zulassen“ aus den verfügbaren Optionen.
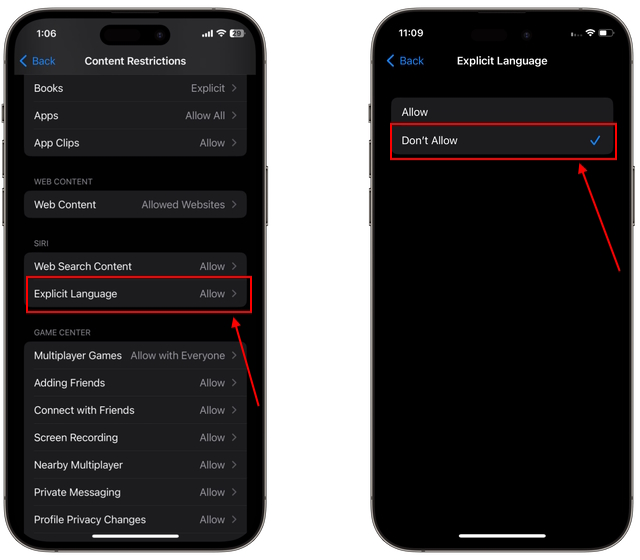
Beschränken Sie den Zugriff auf bestimmte Websites auf dem iPhone
Und so können Sie die Sicherheit Ihrer Kinder online gewährleisten und beruhigt sein. Befolgen Sie die Methode, die Ihrer Meinung nach für Sie am besten geeignet ist, um Websites auf iPhone, iPad und anderen Geräten zu blockieren. Während Screen Time nach wie vor die bevorzugte Wahl zum Blockieren von Websites für Erwachsene oder Glücksspiele für iPhone-Benutzer ist, ist die Blockierung auf Router-Ebene für andere Geräte die beste Wahl. Wenn Sie außerdem erfahren möchten, wie Sie die Aktivitäten Ihres Kindes auf dem iPhone einschränken können, schauen Sie sich an, wie Sie die Kindersicherung auf dem iPhone einrichten.
Fügen Sie den Titel und die URL der Website hinzu „Nie erlaubt“ Liste verfügbar unter der „Beschränken Sie Websites für Erwachsene“ Tab, und Sie sind fertig.






