Google ist unsere zentrale Anlaufstelle für alle unsere Suchanfragen, und es ist kein Wunder, dass viele von Ihnen ebenso wie ich den Komfort bevorzugen, die Google-Suche direkt vom Startbildschirm Ihres Telefons aus zu starten. Jetzt weiß ich, dass Sie Google Assistant immer auf einem Android-Telefon und Siri auf einem iPhone verwenden können. Sie sind jedoch nicht die vertrauenswürdigsten digitalen Assistenten, und wenn Tippen Ihr bevorzugter Eingabemodus ist, ist die Möglichkeit, die Google-Suche direkt vom Startbildschirm Ihres Telefons aus zu verwenden, möglicherweise hilfreich. In dieser Anleitung erfahren Sie, wie Sie die Google-Suchleiste zum Startbildschirm auf Android und iOS hinzufügen können.
Fügen Sie die Google-Suchleiste zum Android- und iPhone-Startbildschirm hinzu
Es ist relativ einfach, die Google-Suchleiste sowohl auf Android als auch auf iOS zum Startbildschirm hinzuzufügen. In nur wenigen einfachen Schritten können Sie das Google-Such-Widget hinzufügen und nach Ihren Wünschen anpassen. Lassen Sie uns also ohne weitere Umschweife herausfinden, wie Sie es schaffen können.
Wie Fügen Sie das Google-Such-Widget hinzu auf Android
Auf Android gibt es eine Vielzahl nützlicher Widgets, aber eines der vertrauenswürdigsten ist das Google-Suchleisten-Widget. Sie können das Google-Suchleisten-Widget ganz einfach auf dem Startbildschirm Ihres Android-Geräts hinzufügen. Gehen Sie dazu wie folgt vor:
1. Drücken Sie lange auf eine beliebige Stelle auf dem Startbildschirm Ihres Android-Telefons, um das schwebende Popup-Menü zu öffnen, und wählen Sie „Widgets.“
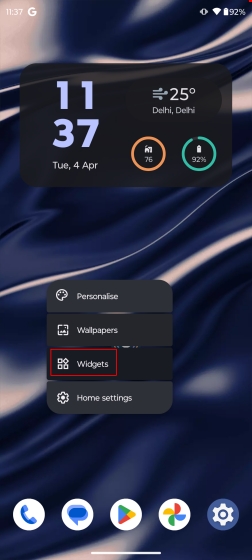
2. Dadurch wird das Widgets-Menü geöffnet, in dem Sie verschiedene Widgets für unterstützte Apps finden. Scrollen Sie nach unten, bis Sie die „Google“-App sehen. Klicken Sie auf den Abwärtspfeil, um das Menü zu erweitern. Innerhalb des Menüs werden Sie es tun Suchen Sie das Widget „Suchen“..
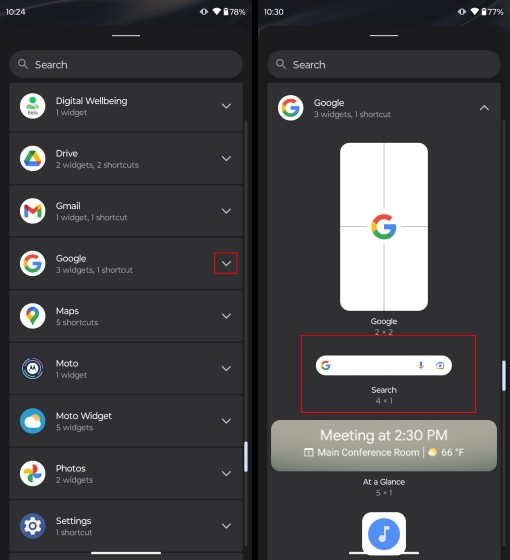
3. Drücken Sie lange aufWidget für die Google-Suche, um es auf Ihrem Startbildschirm zu platzieren. Und voilà! Sie haben die Google-Suchleiste erfolgreich auf dem Startbildschirm platziert. Jetzt können Sie jedes Mal, wenn Sie sich auf Ihrem Startbildschirm befinden, mit einem einfachen Klick schnell auf die Google-Suche zugreifen.
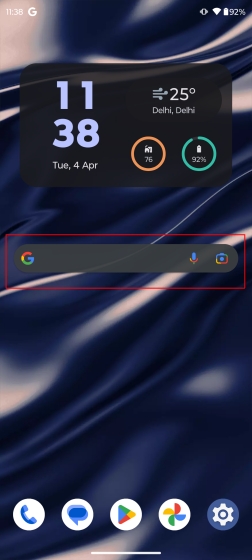
So fügen Sie das Google-Such-Widget hinzu auf iOS
Genau wie bei Android können Sie das iPhone mit mehreren nützlichen Widgets ausstatten, um dessen Funktionalität und Komfort zu erhöhen. Das Google-Such-Widget ist nicht anders. Schauen wir uns also den Vorgang zum Hinzufügen der Google-Suchleiste auf Ihrem iPhone-Startbildschirm an:
1. Bevor wir mit dem Prozess beginnen, stellen Sie sicher, dass dies der Fall ist Installieren Sie die Google-App (HerunterladenKostenlos) auf Ihrem iPhone.
2. Suchen Sie als Nächstes eine leere Stelle auf dem Startbildschirm Ihres iPhones und drücken Sie lange, bis die Apps zu wackeln beginnen. Klicken Sie dann auf „Plus-Symbol„in der oberen linken Ecke des Bildschirms. Dadurch gelangen Sie zum iOS-Widgets-Menü.
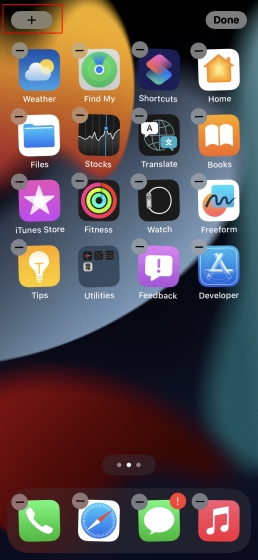
2. Im Widget-Menü finden Sie die Liste der Apps, die die Widget-Funktionalität unterstützen. Scrollen Sie nach unten, bis Sie die Google-App bemerken. Klicken Sie darauf, um das Menü zu erweitern.
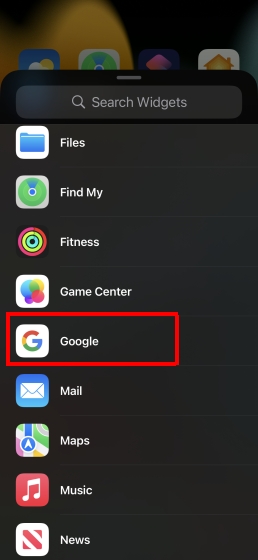
3. Im erweiterten Menü finden Sie zwei verschiedene Widget-Optionen für Google unter iOS. Wählen Sie diejenige aus, die Ihren Wünschen entspricht, und klicken Sie auf „Widget hinzufügen„. Die zwei Optionen sind:
- Das quadratische 2 x 2-Widget fügt nur die Google-Suchleiste auf Ihrem Startbildschirm hinzu.
- Das erweiterte 4 x 2-Widget bietet die Google-Suchleiste, die Sprachsuchoption, Google Lens und die Option, die Registerkarte „Inkognito“ von Ihrem Startbildschirm aus zu starten.
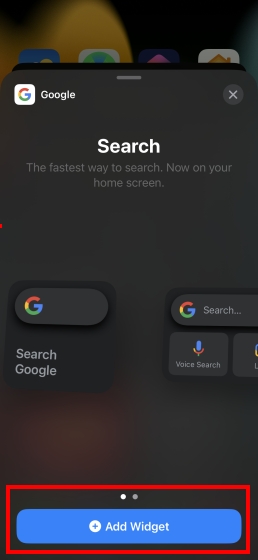
4. Und voilà! Sie haben die Google-Suchleiste erfolgreich auf dem Startbildschirm Ihres iOS-Geräts platziert. Sie können lange auf das Widget drücken und es auf dem Bildschirm verschieben.
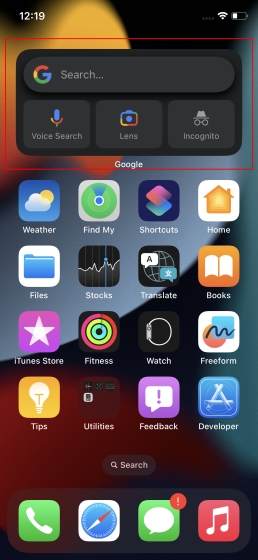
Ich bin sicher, dass dies Ihnen den bequemen Zugriff auf die Google-Suche erleichtern wird. Das Beste ist, dass Sie Widgets auf Ihrem iPhone-Startbildschirm stapeln können. Wenn Sie jedoch vom ChatGPT-Fieber gepackt wurden, empfehlen wir Ihnen, sich diese Anleitung zur Verwendung von ChatGPT auf Android und iOS anzusehen.
Wie Passen Sie die Google-Suche an Bar auf Android
Wenn Ihnen das standardmäßige Google-Suchleisten-Widget nicht gefällt, können Sie es jederzeit nach Ihrem Geschmack anpassen. Es ist einfach, die Google-Suchleiste auf Android anzupassen, und so geht es:
1. Starten Sie zunächst die Google-App. Sie gelangen zur Google-Feed-Seite. Klicken Sie oben rechts auf dem Bildschirm auf Ihr Google-Profilsymbol.
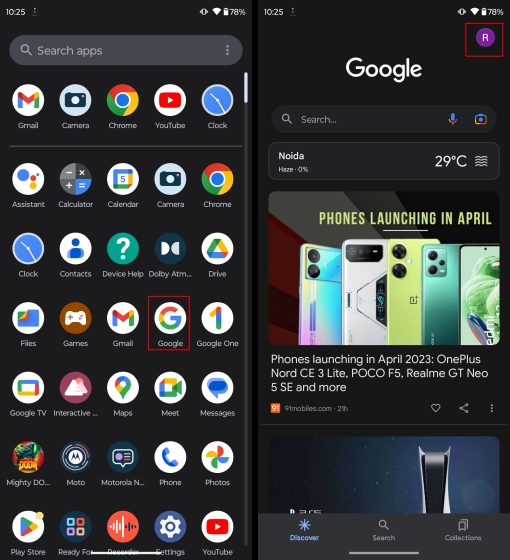
2. Wählen Sie im erweiterten Menü „Einstellungen.“
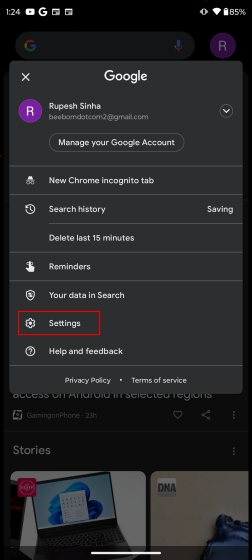
3. Wählen Sie im Einstellungsmenü die Option aus „Such-Widget“ Option.
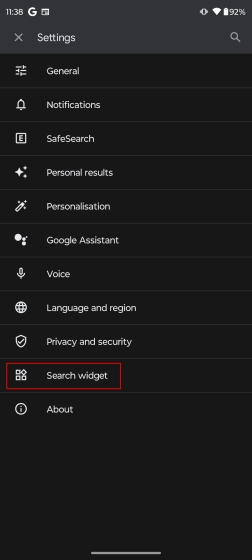
4. Im Such-Widget-Menü können Sie das aktivieren „Google Doodles im Widget“ Option, um das Google Doodle des Tages direkt auf Ihrem Startbildschirm anzuzeigen.
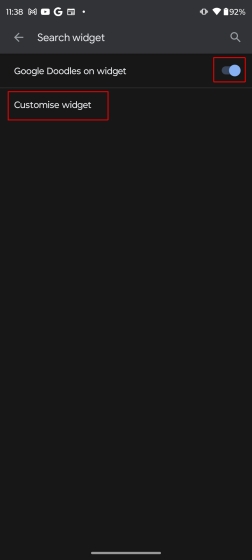
5. Für weitere Anpassungsoptionen klicken Sie auf „Widget anpassen“ Option. Hier können Sie das Aussehen des Such-Widgets vollständig anpassen. Sie können die Form des Widgets, den Transparenzgrad, den Stil des Google-Logos und die Farbe des Such-Widgets ändern. Wenn Sie fertig sind, klicken Sie einfach auf „Speichern“ um die Änderungen anzuwenden.
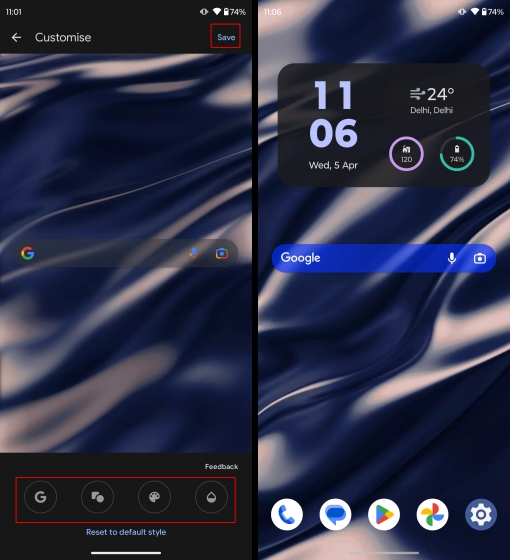
Und das ist so ziemlich das, was Sie wissen müssen. So können Sie das Erscheinungsbild des Google-Suche-Widgets ganz einfach auf Ihrem Android-Gerät anpassen.
Wie Passen Sie die Google-Suche an Bar auf iOS
Das Google-Suche-Widget auf dem iPhone ist im Vergleich zum Android-Widget viel interaktiver und nützlicher. Und Sie können das Erscheinungsbild der Google-Suchleiste auf dem iOS-Startbildschirm vollständig ändern. Mal sehen, wie es funktioniert:
1. Um das Google-Such-Widget anzupassen, starten Sie die Google-App. Klicken Sie hier oben rechts auf Ihr Profilsymbol und wählen Sie das aus „Einstellungen“ Option.
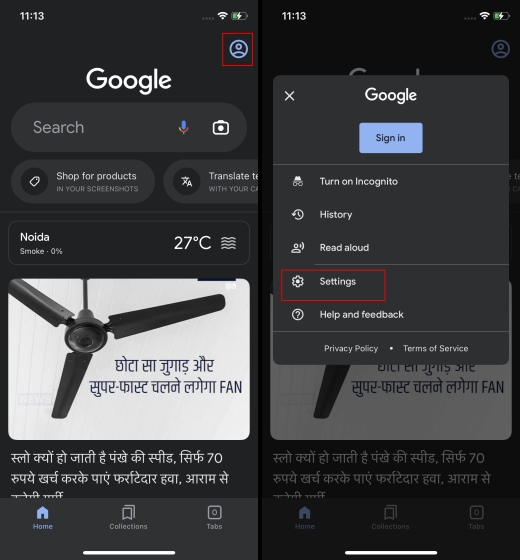
2. Tippen Sie im Einstellungsmenü auf „Widgets“ Option.
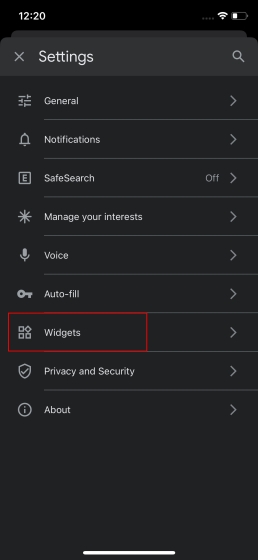
3. Im Widgets-Menü können Sie das aktivieren „Dynamisches Widget“ Option, zusätzliche Informationen bereitzustellen, einschließlich der neuesten Nachrichten, Wetterinformationen, Aktienkurse, Trends und mehr. Wenn Sie dies aktivieren, werden auch die Optionen für die Sprachsuche und die Google-Linse in die Suchleiste oben verschoben.
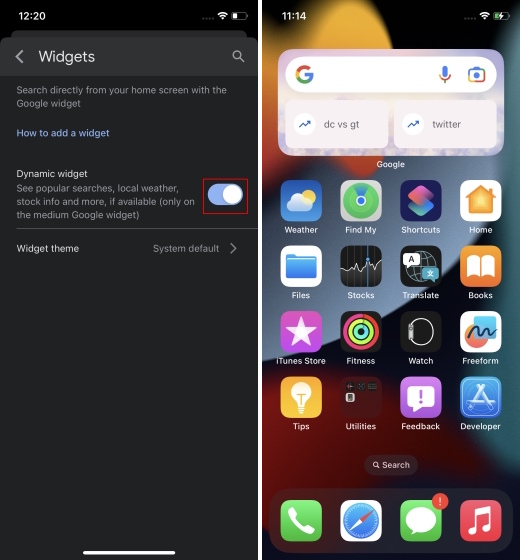
4. Für weitere Anpassungsoptionen tippen Sie auf „Widget-Thema“ Option. Jetzt können Sie das Thema des Google-Such-Widgets ändern und den hellen oder dunklen Modus wählen, dynamische Hintergrundbilder verwenden und sogar Volltonfarben verwenden. Schalten Sie das ein „Täglich aktualisieren“ Option, wenn Sie möchten, dass sich das Widget-Thema regelmäßig ändert.
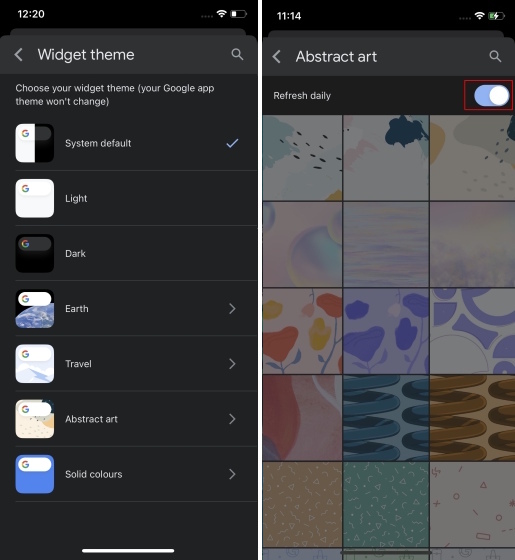
Und da haben Sie es! Sie haben die Google-Suchleiste auf dem Startbildschirm Ihres iOS-Geräts erfolgreich angepasst.
Wie Entfernen Sie die Google-Suche Widget auf Android
Das Entfernen der Google-Suchleiste ist genauso einfach wie das Platzieren auf dem Startbildschirm Ihres Android-Geräts. Um das Google-Such-Widget zu entfernen, drücken Sie lange auf das Widget, um es per Drag & Drop auf das Widget zu ziehen „Entfernen“ Symbol oben auf Ihrem Bildschirm. Dadurch wird das Widget vom Startbildschirm entfernt.
Notiz: Die Option zum Entfernen von Widgets von Ihrem Startbildschirm kann variieren abhängig vom verwendeten Android-Skin.
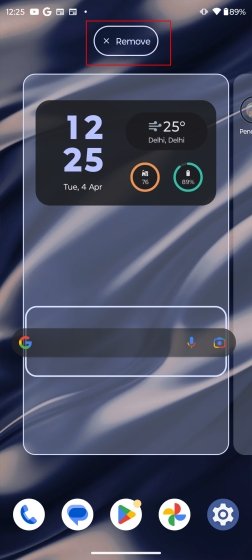
Wie Entfernen Sie das Google-Such-Widget auf iOS
Wenn Sie aus irgendeinem Grund das Google-Suche-Widget vom Startbildschirm Ihres iOS-Geräts entfernen möchten, können Sie dies ganz einfach tun. Lassen Sie sich von mir durch den Prozess führen.
1. Drücken Sie lange auf das Google-Suche-Widget, um das Kontextmenü zu öffnen. Wählen Sie als Nächstes die aus „Widget entfernen“ Option.
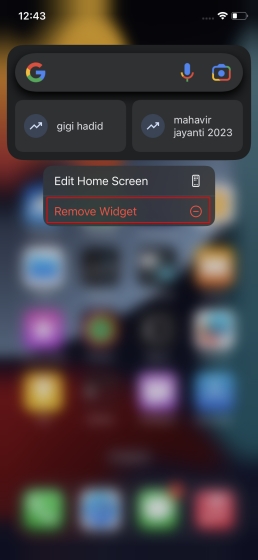
2. Wählen Sie im Bestätigungsmenü die Option aus „Entfernen“ Option im Popup-Menü. Und so entfernen Sie das Google-Suche-Widget von Ihrem iPhone.
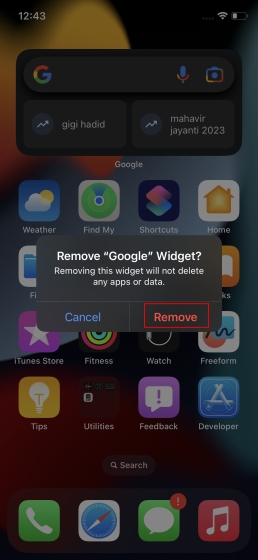
Um die Google-Suchleiste am unteren Rand des Startbildschirms zu platzieren, drücken Sie lange auf das Widget und ziehen Sie es nach unten. Das Widget schafft automatisch Platz für die Platzierung unten. Mit dieser Methode können Sie die Suchleiste sogar in der Mitte Ihres Startbildschirms platzieren.
Ja, Sie können die Google-Suchleiste auf Ihrem iPhone und Android-Telefon ganz einfach anpassen. Sie können das Thema, die Form und den Logo-Stil auf Android anpassen, während Sie mit dem iPhone-Widget dynamische Informationen anzeigen und dynamische Hintergrundbilder verwenden können.
Der Vorgang zum Hinzufügen des Chrome-Suchleisten-Widgets ist der gleiche wie beim Google-Suchleisten-Widget. Öffnen Sie einfach das Widgets-Menü auf Ihrem Android- oder iOS-Gerät und scrollen Sie nach unten, um die Chrome-App-Option zu finden. Drücken Sie dann lange auf das Widget, um es Ihrem Startbildschirm hinzuzufügen.
Stellen Sie zunächst sicher, dass die Google-App auf Ihrem Gerät installiert ist. Dieses Problem tritt normalerweise bei Benutzern von iOS-Geräten auf, da auf dem Gerät die Google-App nicht standardmäßig installiert ist. Sobald Sie die Google-App auf Ihrem iPhone installiert haben, befolgen Sie die Schritte in dieser Anleitung, um die Google-Suchleiste zu Ihrem Startbildschirm hinzuzufügen. Alternativ können Sie das Google-Such-Widget durch das Chrome-Such-Widget ersetzen.
Wie wir in dieser Anleitung erklärt haben, ist es einfach, das Google-Suche-Widget auf dem Startbildschirm Ihres iOS- und Android-Telefons hinzuzufügen. Die Möglichkeit, direkt von Ihrem Startbildschirm aus auf die Google-Suche zuzugreifen, wird sich als äußerst praktisch erweisen. Also machen Sie weiter und fügen Sie die Google-Suchleiste auf dem Startbildschirm Ihres Telefons hinzu! Welche anderen Widgets verwenden Sie regelmäßig auf Ihrem Gerät? Lass es uns unten in den Kommentaren wissen.






