Es kann vorkommen, dass Sie ein Video Ihres iPhone-Bildschirms aufnehmen möchten, um Ihrem Freund bei einigen Einstellungen zu helfen, ein Problem zu erfassen oder einfach mitzuteilen, was auf Ihrem Bildschirm angezeigt wird. Daher müssen Sie wissen, wie Sie eine Bildschirmaufzeichnung auf einem iPhone durchführen. Auf den ersten Blick könnte die Bildschirmaufzeichnung auf einem iPhone für einige Benutzer schwierig sein. Aber glauben Sie mir, es ist so einfach wie ein Anruf zu tätigen oder einen Screenshot zu machen, nur wenn Sie den richtigen Prozess zur Aktivierung kennen. In diesem Artikel haben wir 5 Möglichkeiten erwähnt, wie Sie einen Bildschirm auf Ihrem iPhone mit Ton aufzeichnen können. Fangen wir ohne Umschweife an!
Methode 1: Bildschirm auf dem iPhone mit dem Kontrollzentrum aufzeichnen
Eine der einfachsten Möglichkeiten zur Bildschirmaufzeichnung auf einem iPhone besteht darin, dies direkt über das Kontrollzentrum zu tun. Dazu müssen Sie zunächst prüfen, ob im Kontrollzentrum Ihres iPhones eine Schaltfläche zur Bildschirmaufnahme vorhanden ist (ein Symbol mit einem Punkt in einem Kreis). Wenn nicht, müssen Sie zunächst die Schaltfläche zur Bildschirmaufzeichnung im Kontrollzentrum hinzufügen.
Schaltfläche „Bildschirmaufzeichnung“ im iPhone-Kontrollzentrum hinzufügen
- Wischen Sie auf Ihrem iPhone mit iOS 18 von der oberen rechten Ecke nach unten, um das Kontrollzentrum anzuzeigen.
- Tippen Sie in der oberen linken Ecke auf „+“-Symbolund wählen Sie dann Fügen Sie ein Steuerelement hinzu.
- Wählen Sie unter Anzeige und Helligkeit die Option aus Bildschirmaufzeichnung und die Schaltfläche erscheint nun im Kontrollzentrum.
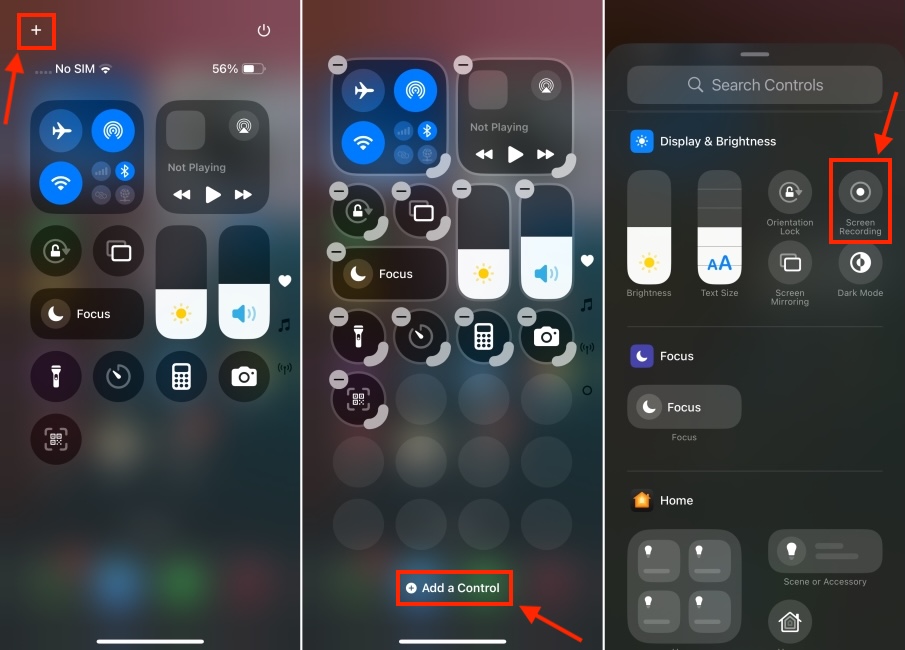
Gehen Sie unter iOS 17 oder früher zu Einstellungen -> Kontrollzentrum und füge hinzu Bildschirmaufzeichnung Option.
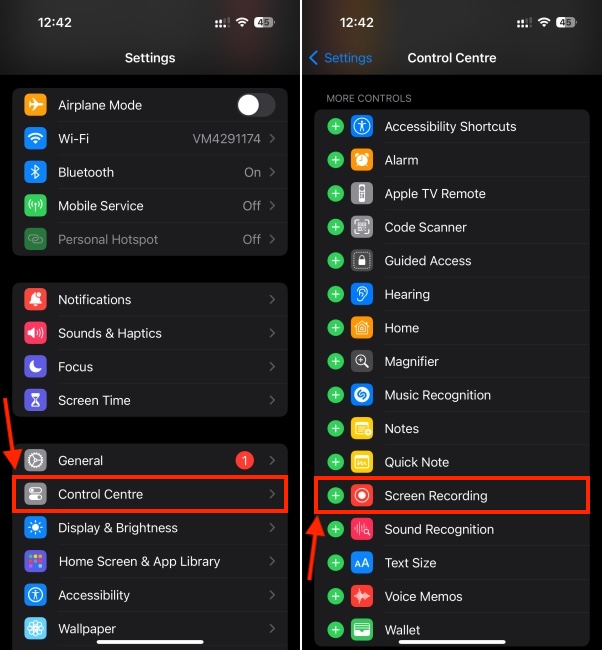
Starten Sie die Bildschirmaufnahme auf dem iPhone
Sobald Sie die Bildschirmaufzeichnungstaste auf Ihrem iPhone hinzugefügt haben, können Sie den Bildschirm aufzeichnen. Folgendes müssen Sie tun:
- Tippen Sie im Kontrollzentrum Ihres iPhones auf Bildschirmaufnahmetaste.
- Wenn Sie den Bildschirm mit Audio für ein Walkthrough-Tutorial aufzeichnen möchten, einfach Tippen und halten Sie die Bildschirmaufzeichnungstaste Und Schalten Sie das Mikrofon ein. Tippen Sie dann auf Starten Sie die Aufnahme im Minifenster.
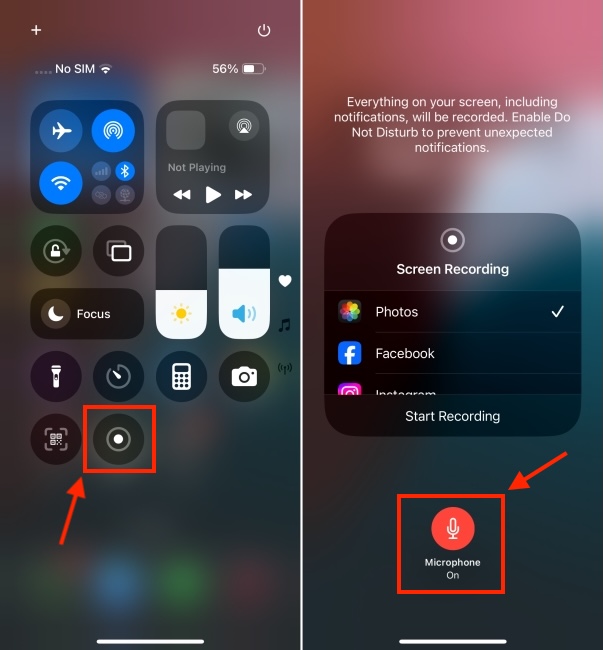
- Ihre Aufnahme wird danach gestartet der Drei-Sekunden-Countdown.
- Um die Bildschirmaufzeichnung zu beenden, tippen Sie auf der rote Status oben auf dem Bildschirm und tippen Sie dann auf Stoppen im Popup. Alternativ können Sie zum Kontrollzentrum gehen und auf klicken rote „Aufnahme“-Taste um die Bildschirmaufzeichnung auf Ihrem iOS-Gerät zu stoppen.
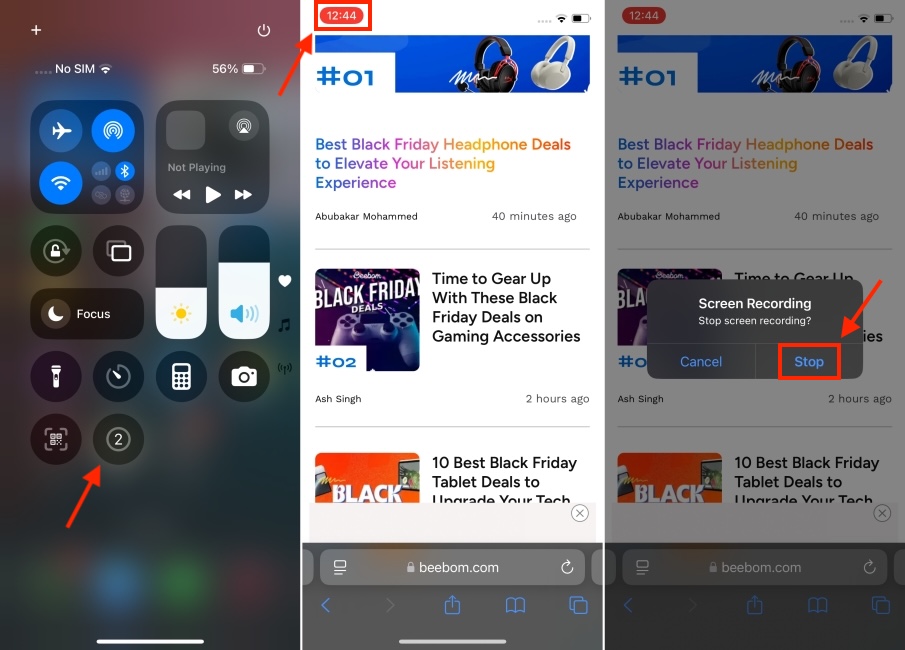
Bearbeiten oder teilen Sie die Bildschirmaufnahme auf dem iPhone
Der native Bildschirmrekorder zeichnet automatisch alles auf, was auf Ihrem Bildschirm erscheint, einschließlich Benachrichtigungen, und speichert die Aufnahme in der Fotos-App. Wenn Sie nicht möchten, dass während der Bildschirmaufnahme Benachrichtigungen angezeigt werden, können Sie auf Ihrem iPhone einen Fokusmodus aktivieren. Wenn Sie das aufgenommene Video bearbeiten möchten, gehen Sie zur Foto-App, öffnen Sie das aufgenommene Video und tippen Sie oben rechts auf Bearbeiten. Um eine Bildschirmaufnahme durchzuführen, öffnen Sie diese einfach in der Fotos-App und tippen Sie unten links auf das Teilen-Symbol.
Methode 2: iPhone-Bildschirm ohne Dynamic Island aufzeichnen
Wenn Sie ein iPhone 14 Pro oder ein neueres Modell besitzen, werden Ihnen Dynamic Island und Red Dot in allen Ihren Bildschirmaufnahmen angezeigt. Dies kann ziemlich ablenkend sein, insbesondere wenn Sie etwas Wichtiges festhalten möchten. Zum Glück gibt es einen äußerst nützlichen Hack, um den iPhone-Bildschirm ohne Dynamic Island aufzuzeichnen. Sobald Sie schnell mit der Bildschirmaufnahme beginnen Wischen Sie horizontal zur Mitte der dynamischen Insel, bevor der 3-Sekunden-Timer abläuft.
In unserer speziellen Anleitung erfahren Sie, wie Sie den iPhone-Bildschirm ohne Dynamic Island und Red Dot aufzeichnen.
Methode 3: Bildschirm auf dem iPhone mit dem Mac aufzeichnen
QuickTime Player für macOS ist seit langem ein kompetentes Tool zum Aufnehmen von Videos eines iPhone-Bildschirms. Es ist super einfach zu bedienen und zeigt die „rote“ Aufnahmetaste nicht an, sodass Ihr Video professionell aussieht. Außerdem können Sie damit den Bildschirm in höherer Qualität aufzeichnen, was beim Erstellen von Präsentationen oder Leitfäden sehr praktisch sein kann.
- Verbinden Sie zunächst Ihr iPhone oder iPad mit Ihrem Mac.
- Jetzt öffnen QuickTime-Player mit Spotlight.
- Klicken Sie als Nächstes auf Datei Menü in der oberen linken Ecke des Bildschirms und wählen Sie Neue Filmaufnahme im Menü.
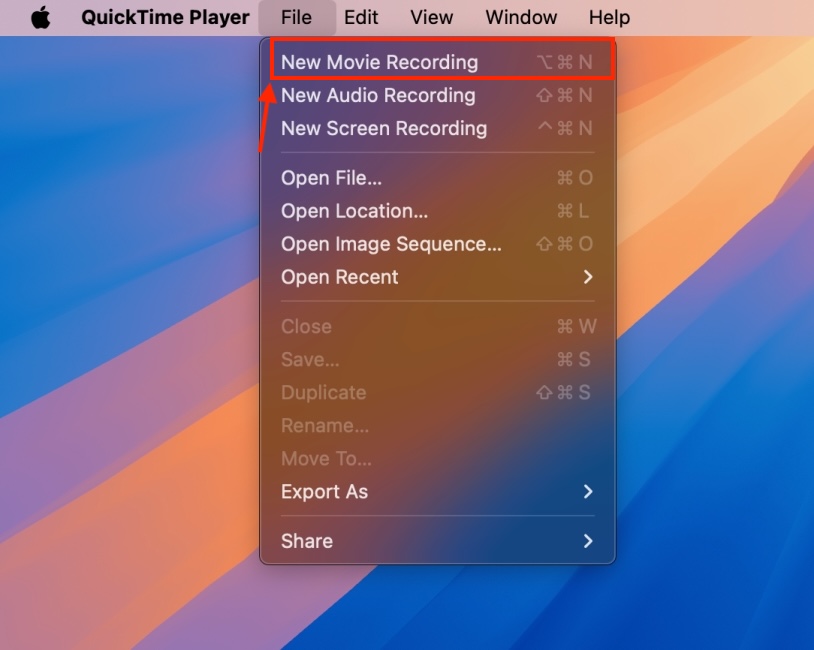
- Klicken Sie auf Pfeil nach unten direkt daneben die Aufnahmetaste Und Wählen Sie Ihr iPhone/iPad finden Sie unter „Kamera“. Unter dem Mikrofon Abschnitt auswählen Eingebautes Mikrofon. Wenn Sie den Bildschirm in höherer Qualität aufnehmen möchten, achten Sie darauf Hoch wird unter ausgewählt Qualität Abschnitt.
- Wählen Sie iPhone aus unter dem Bildschirmoption und der Bildschirm Ihres Geräts wird nun auf Ihrem Mac gespiegelt. Um mit der Aufnahme zu beginnen, drücken Sie die Taste Aufnahmetaste. Um die Aufnahme zu beenden, klicken Sie auf die rote Aufnahmetaste und speichern Sie Ihr Video dann am gewünschten Ort.
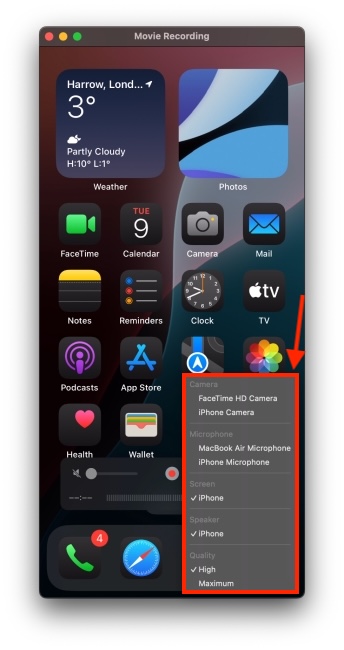
Methode 4: Bildschirm auf dem iPhone mit einem Windows-PC aufzeichnen
Das Aufzeichnen des iPhone-Bildschirms auf einem PC ist etwas mühsam, da der QuickTime Player Windows nicht unterstützt. Daher müssen Sie sich auf Tools von Drittanbietern verlassen, um Ihren iPhone-Bildschirm auf einen Windows-PC zu spiegeln.
Zu diesem Zweck würde ich Ihnen empfehlen, ein paar zuverlässige Tools namens „LonelyScreen“ und „AirServer“. Wenn Sie nach einem kostenlosen Tool zur Bildschirmaufzeichnung auf einem iPhone suchen, entscheiden Sie sich für LonelyScreen. Wenn Sie jedoch mehr Kontrolle wünschen und den Bildschirm in satter Qualität aufzeichnen möchten, sollte AirServer die bessere Wahl sein.
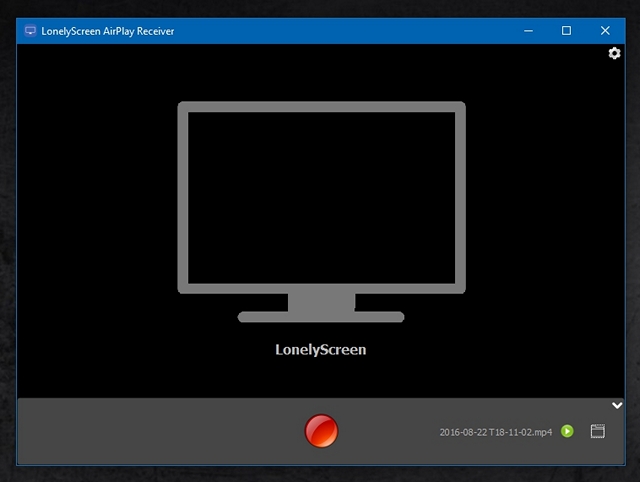
Ausführliche Informationen finden Sie in unserer speziellen Anleitung zum Aufzeichnen des iPhone-Bildschirms unter Windows.
Methode 5: Verwenden Sie Apps von Drittanbietern, um den Bildschirm aufzuzeichnen
Der App Store bietet eine Menge Bildschirmrekorder für iPhones und iPads. Bei meinen Tests habe ich festgestellt, dass Record it! die beste Drittanbieter-App zum Aufzeichnen von iPhone-Bildschirmen.
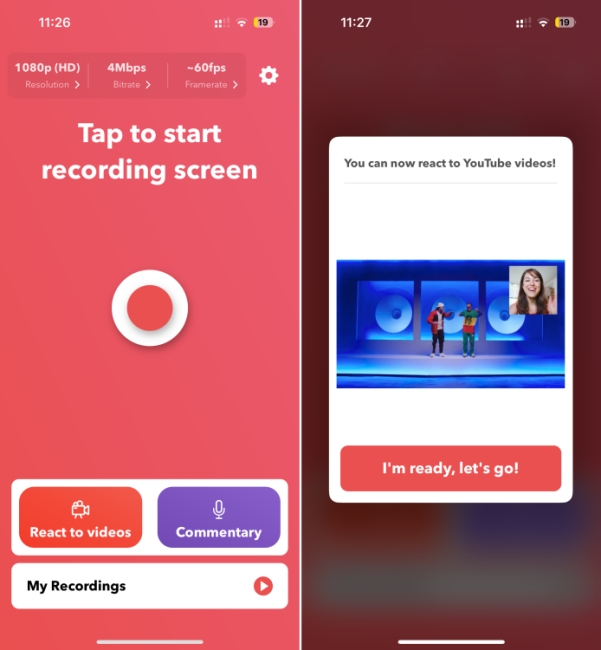
Es verfügt über eine übersichtliche, übersichtliche Benutzeroberfläche, die mit einer beeindruckenden Liste an Bearbeitungswerkzeugen ausgestattet ist, mit denen Sie die Wiedergabegeschwindigkeit anpassen, Ihr Video zuschneiden, die Hintergrundfarbe ändern und sogar Ihren Clip drehen können. Es bietet auch eine ziemlich solide Sammlung professioneller Filter, mit denen Sie Ihre Videos ganz einfach verschönern können. Sobald die Bearbeitung abgeschlossen ist, können Sie Ihr Video direkt auf YouTube oder anderen unterstützten Plattformen teilen.
So können Sie den Bildschirm auf Ihrem iPhone aufzeichnen. Während die vom integrierten Bildschirmrekorder aufgezeichneten Videos ihren Zweck erfüllen, haben wir auch andere Methoden für Benutzer aufgeführt, die mit den aufgezeichneten Clips noch einen Schritt weiter gehen möchten. Im Zweifelsfall können Sie uns gerne in den Kommentaren unten kontaktieren.
Auf Ihrem iPhone sind möglicherweise Einschränkungen aktiviert, die verhindern, dass die Bildschirmaufzeichnung gestartet wird. Um dies zu beheben, gehen Sie zu Einstellungen -> Bildschirmzeit -> Inhalts- und Datenschutzbeschränkungen -> App Store, Medien, Web und Spiele. Scrollen Sie nun nach unten und erlauben Sie die Bildschirmaufzeichnung, falls dies noch nicht geschehen ist.
Dies kann daran liegen, dass Sie das Mikrofon bei Bildschirmaufnahmen noch nicht eingeschaltet haben, und wenn Sie es bereits getan haben, kann es daran liegen, dass einige Apps keinen Zugriff auf das Mikrofon haben.
Öffnen Sie unter iOS 18 das Kontrollzentrum, tippen Sie auf das „+“-Symbol und wählen Sie die Option „Ein Steuerelement hinzufügen“. Fügen Sie dann die Schaltfläche „Bildschirmaufzeichnung“ unter der Option „Anzeige und Helligkeit“ hinzu.Öffnen Sie unter iOS 17 oder früher Einstellungen -> Kontrollzentrum und fügen Sie die Option „Bildschirmaufzeichnung“ hinzu.
Wischen Sie von der oberen rechten Ecke nach unten, um das Kontrollzentrum anzuzeigen, und tippen Sie auf die Schaltfläche „Bildschirmaufzeichnung“.






