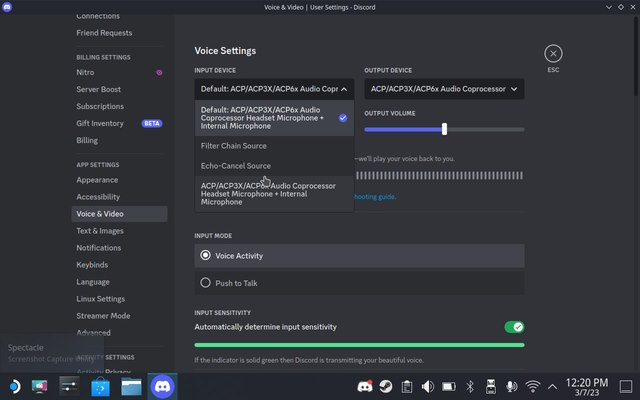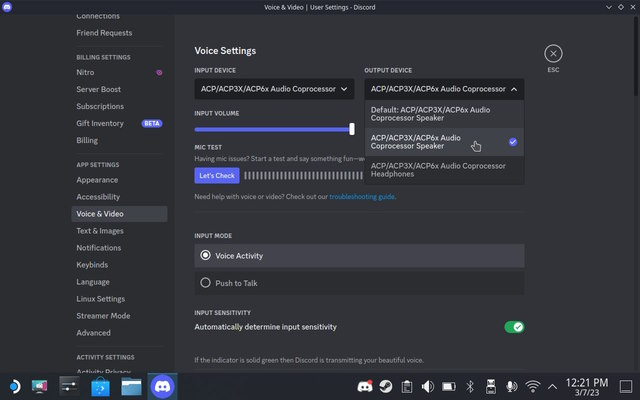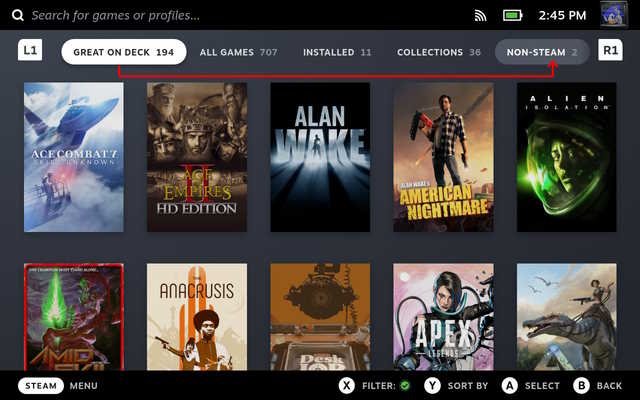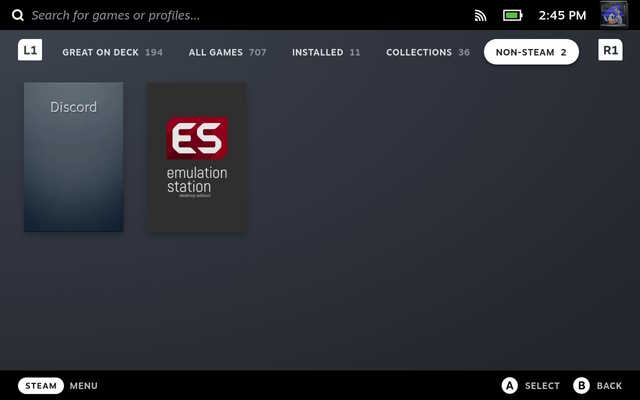Steam Deck ist eine Handheld-Konsole, mit der Sie überall spielen können. Unabhängig davon, ob Sie von Ihrem Sofa aus oder sogar von einem anderen Land aus spielen, besteht eine gute Chance, dass Sie in dem neuen RPG-Spiel, das Sie spielen, mit Ihren Freunden in Kontakt treten, Strategien besprechen und Feinde ausschalten möchten. Nun, hier kommt die beliebte Kommunikations-App Discord ins Spiel. Die App ist nicht nativ auf Steam Deck verfügbar und Discord ist erst seit kurzem auf PS5 und Xbox verfügbar. Es gibt jedoch einen einfachen Workaround, um Discord auf Steam Deck zu installieren, und den erklären wir in diesem Artikel. Auf diese Weise können Sie mit Freunden in Kontakt bleiben und unterwegs Multiplayer-Spiele genießen.
In diesem Artikel erfahren Sie nicht nur, wie Sie Discord auf Steam Deck herunterladen und installieren. Wir werden auch darüber sprechen, wie Sie im Spielemodus auf die App zugreifen, Spracheingabe-/-ausgabegeräte ändern und Tasten neu zuordnen können, um die App einfach auf Ihrem Handheld zu verwenden. Lassen Sie uns jedoch keine Zeit mehr verschwenden und mit Ihren Freunden in Kontakt treten.
So installieren Sie Discord auf Ihrem Steam-Deck
Um Discord auf Ihre Handheld-Konsole zu laden, gehen Sie einfach zum Software-Center und installieren Sie die Software auf Ihrem Steam Deck. Da wir Chrome auf Steam Deck installiert haben, müssen wir bestimmte Schritte befolgen, um die Voice-Chat-Software hier zu verwenden. Da Steam Deck einen Fork von Arch Linux ausführt, werden wir hier die Discord Linux-App installieren. Um Discord auf Ihr Deck herunterzuladen, führen Sie die folgenden Schritte aus.
- Wechseln Sie zunächst über den verlinkten Artikel in den Desktop-Modus auf Steam Deck. Anschließend öffnen Sie das Softwarecenter über das Einkaufstaschensymbol in der Taskleiste.
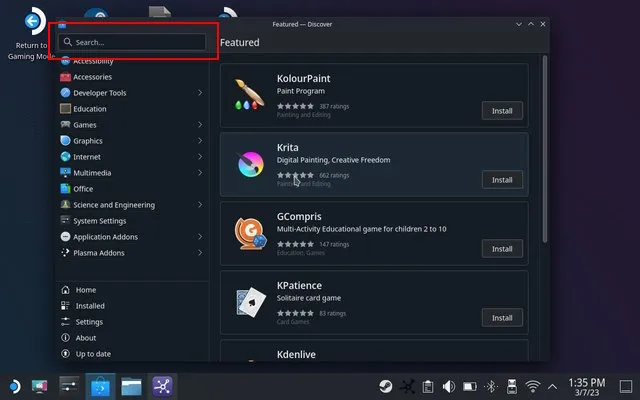
- Im Softwarecenter Suche nach Discord oben links. Klicken Sie dann im rechten Bereich auf die Schaltfläche „Installieren“, um die App herunterzuladen. Nach der Installation sehen Sie auf der App-Seite ein „Starten“-Symbol. Klicken Sie darauf.
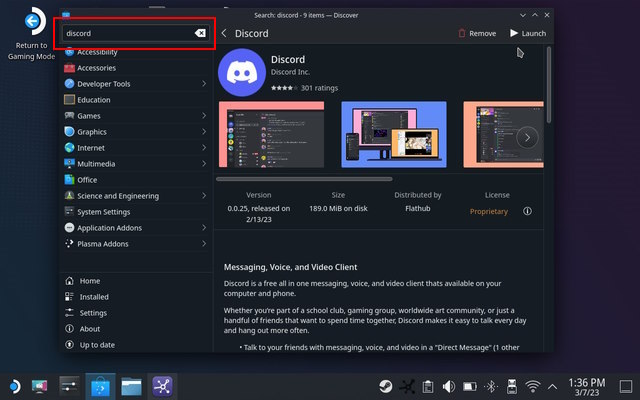
- Stellen Sie als Nächstes sicher, dass Sie sich bei Ihrem Discord-Konto anmelden, und fertig. Auf Ihrem Steam Deck können Sie Discord jetzt wie auf Ihrem PC nutzen. Jetzt, Klicken Sie auf das Einstellungssymbol in der unteren linken Ecke der App.
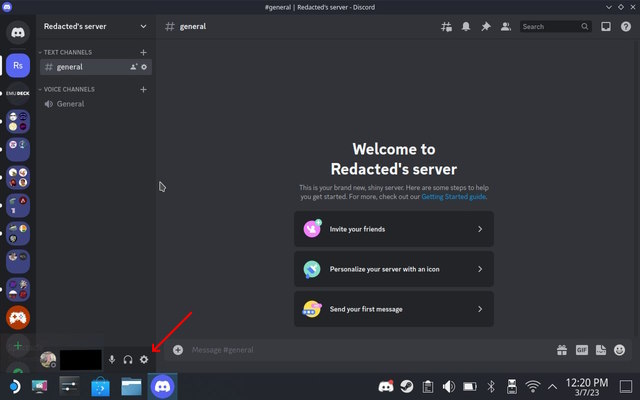
- Navigieren Sie hier zu „Sprach- und Video“-Einstellungen aus der linken Seitenleiste. Ändern Sie dann das Ein- und Ausgabegerät auf Ihre jeweilige Hardware. Dadurch wird Discord darüber informiert, welches Mikrofon und welcher Lautsprecher/Kopfhörer verwendet werden soll.
So fügen Sie Discord im Spielemodus hinzu und verwenden ihn
Sie möchten nicht jedes Mal in den Desktop-Modus wechseln, wenn Sie Discord verwenden möchten. Daher finden Sie in diesem Abschnitt eine Schritt-für-Schritt-Anleitung, wie Sie Discord zum Spielemodus hinzufügen können:
- Zuerst im Desktop-Modus: Drücken Sie das Steam Deck-Symbol unten links in der Taskleiste, um den Anwendungsstarter zu öffnen.
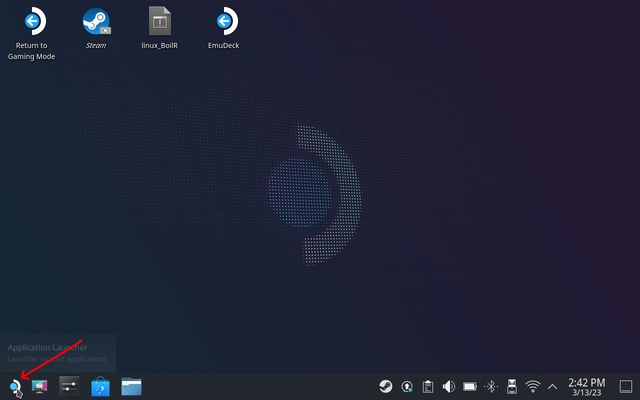
- Gehen Sie dann in der linken Seitenleiste zum Abschnitt „Internet“. Im rechten Bereich wird Discord angezeigt. Klicken Sie hier mit der rechten Maustaste auf das „Discord“-Symbol. Wählen Sie im angezeigten Kontextmenü die Option „Zu Steam hinzufügen”Option, um Discord in den Spielemodus zu schicken.
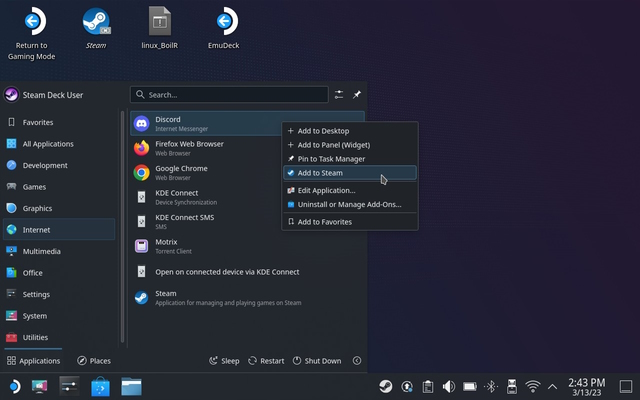
- Wechseln Sie anschließend über das Desktop-Symbol in den Spielemodus und gehen Sie zur Bibliothek (Steam-Button -> Bibliothek). Dann, Wechseln Sie zur Registerkarte „Nicht-Steam“. Discord zu finden.
So ordnen Sie Schaltflächen neu zu, um Discord zu verwenden
Wenn Sie Discrord nun zum ersten Mal im Spielemodus auf dem Steam Deck starten, stellen Sie möglicherweise fest, dass Sie überhaupt nicht in der Software navigieren können. Dazu müssen wir den Tasten des Steam Decks Befehle zuweisen. Da Discord nicht nativ auf Steam Deck verfügbar ist, verfügt es über keine Navigationssteuerung. Folgendes müssen Sie also tun:
- Drücken Sie die Steam-Taste, nachdem Sie Discord im Spielemodus gestartet haben, und wählen Sie „Controller-Einstellungen”-Option.
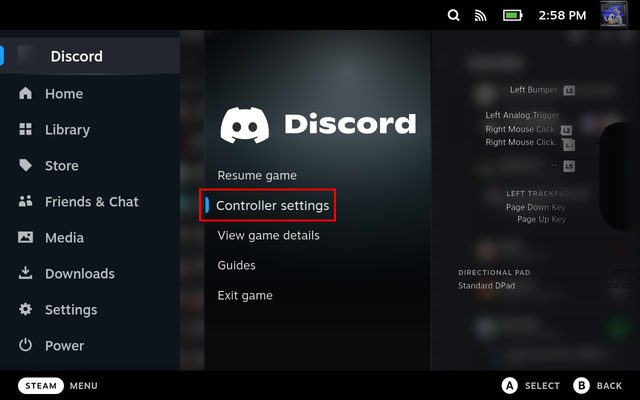
- Jetzt können Sie zwei Dinge tun. Zum einen nutzen Sie die von der Community freigegebenen Steuereinstellungen, zum anderen können Sie die Steuerelemente vollständig selbst anpassen. Laden wir zunächst die Community-Kontrolleinstellungen herunter. Hier erfahren Sie, wie Sie das tun können.
- Klicken Sie zunächst unten auf dem Bildschirm auf „Controller-Einstellungen“.
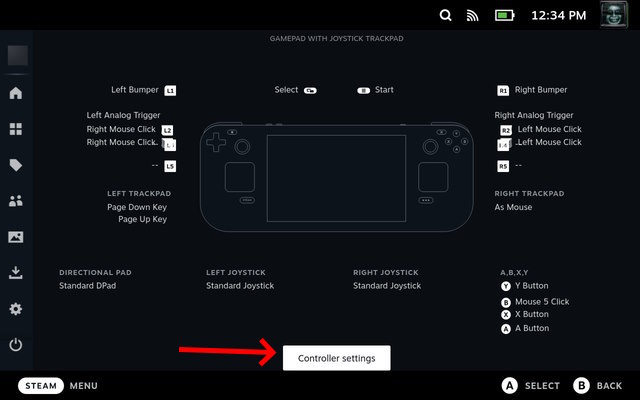
- Wählen Sie dann „Aktuelles Layout”-Option zum Aufrufen der Layoutseite.
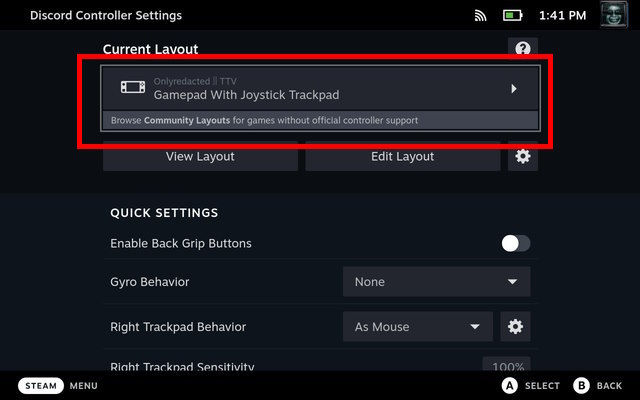
- Wechseln Sie zur Registerkarte „Community-Layouts“, indem Sie R1 drücken, und laden Sie das gewünschte herunter. Sie können einige davon ausprobieren und herausfinden, welches für Ihre Verwendung am besten geeignet ist.

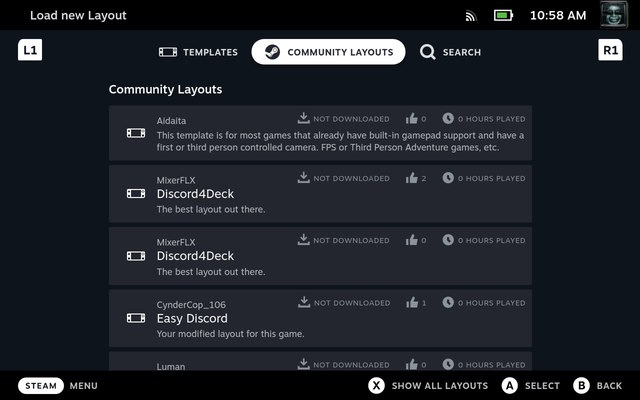
- Wenden Sie das Layout an, indem Sie auf Steam X drücken, und Sie können jetzt problemlos in Discord navigieren.

- Um die Controller-Einstellungen vollständig anzupassen, führen Sie alternativ die folgenden Schritte aus. Bedenken Sie, dass dieser Prozess zeitaufwändig ist und Versuch und Irrtum erfordert. Dies sind jedoch die Einstellungen, die wir bei Discord verwendet haben.
- Gehen Sie im Controller-Layout-Bildschirm zum „Rechten Trackpad“ und klicken Sie darauf.
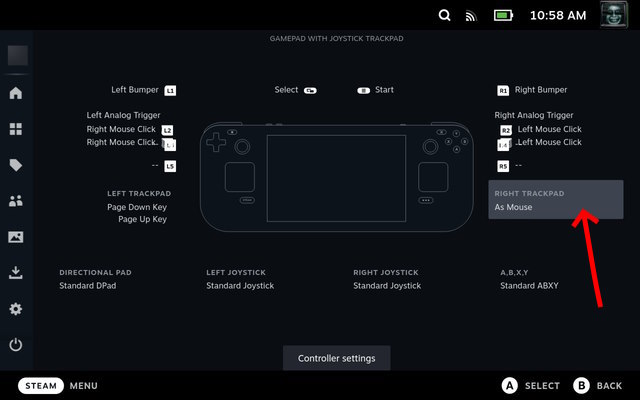
- Stellen Sie hier „Als Maus” als das richtige Trackpad-Verhalten.
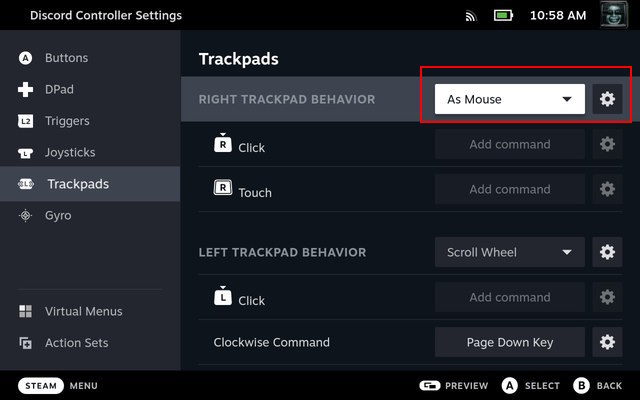
- Scrollen Sie nach der Auswahl nach unten zum linken Trackpad-Verhalten und wählen Sie hier „Scroll Wheel“ aus. Dadurch können wir auf Discord-Servern scrollen. Stellen Sie sicher, dass wir die Bild-nach-unten-Taste für den Befehl im Uhrzeigersinn zum Scrollen nach unten und die Bild-nach-oben-Taste für den Befehl gegen den Uhrzeigersinn zum Scrollen nach oben zuweisen.
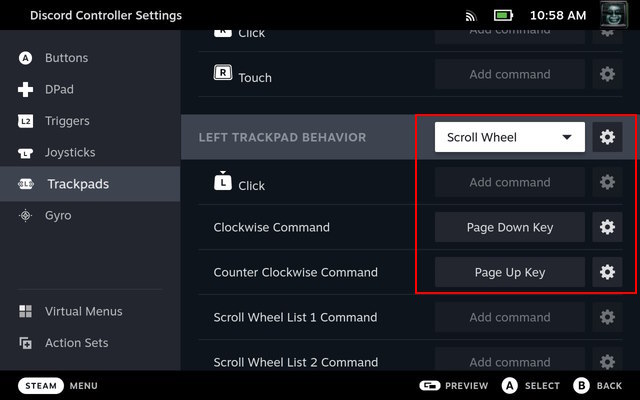
- Gehen Sie nun im Menü auf der linken Seite zum Abschnitt „Trigger“. Weisen Sie für den rechten Auslöser den Linken Mausklick für Vollständiges Ziehen und Sanftes Ziehen als Aktionen zu. Dadurch können Sie Sprachkanälen oder Textkanälen beitreten und diese verlassen. Ebenso zuweisen Klicken Sie mit der rechten Maustaste auf Steam Deck auf den linken Auslöser als Aktion, sodass Sie in Discord mit der rechten Maustaste klicken können, wenn Sie den Spielemodus auf Steam Deck verwenden.
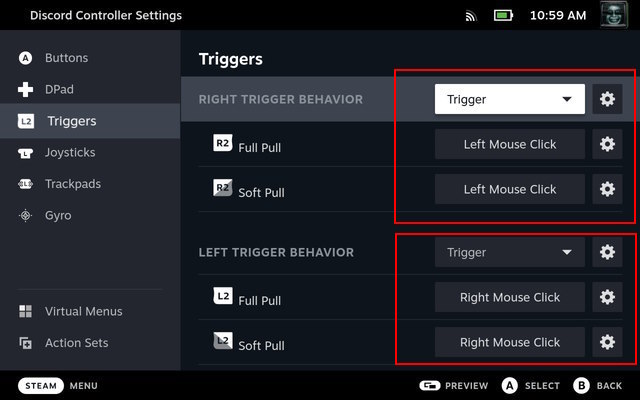
Wenn Sie diese Schritte befolgen, können Sie Discord im Spielemodus verwenden. Um Discord beim Spielen zu verwenden, öffnen Sie die App und treten Sie einem Sprachkanal bei. Drücken Sie dann die „Steam“-Taste, gehen Sie zur Bibliothek und starten Sie ein beliebiges Spiel Ihrer Wahl. Steam Deck minimiert dann Discord und führt es im Hintergrund aus, während das Spiel spielbar ist. Auf diese Weise können Sie beim Spielen problemlos mit Ihren Freunden sprechen.
Discord auf Steam Deck: Erste Eindrücke
Wie bereits erwähnt, haben wir die Discord-Linux-App installiert, da sie nativ nicht auf dem Steam Deck verfügbar ist. Die Entwickler haben es nicht für einen einwandfreien Betrieb auf einem Steam Deck optimiert. Obwohl es wie vorgesehen funktioniert, können für Benutzer bestimmte Probleme auftreten. In unserem Test war das größte Problem mit Discord auf Steam Deck Geräusche dringen durch das Mikrofon. Beim Navigieren oder Drücken von Tasten nahm das Mikrofon die Tastentöne auf Discord auf. Dies passiert nicht, wenn Sie den Spielton über den integrierten Lautsprecher abspielen.
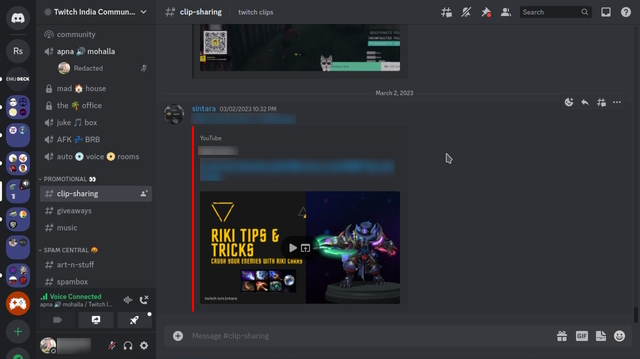
Glücklicherweise funktioniert die Voice-Chat-Funktion wie vorgesehen und ohne Probleme, selbst während Spielesitzungen. Sie können auch TWS-Ohrhörer oder Bluetooth-Kopfhörer verwenden, um über Sprachkanäle zu sprechen. Allerdings konnte Discord in unserem Test das Mikrofon meiner Sony WF-C500 nicht erkennen, sodass wir das Steam Deck-Mikrofon verwenden mussten. Zum Tippen müssen Benutzer die Bildschirmtastatur aufrufen. Lesen Sie daher unseren Artikel darüber, wie das geht.
Der Beitritt zu Discord-Servern über Browser-Links ist nur über den Desktop-Modus möglich. Wir haben es über Google Chrome im Spielemodus versucht, aber ohne Erfolg. Insgesamt ist das Discord-Erlebnis auf Steam Deck überraschend angenehm, wenn auch umständlich.
Also ja, Sie verfügen jetzt über das gesamte Wissen, um Discord auf dem Handheld von Valve zu installieren und zu verwenden. Steam Deck ist ein tragbares Spielesystem, mit dem Sie problemlos auf die Sprach- und Textkanäle von Discord zugreifen können. Das ist großartig, im Gegensatz zur Xbox- und PS5-Implementierung, die Ihnen nur Zugriff auf die VoIP-Funktionalität von Discord bietet. Steam Deck-Benutzer haben in diesem Fall die Oberhand, was mich zu einem stolzen Besitzer macht. Hast du Discord auf deinem Steam Deck installiert? Wie war Ihre Erfahrung? Lass es uns unten in den Kommentaren wissen.