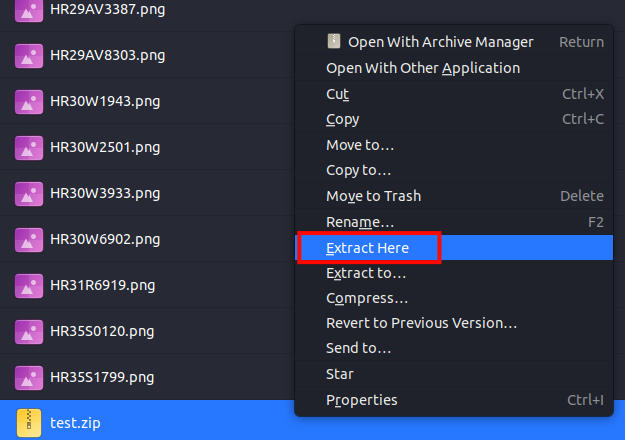Die Dateikomprimierung ist ein leistungsstarker Mechanismus, um Speicherplatz zu sparen und einfache Dateiübertragungen zu ermöglichen, insbesondere wenn die Dateigröße sehr groß ist. Es gibt verschiedene Formate komprimierter Dateien wie .zip, .rar usw. Zip bleibt jedoch das am häufigsten verwendete Format. Wenn Sie ein Linux-System verwenden, ist das Komprimieren und Dekomprimieren von Dateien eine Aufgabe, die Sie sowohl über die Befehlszeilenschnittstelle als auch über die GUI ausführen können. In diesem Artikel haben wir besprochen, wie man Dateien unter Linux mit diesen beiden Methoden komprimiert und entpackt.
Für diejenigen, die es nicht wissen: Zippen bedeutet, eine Datei oder mehrere Dateien unterschiedlicher Formate in eine einzige Datei zu komprimieren, sodass sie weniger Platz beansprucht und mit weniger Bandbreite übertragen werden kann. Beim Entpacken einer Datei werden alle komprimierten Dateien aus einer ZIP-Datei extrahiert. Schauen wir uns nun an, wie Sie Dateien unter Linux komprimieren und entpacken können:
So komprimieren Sie Dateien unter Linux (GUI-Methode)
Die GUI-Methode zum Komprimieren und Entpacken von Dateien ist im Vergleich zur CLI-Methode einfacher, es fehlen jedoch verschiedene Optionen und Funktionen, die für viele Benutzer nützlich sein könnten. Die hier gezeigte Methode funktioniert für alle Linux-Distributionen mit jedem Dateimanager. Für dieses Tutorial verwenden wir den Nautilus-Dateimanager in der Ubuntu 20.04 LTS-Version.
1. Öffnen Sie zunächst einen beliebigen Dateimanager Ihrer Wahl und navigieren Sie zu dem Verzeichnis, in dem sich Ihre Dateien befinden.
2. Wählen Sie dann die Dateien aus, die Sie zur ZIP-Datei hinzufügen möchten.
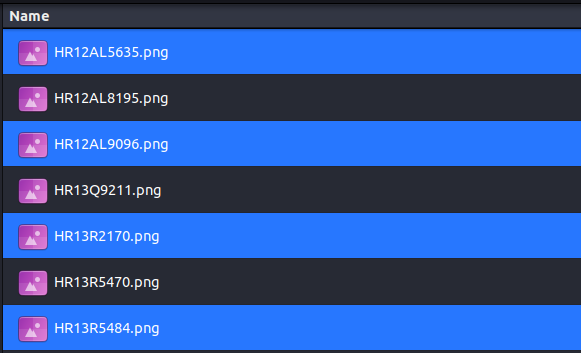
3. Klicken Sie mit der rechten Maustaste auf eine der ausgewählten Dateien und wählen Sie sie aus „Kompresse.“
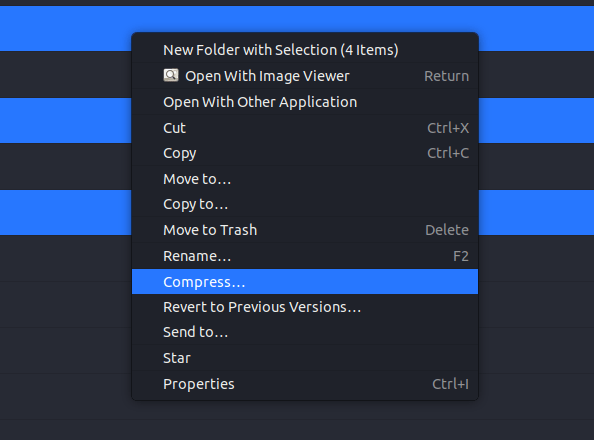
4. Hier müssen Sie Ihrer komprimierten Datei einen neuen Namen geben und das Dateiformat auswählen – .zip, .7z oder .tar.xz. Klicken Sie abschließend auf „Erstellen“ oben rechts.
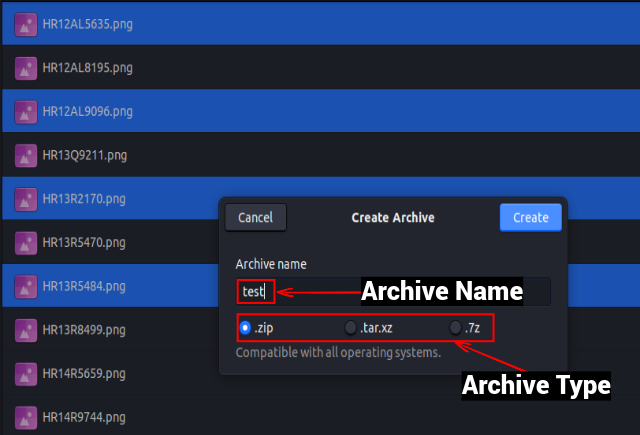
5. Und das ist es. Die komprimierte Datei wird im selben Verzeichnis mit dem ausgewählten Format gespeichert.
So entpacken Sie Dateien unter Linux (GUI-Methode)
Es gibt drei verschiedene Möglichkeiten, eine Archivdatei mit dem GUI-Dateimanager unter Linux zu entpacken:
- Öffnen Sie zunächst den Dateimanager und suchen Sie die Archivdatei.
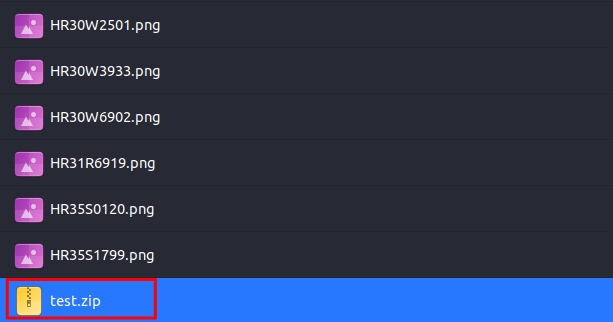
- Klicken Sie dann mit der rechten Maustaste auf die Datei und wählen Sie „Hier extrahieren“. Dadurch werden Ihre Dateien in ein neues Unterverzeichnis mit demselben Namen wie die Archivdatei extrahiert.
2. Entpacken Sie alle Dateien in einem anderen Verzeichnis
- Öffnen Sie zunächst den Dateimanager und suchen Sie die archivierte Datei.
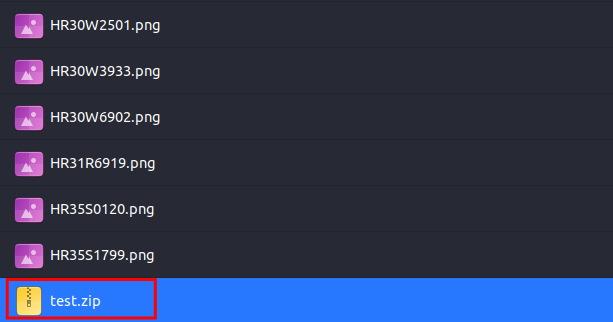
- Klicken Sie dann mit der rechten Maustaste auf die Datei und Wählen Sie die Option „Extrahieren nach“.. Es öffnet sich ein neues Dialogfeld.
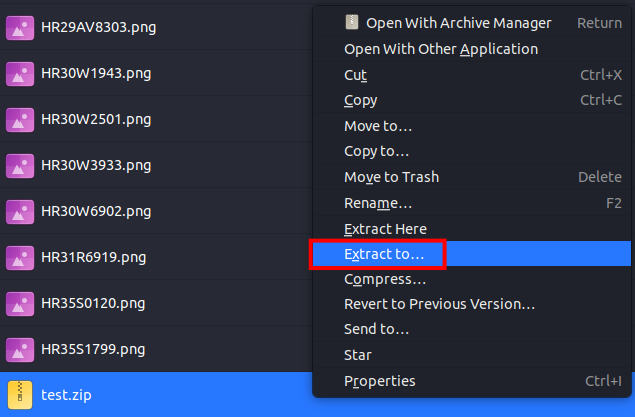
- Wählen Sie im linken Bereich den Pfad aus, in den Sie alle Dateien entpacken möchten, und klicken Sie auf „Auswählen“.
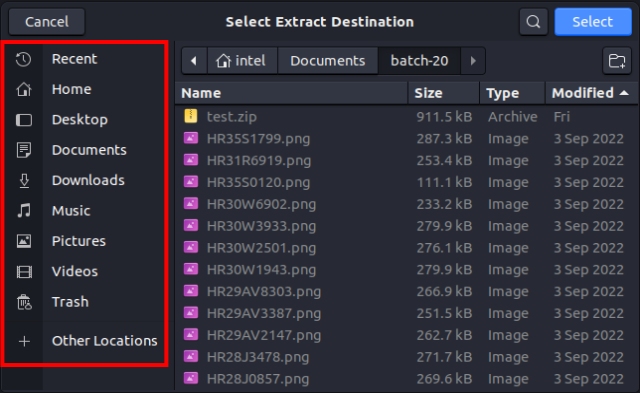
- Alle Ihre Dateien werden in ein neues Unterverzeichnis mit demselben Namen wie die archivierte Datei extrahiert.
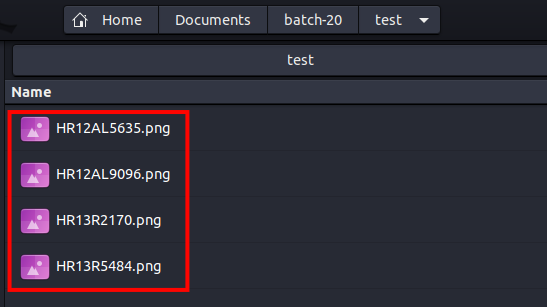
3. Nur ausgewählte Dateien entpacken
- Öffnen Sie zunächst den Dateimanager und suchen Sie die Archivdatei. Doppelklicken Sie dann auf die Datei. Dadurch wird der Archivmanager geöffnet.
- Wählen Sie mehrere Dateien aus, indem Sie die „STRG“-Taste gedrückt halten und gleichzeitig auf die Dateinamen klicken, die Sie auswählen möchten. Klicken Sie dann oben links auf „Extrahieren“.
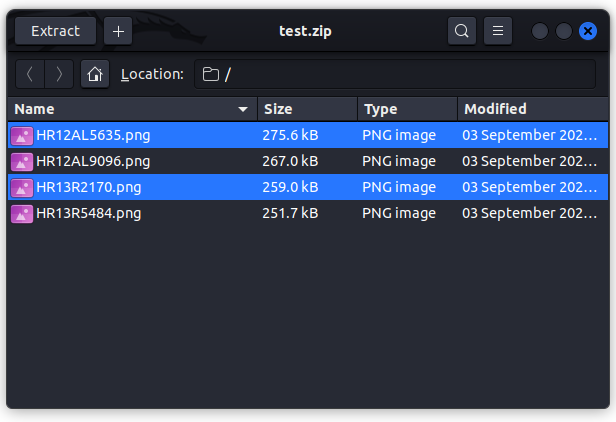
- Wählen Sie im neuen Dialogfenster den Pfad aus und klicken Sie oben rechts auf „Auswählen“.
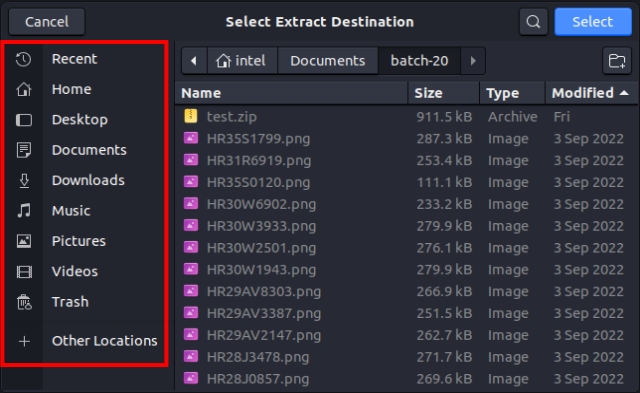
- Alle Ihre Dateien werden in ein neues Unterverzeichnis mit demselben Namen wie die archivierte Datei extrahiert.
So komprimieren Sie Dateien über die Linux-Befehlszeile
Die CLI-Methode zum Komprimieren und Dekomprimieren von Dateien ist im Vergleich zur GUI-Methode nicht nur schneller, sondern bietet auch zahlreiche Optionen zum Basteln von Dateien. Es gibt zwar mehrere Befehle zum Komprimieren und Dekomprimieren von Dateien, zip Und unzip sind die gebräuchlichsten Befehle, da sie plattformübergreifend sind und eine umfassende Online-Unterstützung bieten.
1. Installieren Sie Zip- und Unzip-Pakete
Standardmäßig sind beide Pakete – zip und unzip – in den meisten Distributionen vorinstalliert. Verwenden Sie die folgenden Befehle, um sie zu installieren, falls sie nicht standardmäßig verfügbar sind:
sudo apt install zip
sudo apt install unzip
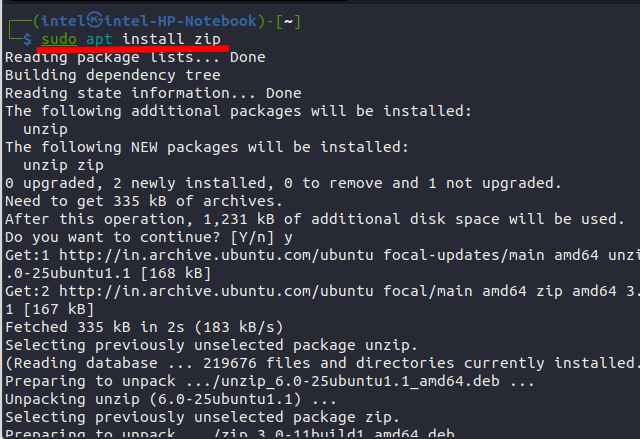
2. Komprimieren Sie Dateien mit dem Zip-Befehl unter Linux
Die grundlegende Syntax zum Komprimieren von Dateien mit zip Der Befehl lautet wie folgt:
zipWo
wird verwendet, um verschiedene Optionen zum Komprimieren von Dateien in ZIP anzugeben.
file.zipist der endgültige Name der ZIP-Datei nach der Komprimierung. Hier ist die Angabe der Erweiterung .zip optional.
file(s)ist der Dateiname, den wir komprimieren möchten.
Einige der häufigsten Optionen zum Koppeln mit dem Befehl zip sind:
| Optionen | Beschreibung |
|---|---|
-d |
Wird verwendet, um eine Datei aus dem ZIP-Archiv zu entfernen. |
-u |
Wird verwendet, um einer ZIP-Datei neue Dateien hinzuzufügen. |
-m |
Diese Option löscht die Originaldateien nach dem Zippen. |
-r |
Es wird verwendet, um ein ganzes Verzeichnis zu komprimieren. |
-x |
Diese Option wird verwendet, um die Dateien beim Komprimieren auszuschließen. |
3. Zippen Sie eine einzelne Datei unter Linux
Um eine einzelne Datei zu komprimieren, verwenden Sie den folgenden Befehl:
zip file.zip filename
Dadurch wird die angegebene Datei im aktuellen Verzeichnis komprimiert, während die Originaldatei intakt bleibt.
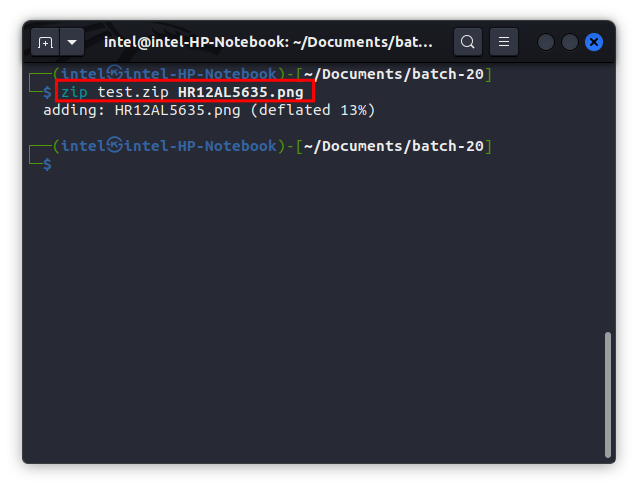
4. Zippen Sie mehrere Dateien unter Linux
Um mehrere Dateien in eine einzige ZIP-Datei zu komprimieren, verwenden Sie den folgenden Befehl:
zip zip_file file1 file2 file3
Dadurch werden alle angegebenen Dateien in einer einzigen ZIP-Datei komprimiert.
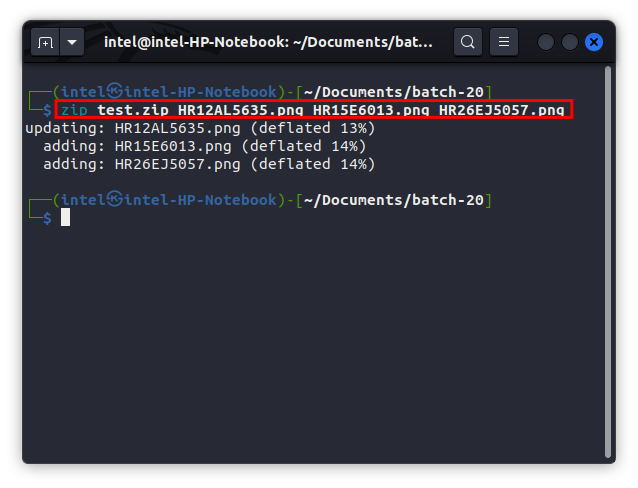
5. Dateien zu einer vorhandenen Zip-Datei hinzufügen
Manchmal kann es vorkommen, dass beim Komprimieren mehrerer Dateien eine Datei übersehen wird. Sie können einer vorhandenen ZIP-Datei eine einzelne Datei hinzufügen. Dies kann mit der erfolgen -u Flag, das für das Update steht. Um einer vorhandenen ZIP-Datei eine neue Datei hinzuzufügen, verwenden Sie den folgenden Befehl:
zip -u zip_file new_file
Dieser Befehl fügt das hinzu new_file zum Vorhandenen zip_file
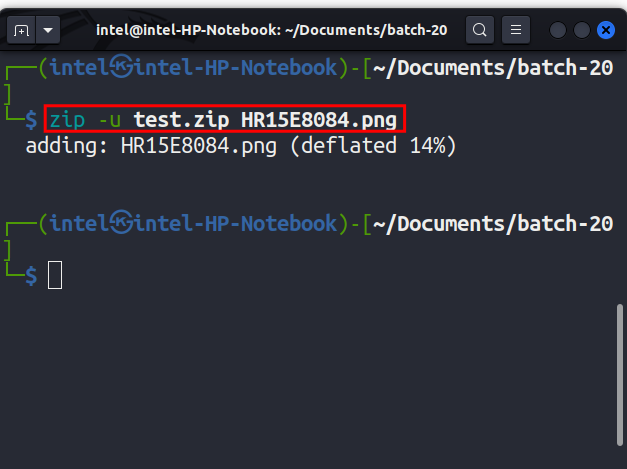
6. Entfernen Sie die Datei aus einer vorhandenen Zip-Datei
Beim Komprimieren mehrerer Dateien kann es sein, dass Sie der ZIP-Datei eine vertrauliche Datei hinzugefügt haben. Glücklicherweise können Sie eine Datei ganz einfach aus einer vorhandenen ZIP-Datei löschen, indem Sie den folgenden Befehl verwenden:
zip -d zip_file file_to_be_deleted
Hier steht das Flag -d für delete, wodurch die Datei gelöscht wird file_to_be_deleted aus dem Vorhandenen zip_file.
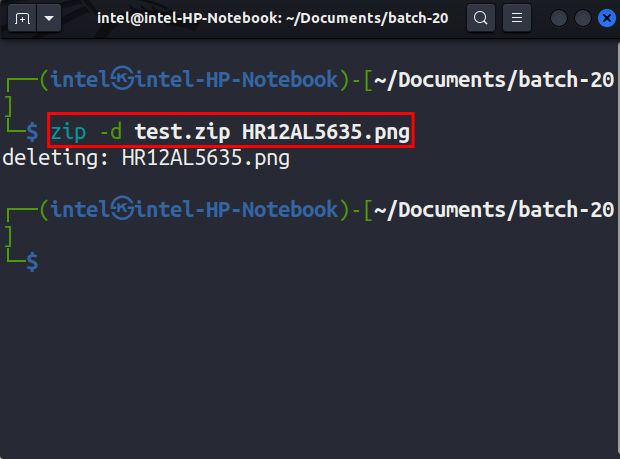
7. So komprimieren Sie ein Verzeichnis unter Linux
In manchen Fällen möchten Sie möglicherweise den gesamten Inhalt eines Verzeichnisses komprimieren, es ist jedoch nicht möglich, alle Dateinamen einzeln im Befehl zu schreiben. In einem solchen Fall können Sie die verwenden -r Flag, um die Dateien eines Verzeichnisses rekursiv oder wiederholt zur ZIP-Datei hinzuzufügen.
zip -r zip_file directory_name
Dadurch werden alle Dateien hinzugefügt directory_name zum zip_file

8. Erstellen Sie eine passwortgeschützte ZIP-Datei
Einige vertrauliche Dateien müssen mit einem Passwort geschützt werden, um den Zugriff unbefugter Benutzer zu verhindern. Eine Möglichkeit, die Dateien zu schützen, besteht darin, die Dateien in ZIP zu konvertieren und sie mit -e (Verschlüsselungsflag) zu verschlüsseln. So erstellen Sie eine passwortgeschützte ZIP-Datei in Linuxverwenden Sie den folgenden Befehl:
zip -e zip_file file_1 file_2
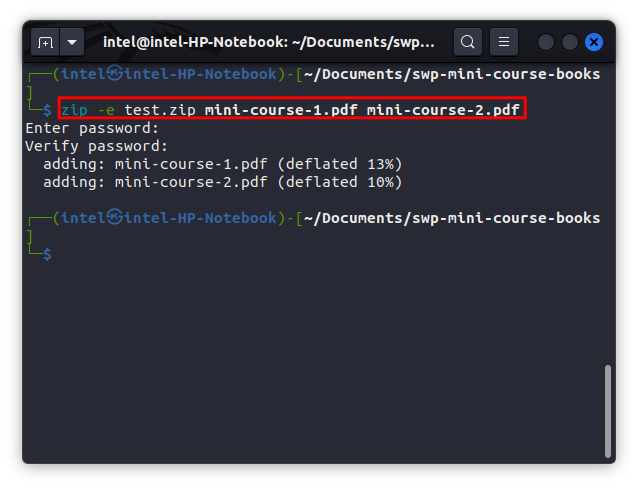
Sie werden aufgefordert, ein Passwort für die komprimierte Datei einzugeben und zu bestätigen.
Sie können beim Komprimieren auch mehrere Flags hinzufügen, indem Sie den folgenden Befehl verwenden:
zip -r -e zip_file directory_name
Hier verschlüsseln wir den gesamten Verzeichnisinhalt in einer ZIP-Datei.
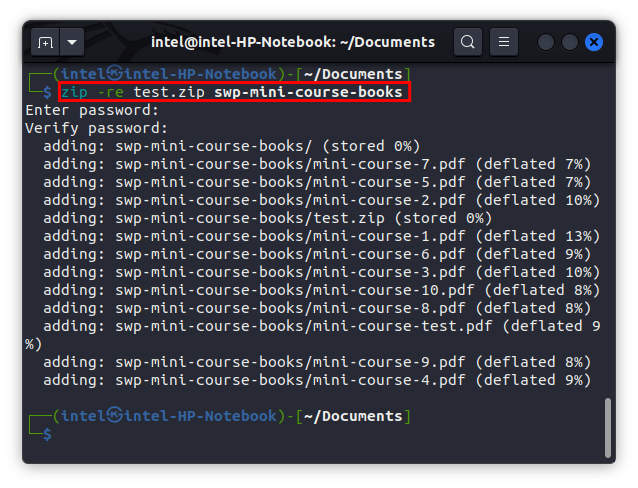
So entpacken Sie Dateien über die Linux-Befehlszeile
Beim Dekomprimieren einer ZIP-Datei werden alle in einer ZIP-Datei gespeicherten Informationen mithilfe verschiedener Befehle extrahiert. Unter Linux ist der häufigste Befehl zum Dekomprimieren einer ZIP-Datei der unzip Befehl.
Die grundlegende Syntax zur Verwendung des Befehls lautet:
unzipWo
Gibt verschiedene Optionen an, die während der Dekomprimierung verwendet werden sollenzip_fileGibt die zu dekomprimierende ZIP-Datei an
1. Inhalt einer Zip-Datei anzeigen
Es ist immer ratsam, den Inhalt einer ZIP-Datei vor dem Extrahieren anzuzeigen, um zu prüfen, ob Malware darauf wartet, Ihr System zu beschädigen. Unter Linux können Sie den Inhalt einer ZIP-Datei anzeigen, ohne sie zu extrahieren, indem Sie den folgenden Befehl verwenden:
unzip -l zip_file
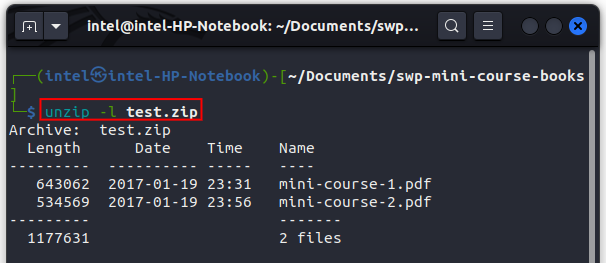
Um weitere Informationen zur Zip-Datei anzuzeigen, verwenden Sie die -Z Flagge, wie unten gezeigt:
unzip -Z zip_file
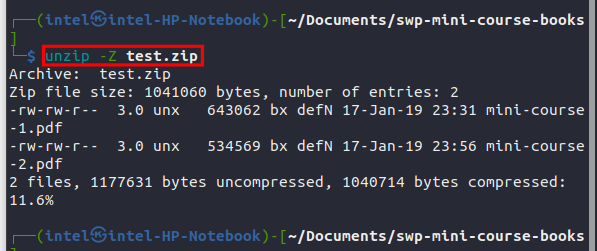
2. Dekomprimieren Sie eine einzelne Zip-Datei
Um eine einzelne ZIP-Datei im selben Verzeichnis zu dekomprimieren, verwenden Sie den folgenden Befehl:
unzip zip_file
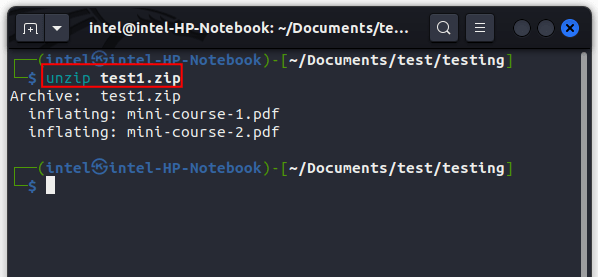
3. Entpacken Sie eine einzelne Datei in ein anderes Verzeichnis
Wenn Sie eine ZIP-Datei in ein anderes Verzeichnis entpacken möchten, verwenden Sie die -d Flagge wie unten gezeigt:
unzip zip_file -d path/to/directory
4. Entpacken Sie mehrere Dateien unter Linux
Angenommen, es gibt mehrere ZIP-Dateien und Sie möchten sie alle extrahieren. Verwenden Sie die modifizierte Version des Befehls „unzip“, um alle ZIP-Dateien wie unten gezeigt zu extrahieren:
unzip "*.zip„
Den Befehl verstehen: Hier suchen wir nach allen Dateien mit der Erweiterung .zip was durch den Platzhalter angegeben wird "*“, der dann nacheinander an den Unzip-Befehl übergeben wird.
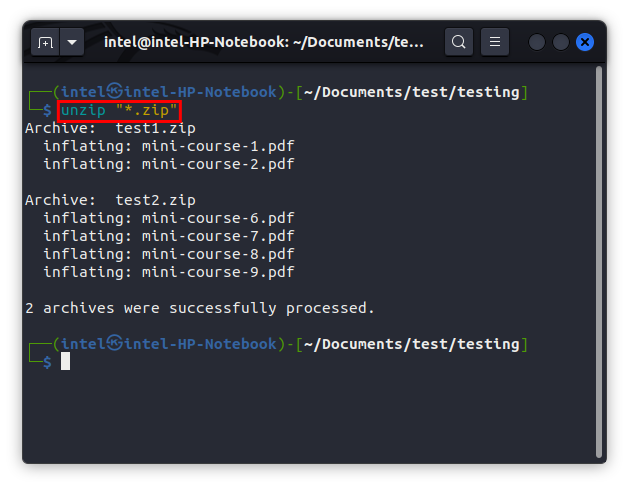
5. Dekomprimieren Sie eine Zip-Datei mit Ausnahme einiger Dateien
Wenn Sie nach dem Anzeigen des Inhalts einer ZIP-Datei nur einige der Dateien extrahieren möchten. Dies kann ganz einfach mit dem Befehl „unzip“ unter Linux erfolgen. Um eine ZIP-Datei zu extrahieren und gleichzeitig einige Dateien auszuschließen, verwenden Sie das Flag -x, um den Dateinamen anzugeben, den Sie ausschließen möchten, wie im folgenden Befehl gezeigt:
unzip zip_file –x file_name
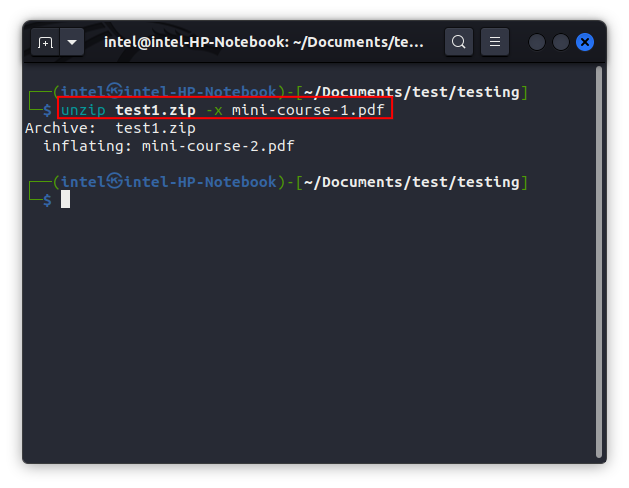
Anleitung zum Komprimieren und Entpacken von Dateien und Verzeichnissen unter Linux
Wir alle müssen Dateien komprimieren und entpacken, unabhängig davon, mit welchem Betriebssystem wir arbeiten. Zip-Dateien können manchmal dabei helfen, viel wertvollen Speicher zu sparen, indem sie die Dateien komprimieren. In diesem Artikel haben wir anhand von Beispielen zwei Methoden zum Komprimieren und Entpacken von Dateien unter Linux besprochen. Die Verwendung der Befehlszeilenmethode ist schneller, bietet mehr Optionen zum Arbeiten und ist für die meisten Linux-Benutzer die bevorzugte Methode. Teilen Sie uns in den Kommentaren mit, wenn Sie Probleme mit den Befehlen „zip“ und „unzip“ haben
Häufig gestellte Fragen
Der Befehl zip ist ein beliebtes Befehlszeilentool zum Komprimieren von Dateien unter Linux. Es verfügt über viele Optionen, z. B. das Zusammenfassen mehrerer Dateien und Verzeichnisse in einer einzigen ZIP-Datei, das Komprimieren von Dateien mit einem Kennwort usw. Der Befehl „unzip“ wird verwendet, um den Inhalt einer ZIP-Datei zu dekomprimieren oder zu extrahieren.
Zip ist ein Archivdateiformat, das zum Komprimieren einer oder mehrerer Dateien in einer einzigen ZIP-Datei verwendet wird. Es reduziert die Dateigröße ohne Datenverlust, was den Transport oder die Speicherung erleichtert. Mit dem Unzip-Tool wird eine ZIP-Datei im Originalformat entpackt.
Eine ZIP-Datei ist ein Archivformat, das mehrere Dateien enthält, die in einer einzigen Datei zusammengefasst und komprimiert sind. Da eine ZIP-Datei im komprimierten Dateiformat vorliegt, belegt sie weniger Platz und verbraucht bei der Übertragung weniger Bandbreite.