Haben Sie sich beim genauen Betrachten der Aufschlüsselung des Speicherverbrauchs jemals gefragt, was die Systemdaten (früher „Andere Daten“ genannt) auf iPhones und iPads sind und wie Sie diese löschen können, um Ihren wertvollen Speicher wiederherzustellen? Wenn die Antwort „Ja“ lautet, sind Sie nicht der Einzige, der diesen Weg eingeschlagen hat, und waren verblüfft, als er herausfand, wie viel Speicherplatz dieser mysteriöse Abschnitt auf Ihrem iOS-Gerät gehackt hat. Ganz gleich, ob Sie auf einer Aufräumaktion sind, um Ihr iPhone zu entrümpeln, oder dieses Rätsel endgültig lösen möchten, ich zeige Ihnen, wie Sie den Systemdatenspeicher auf dem iPhone/iPad ganz einfach löschen.
Notiz: Es ist erwähnenswert, dass Systemdaten früher als „Andere Daten“ bezeichnet wurden. Benutzer von iOS 14 oder früher können weiterhin den vorherigen Namen finden. Wenn Sie einer von ihnen sind, können Sie sich unseren ausführlichen Leitfaden ansehen So löschen Sie andere Daten auf dem iPhone. Benutzer von iOS 17 sollten jedoch weiterhin die folgenden Schritte befolgen.
Methode 1: App-Cache leeren
Es wird empfohlen, den Cache der Apps von Zeit zu Zeit zu leeren. Andernfalls führt die enorme Ansammlung zwischengespeicherter Daten zu Problemen wie zufälligen Abstürzen, Einfrieren, unerwarteter Trägheit und sogar zu einer weiteren Entladung der Batterie. Glücklicherweise können Sie bei einigen Apps den Cache direkt in den Einstellungen löschen. Sie müssen lediglich zu einer App gehen und deren Einstellungen überprüfen, um die Option zum Leeren des Caches zu finden. Allerdings gibt es Apps, die keine direkte Möglichkeit bieten, den Cache auf einem iPhone oder iPad zu leeren. In solchen Fällen müssen Sie eine App entweder auslagern oder vollständig löschen. Wenn Sie eine App auslagern, wird die App gelöscht, ihre Dokumente und Daten bleiben jedoch erhalten.
Um den Vorgang zu demonstrieren, zeigen wir Ihnen, wie Sie den Cache der Spotify-App löschen.
- Öffnen Sie die Spotify-App und tippen Sie auf Ihre Profilsymbol aus der oberen linken Ecke.
- Wählen Einstellungen und Datenschutz.
- Tippen Sie hier auf Lagerung und schlage die Cache leeren Klicken Sie auf die Schaltfläche, um Platz auf Ihrem iPhone/iPad zu sparen.
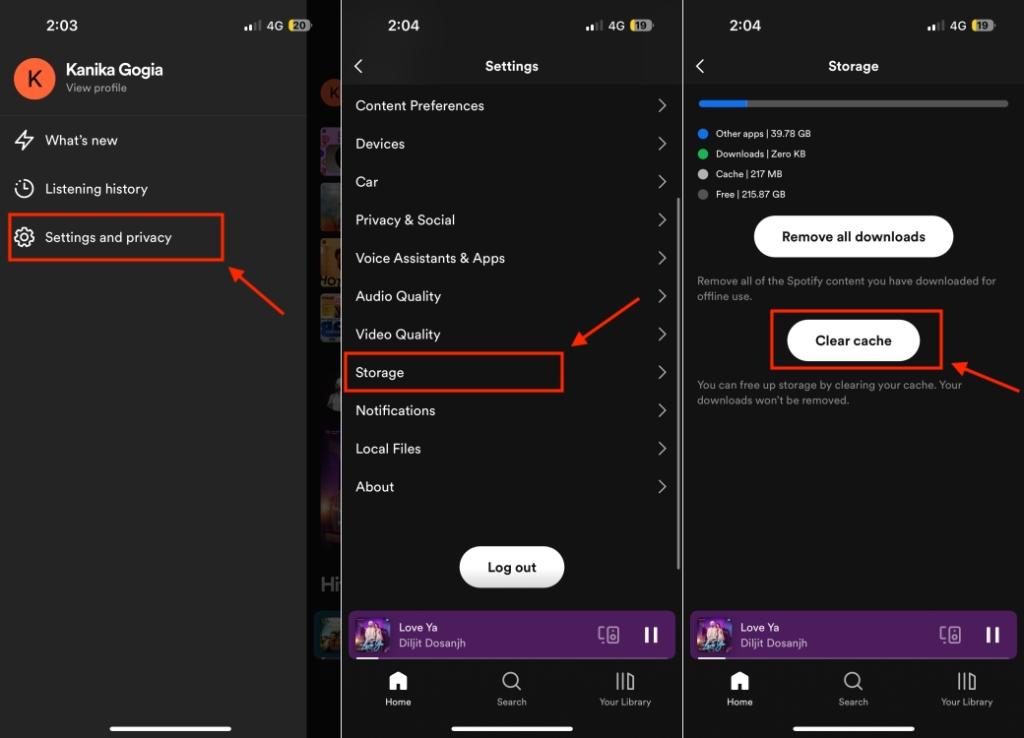
Wenn Sie immer noch nicht genügend Speicherplatz auf Ihrem iPhone freigeben können, können Sie Apps auslagern, um zusätzlichen Speicherplatz freizugeben. Bei iOS 16 werden die ungenutzten Apps automatisch ausgelagert, sobald die Option aktiviert ist. Öffnen Sie dazu Einstellungen -> Allgemein -> iPhone-Speicher Und Aktivieren Sie das Auslagern ungenutzter Apps.
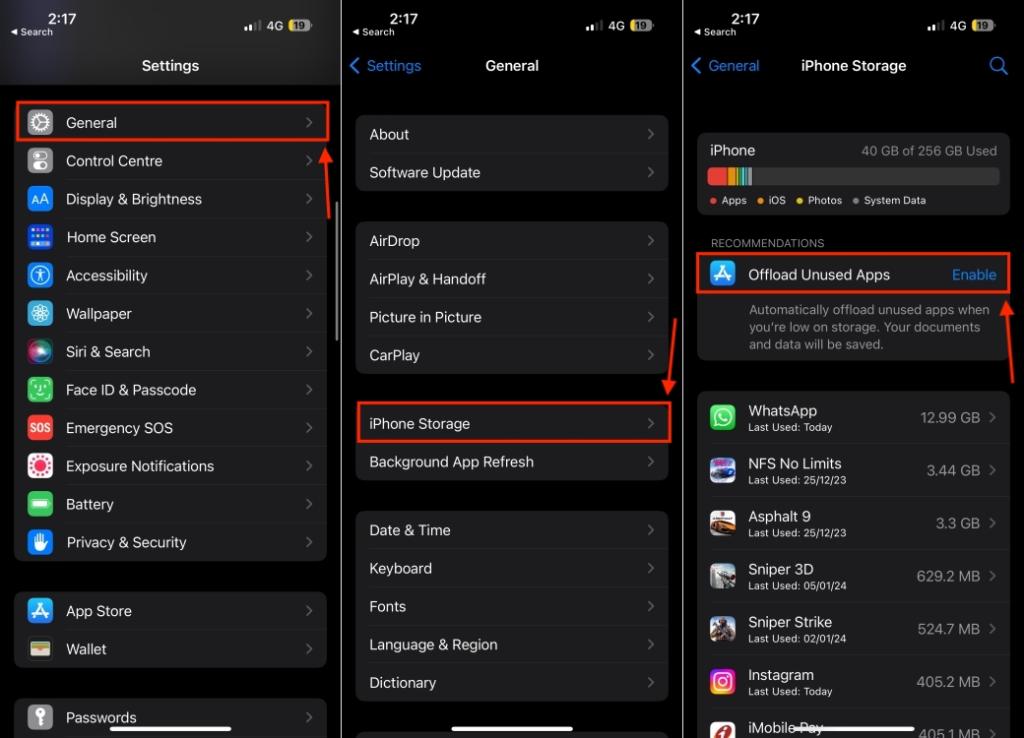
Um das Auslagern von Apps auf Ihr iPhone zu stoppen, können Sie zu gehen Einstellungen -> App Store -> Option „Nicht verwendete Apps auslagern“ deaktivieren. Darüber hinaus können Sie bestehende Apps löschen oder neu installieren, was Ihnen dabei helfen kann, Speicherplatz freizugeben.
Methode 2: Browserverlauf und Website-Daten löschen
Eine weitere zuverlässige Möglichkeit, zu verhindern, dass die Systemdaten unnötig viel Speicherplatz beanspruchen, besteht darin, den Browserverlauf und die Website-Daten regelmäßig zu löschen. Obwohl der gespeicherte Verlauf den Zugriff auf häufig besuchte Websites erleichtert und Ihnen Zeit spart, sollten Sie den Website-Verlauf nicht zu lange aufbewahren.
Ich persönlich bevorzuge es, den Browserverlauf von Zeit zu Zeit zu löschen. Dadurch kann ich nicht nur den Browser aufgeräumt halten, sondern auch meine Privatsphäre schützen. Darüber hinaus spielt es auch eine wichtige Rolle für den reibungslosen Betrieb des Browsers. Das Löschen des Browserverlaufs aller gängigen Webbrowser wie Safari, Chrome und Firefox ist ziemlich einfach. Ich zeige Ihnen, wie es geht:
Löschen Sie den Safari-Browserverlauf
Wenn Sie Safari-Caches bereinigen möchten, öffnen Sie Einstellungen -> Safari -> Verlauf und Website-Daten löschen. Klopfen Verlauf und Daten löschen um Ihre Entscheidung zu bestätigen.
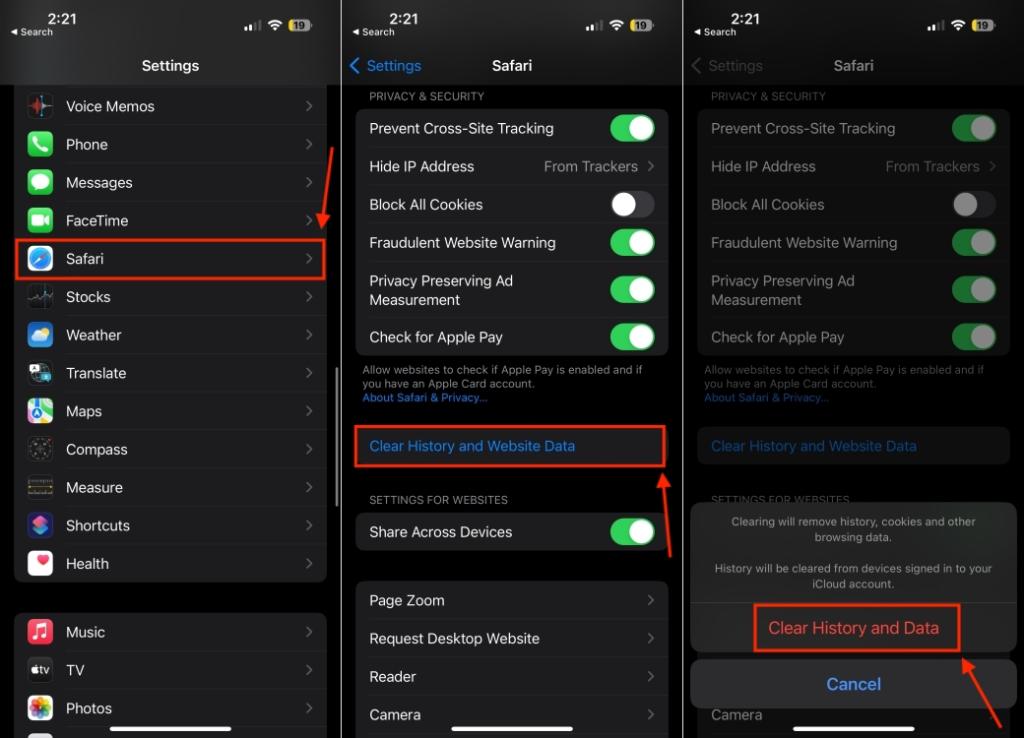
Löschen Sie den Chrome-Browserverlauf
Öffnen Sie die Chrome-App und tippen Sie auf Drei-Punkte-Symbol von unten und wählen Sie Geschichte. Tippen Sie dann auf Browserdaten löschen. Wählen Sie anschließend den Zeitbereich und klicken Sie Browserdaten löschen wieder.
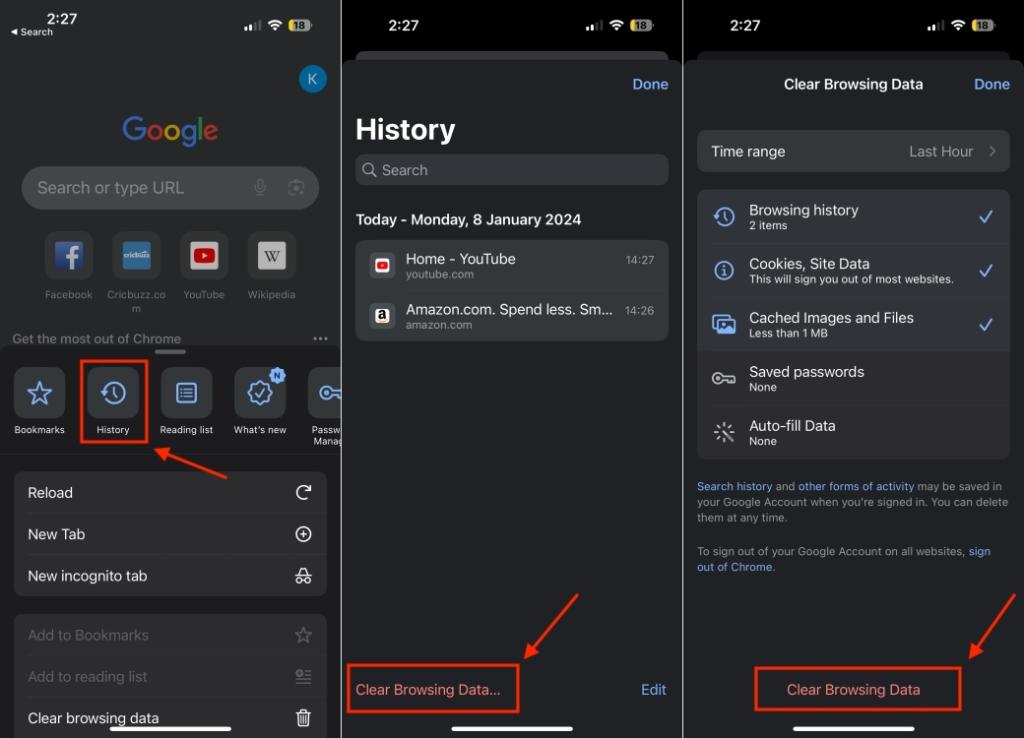
Methode 3: Große Nachrichtenanhänge löschen
Es ist immer sinnvoll, nicht mehr benötigte Nachrichtenanhänge zu entfernen, damit sie nicht den Speicher des iPhones oder iPads belegen. Die Nachrichten-App von Apple bietet eine einfache Möglichkeit, den Überblick über Nachrichtenanhänge zu behalten und diese problemlos zu entfernen. Folgendes ist zu tun:
1. Gehen Sie zu Einstellungen -> Allgemein -> iPhone/iPad-Speicher.
2. Tippen Sie auf Nachrichten. Im Abschnitt „Dokumente“ sollten verschiedene Kategorien wie „Top-Konversationen“, „Fotos“ und „Videos“ angezeigt werden. Gehen Sie nun in die entsprechende Kategorie und löschen Sie dann die nutzlosen Anhänge.
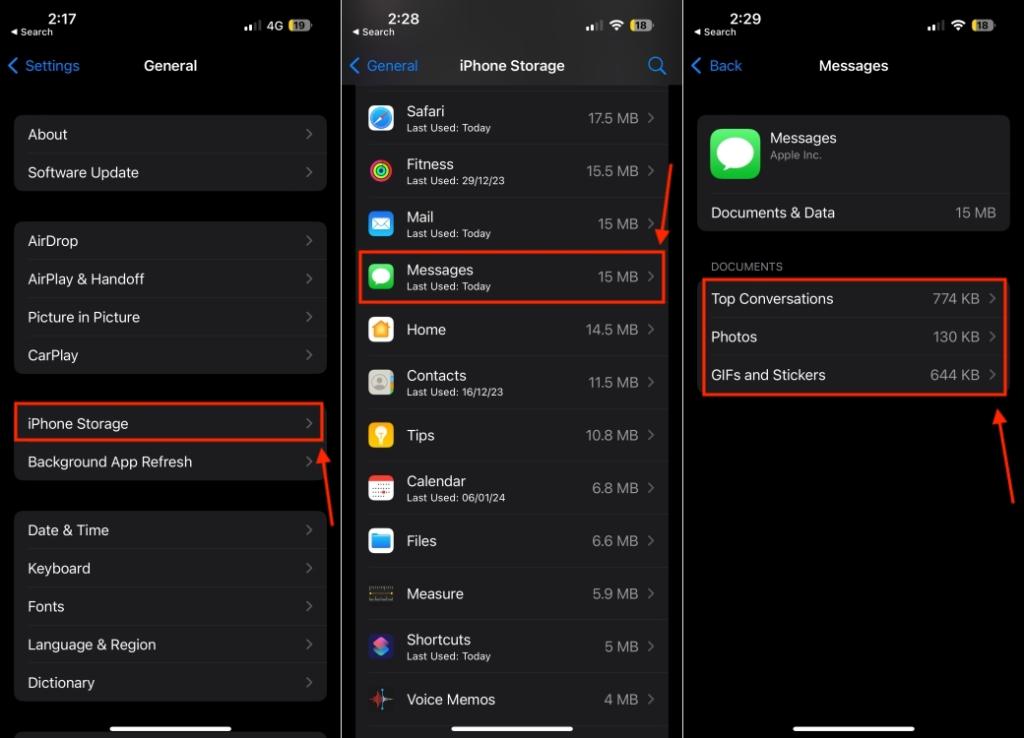
Für diejenigen, die es nicht wissen: WhatsApp bietet eine ähnliche Möglichkeit, Medien zu verwalten und unnötige Dateien zu löschen, um Speicherplatz zu sparen. Sie können unserer Anleitung zur Speicherverwaltung auf WhatsApp folgen, um den Speicherplatz auf Ihrem Gerät weiter freizugeben.
Methode 4: Nachrichtenverlauf reduzieren
Neben dem Entfernen unnötiger Nachrichtenanhänge können Sie von Zeit zu Zeit auch den Verlauf der Textnachrichten löschen, um den Speicherplatz auf Ihrem iPhone oder iPad zu schonen. So geht’s:
1. Navigieren Sie zu Einstellungen -> Nachrichts und wählen Sie die aus Nachrichten behalten Option.
2. Wählen Sie dann zwischen 30 Tagen oder 1 Jahr statt für immer. Sie werden nun aufgefordert, ältere Nachrichten zu löschen. Wenn Sie damit einverstanden sind, nehmen Sie die Änderungen vor. Auf diese Weise können Sie Ihre Nachricht häufig löschen.
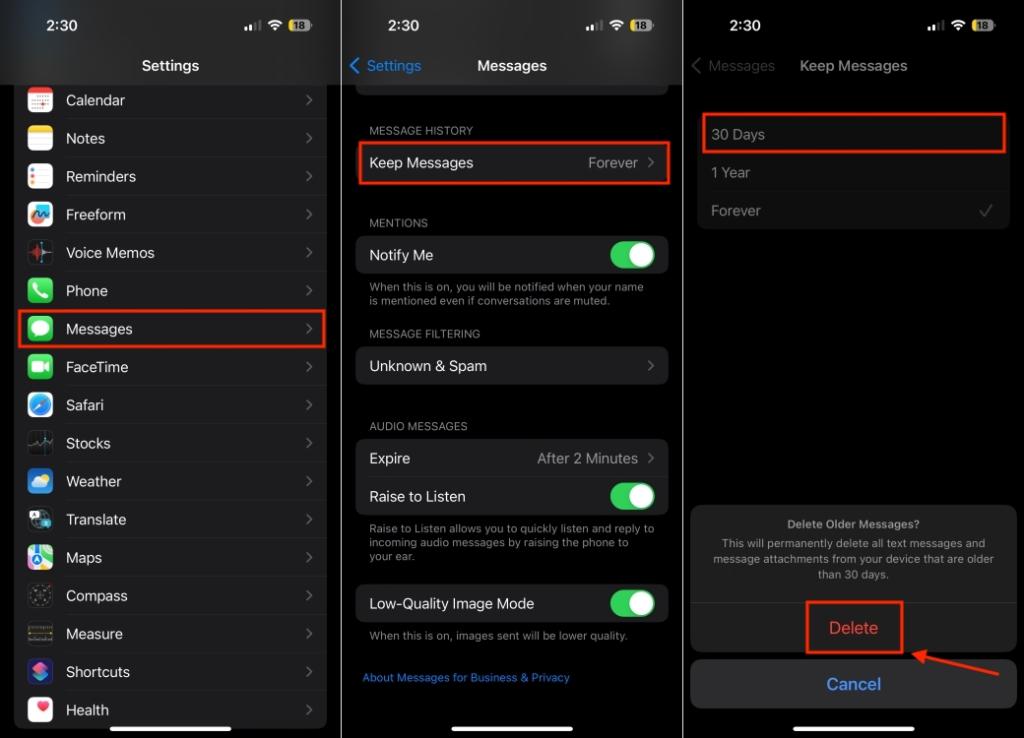
Methode 5: Software aktualisieren
Vor nicht allzu langer Zeit gab es bei iOS/iPadOS 13 ein seltenes Problem, das das System daran hinderte, Speicherplatz auf iPhone und iPad freizugeben. Das Problem war so weit verbreitet, dass Apple es tun musste Veröffentlichen Sie ein Software-Update, um das Problem zu beheben. Wenn der Speicher Ihres Geräts also voll ist und größtenteils von Systemdaten beansprucht wird, versuchen Sie, die Software zu aktualisieren.
1. Gehen Sie zu Einstellungen -> Allgemein und wählen Sie die aus Software-Update Option.
2. Wenn eine neuere Version verfügbar ist, laden Sie die Updates herunter und installieren Sie sie.
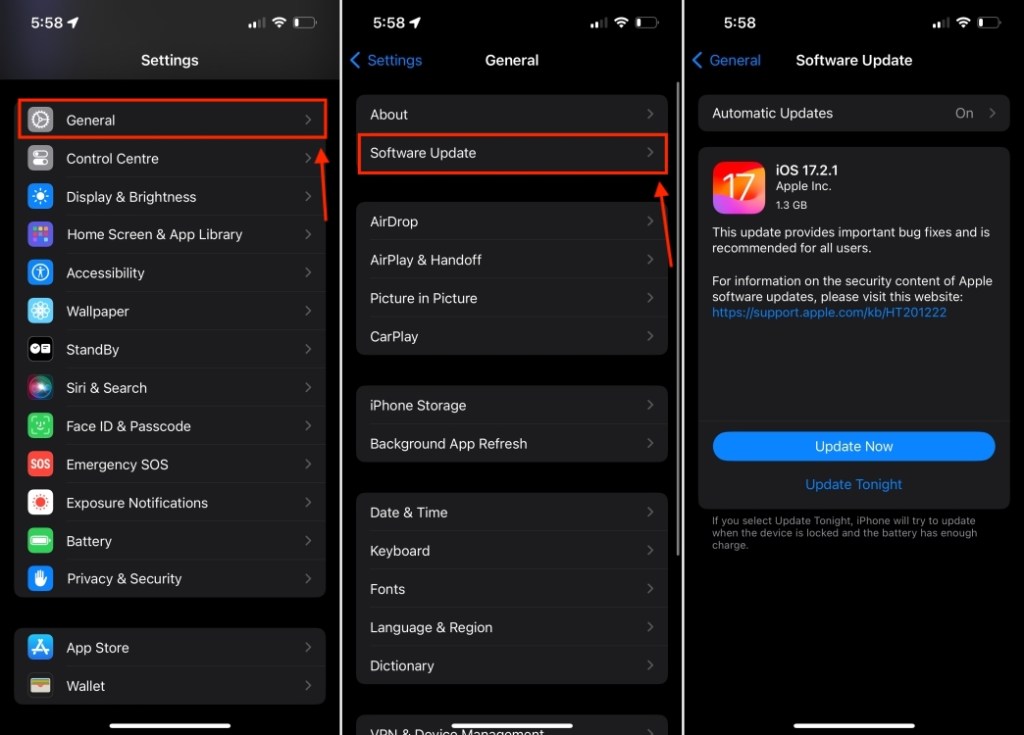
Methode 6: Stellen Sie Ihr Gerät wie neu wieder her
Wenn die oben genannten Schritte nicht wirklich geholfen haben, würde ich Ihnen empfehlen, Ihr Gerät wie neu wiederherzustellen. Während das Löschen der Systemdaten auf dem iPhone und iPad ein großer Schritt ist, ist es der richtige Weg, insbesondere wenn Sie eine saubere Weste haben möchten. Bevor Sie diese Methode ausprobieren, sollten Sie jedoch unbedingt ein Backup Ihres iPhone/iPad erstellen. Wenn Sie fertig sind, führen Sie die folgenden Schritte aus:
1. Gehen Sie zu Einstellungen > Allgemein > Übertragen oder Zurücksetzen.
2. Wählen Sie dann aus Löschen Sie alle Inhalte und Einstellungen und tippen Sie auf Weitermachen.
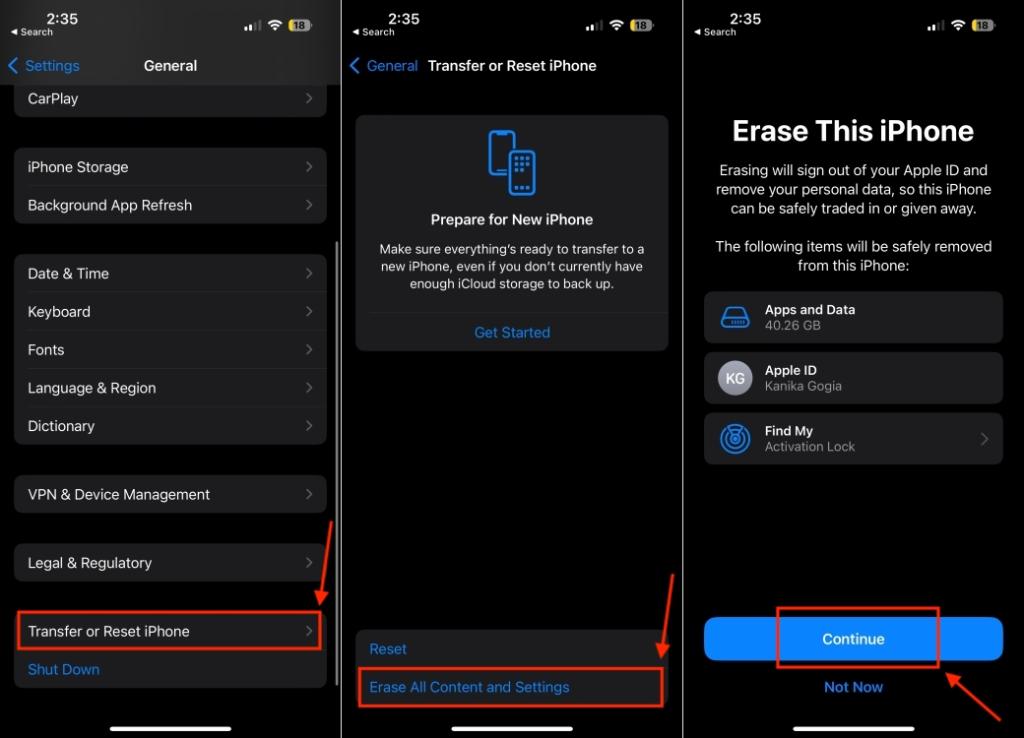
3. Geben Sie bei Aufforderung den Passcode Ihres Geräts ein. Ihr iPhone lädt Ihre Daten in das iCloud-Backup hoch. Sie können es auch überspringen.
4. Geben Sie als Nächstes Ihre ein Apple-ID-Passwort und tippen Sie auf Ausschalten aus der oberen rechten Ecke. Zum Schluss drücken Sie die iPhone löschen Option.
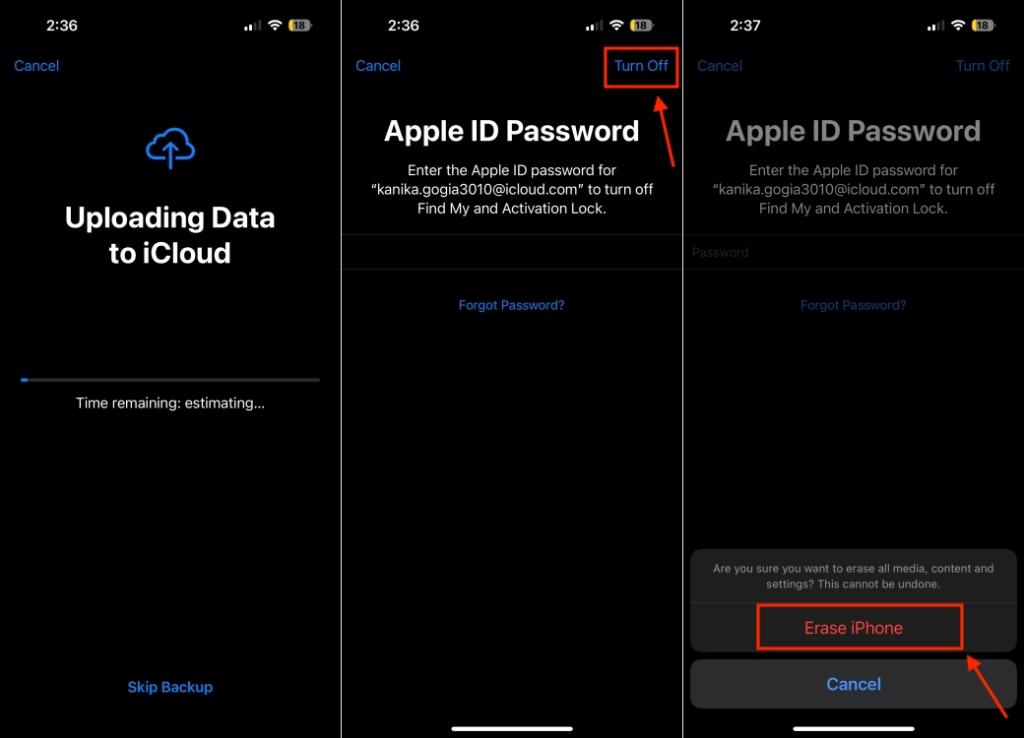
5. Nachdem Sie Ihr iPhone zurückgesetzt haben, folgen Sie dem Einrichtungsassistenten, um das Gerät einzurichten.
Alternativ können Sie iTunes zum Wiederherstellen Ihres Geräts verwenden. Schließen Sie einfach Ihr iPhone an einen Computer an und starten Sie iTunes (macOS Mojave oder früher oder Windows)/Finder (macOS Catalina oder neuer). Wählen Sie nun Ihr Gerät aus und klicken Sie dann iPhone/iPad wiederherstellen. Befolgen Sie anschließend die Anweisungen, um den Vorgang abzuschließen.
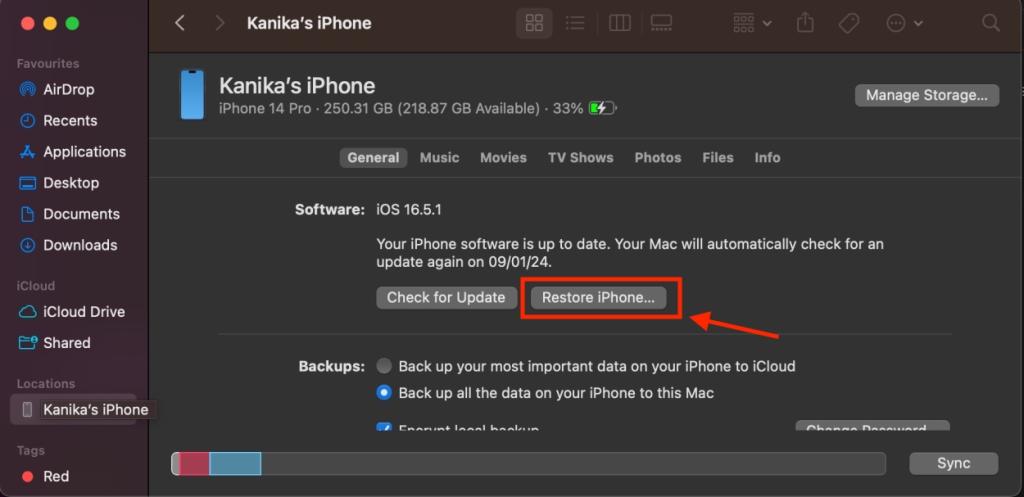
Was sind Systemdaten auf iOS und iPadOS?
Wenn Sie sich fragen, was das „Systemdaten” im Speicher Ihres iPhones umfasst, sollten Sie wissen, dass er alles umfasst, was nicht in die Klammer der vordefinierten Kategorien fällt. Laut Apple besteht die Speicherkategorie aus nicht entfernbaren Dingen wie Offline-Übersetzungssprachen, Schriftarten, Wörterbüchern, Siri-Stimmen, Protokollen, Cache, lokalen Schlüsselbunddaten, CloudKit-Datenbank und mehr. Um es kurz zu machen: Es handelt sich um eine Ansammlung verschiedenster Daten, die auf Ihrem iOS-Gerät vorhanden sind.
So zeigen Sie Systemdaten auf iOS und iPadOS an
Es gibt zwei Möglichkeiten, Systemdaten auf Ihrem iOS- oder iPadOS-Gerät anzuzeigen.
Auf iPhone oder iPad
1. Gehen Sie zu Einstellungen-Appwählen Allgemein, und tippen Sie dann auf iPhone-Speicher um die Aufschlüsselung anzuzeigen.
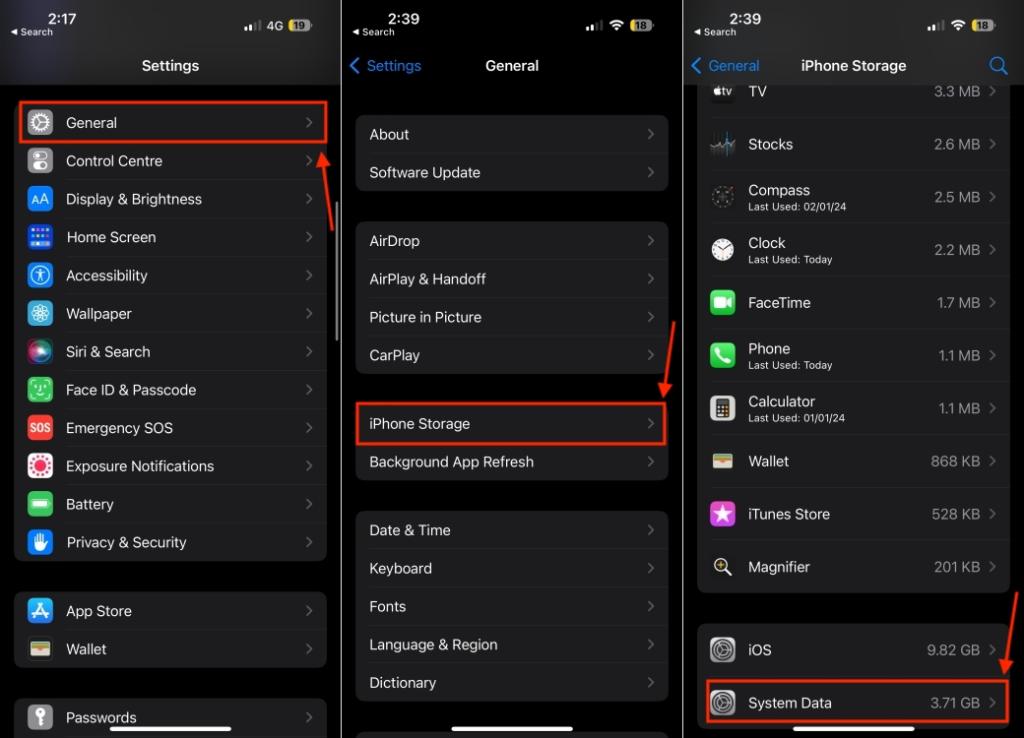
Auf Mac/Windows-PC
1. Verbinden Sie Ihr iPhone oder iPad mit einem Mac- oder Windows-Computer und starten Sie es Finder/iTunes.
2. Wählen Sie das Gerät aus und sehen Sie sich die Speicherverbrauchsleiste unten auf dem Bildschirm an.

Das Löschen zwischengespeicherter Daten ist nicht schädlich. Tatsächlich ermöglicht es Ihnen, die „Junk“-Systemdateien zu entfernen, die am Ende nur zusätzlichen Speicherplatz auf dem Gerät belegen und es verlangsamen.
Systemdaten (oder andere Daten) auf dem iPhone können schnell viel Speicherplatz belegen. Während ein Großteil davon auf Dinge wie Caching, Protokolle und temporäre Dateispeicherung zurückzuführen ist, gibt es auch andere Gründe. Wenn Sie viele gestreamte Videoinhalte auf Ihrem iPhone ansehen, kann dies durch Hinzufügen zu den Systemdaten schnell auch den Speicherplatz Ihres iPhones beanspruchen.






