Linux-Benutzer sind oft stolz darauf, dass sie ihr System im Gegensatz zu Windows nicht oft neu starten müssen. Damit die Änderungen nach einem größeren Software-Update wirksam werden, kann es jedoch manchmal erforderlich sein, sogar ein Linux-System neu zu starten. Neben der Übernahme von Änderungen nach einem Update ist auch ein Neustart eines Systems eine äußerst effektive Lösung zur Lösung verschiedener Probleme. Wenn Sie das System neu starten, werden beim Herunterfahren des Linux-Systems alle laufenden Programme aus dem Primärspeicher entfernt und der anfängliche Startvorgang wird von Grund auf durchgeführt. Der Neustart eines Linux-Systems unterscheidet sich jedoch erheblich von dem seiner Gegenstücke. In diesem Artikel stellen wir Befehlszeilen- und GUI-Methoden zum Neustart Ihres Linux-Systems vor.
Starten Sie das Linux-System neu
So starten Sie das Linux-System über die Befehlszeile neu
Die Linux-Befehlszeile bietet seinen Benutzern große Flexibilität und Optionen zum Spielen, wenn sie ihre Systeme neu starten müssen. Die Befehlszeilenmethode ist praktisch, wenn Sie einen Linux-Server neu starten müssen. Wir empfehlen Ihnen, diese Befehle sorgfältig zu verwenden, da andernfalls unbeabsichtigt ausgeführte Befehle zu Datenverlust oder Datenbeschädigung führen können. Schauen wir uns nun die Linux-Befehle an, mit denen wir unsere Linux-Systeme neu starten können.
Starten Sie Linux mit dem Befehl „shutdown“ neu
Erstens, shutdown ist der einfachste und einer der am häufigsten verwendeten Befehle zum Neustart des Linux-Systems. Die Syntax zum Neustarten eines Linux-PCs mit shutdown Befehl ist:
sudo shutdown -r
Mit dem
sudo shutdown -r 10:20
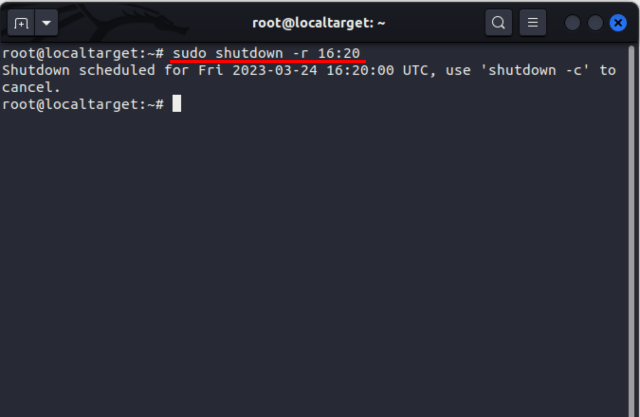
Eine großartige Funktion des Shutdown-Befehls besteht darin, dass alle Benutzer, die derzeit am System angemeldet sind, eine Broadcast-Nachricht vom Root-Benutzer erhalten, die sie über den geplanten Neustart informiert. Um eine benutzerdefinierte Nachricht für die Benutzer zu verwenden, wenn ein Neustart geplant ist, müssen Sie diese Syntax verwenden:
sudo shutdown -r
Wenn Sie die Benutzer beispielsweise über den geplanten Systemneustart um 10:00 Uhr informieren möchten, verwenden Sie diesen Befehl:
sudo shutdown -r 10:00 "System reboot scheduled at 10 am. Kindly save your work beforehand"
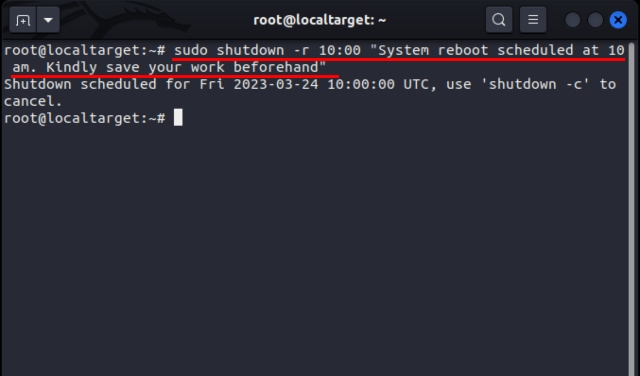
Alle Benutzer werden mit der oben genannten Broadcast-Nachricht über den Neustart auf ihrer Terminalwand benachrichtigt.
Starten Sie Linux mit dem Befehl reboot neu
Wenn Sie das System normal neu starten, durchläuft das System zunächst den Prozess des Herunterfahrens und anschließend den normalen Startvorgang. Wenn der Neustartbefehl ausgeführt wird, sorgt die Systemfirmware dafür, dass das System wieder eingeschaltet wird. Obwohl der Befehl „reboot“ nicht viele Optionen bietet, ist er einfach zu handhaben. Die Syntax zur Verwendung des Neustartbefehls lautet:
sudo reboot
Einige der Optionen, die mit dem Neustartbefehl verwendet werden können, sind:
| Optionen | Beschreibung |
|---|---|
-f |
Wenn dieses Flag verwendet wird, wird der normale Prozess des Herunterfahrens nicht befolgt. Stattdessen wird die Stromversorgung des Systems direkt unterbrochen und ein Hardwaresignal an den Kernel gesendet, um das System endgültig neu zu starten. |
-w |
Bei Verwendung dieses Flags erfolgt lediglich ein Eintrag in den „System-Wtmp-Logs“ statt tatsächlich ein Neustart. |
--help |
Dieses Flag wird verwendet, um das Hilfemenü des Neustartbefehls anzuzeigen, das aus den Optionen und der Syntax für die Verwendung des Neustartbefehls besteht |
Starten Sie das System zwangsweise neu
Wenn Ihr System aus irgendeinem Grund nicht richtig funktioniert und Sie einen Neustart des Systems erzwingen müssen, verwenden Sie diesen Befehl:
sudo reboot -f
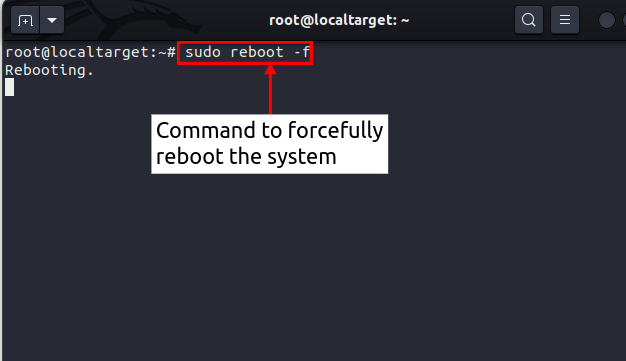
Starten Sie Linux mit dem Befehl halt neu
Der Stopp-Befehl wird im Allgemeinen verwendet, um den Stopp-Modus zu aktivieren, in dem der normale Prozess des Herunterfahrens ausgeführt wird, mit der Ausnahme, dass die Stromversorgung eingeschaltet bleibt. Sie können aber auch den Befehl halt verwenden, um Ihr Linux-System neu zu starten. Wenn Sie Ihren PC mit dem neu starten halt Mit diesem Befehl wird das System sofort neu gestartet, indem der normale Neustartvorgang ausgeführt wird. Die Syntax zum Neustarten des Systems mit dem Befehl halt lautet:
sudo halt --reboot
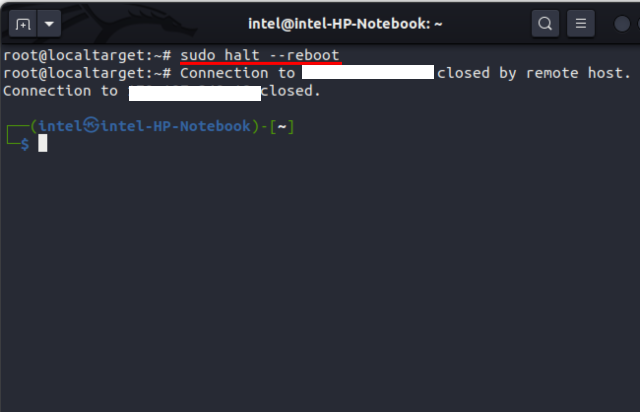
Starten Sie Linux mit dem Befehl systemctl neu
Der systemctl Der Befehl bezieht sich auf ein zentralisiertes Systemverwaltungstool, das ausgeführt werden kanngewöhnt an Verwalten und überprüfen Sie den Status verschiedener Dienste. Ein toller Nutzen dieses Befehls besteht darin, dass er auch zum Ändern des Systemstatus verwendet werden kann. Zum Beispiel, systemctl Der Befehl kann auch zum Neustarten Ihres Linux-Systems verwendet werden. Verwenden Sie diesen Befehl, wenn Sie mit dem neu starten möchten systemctl Befehl:
sudo systemctl reboot
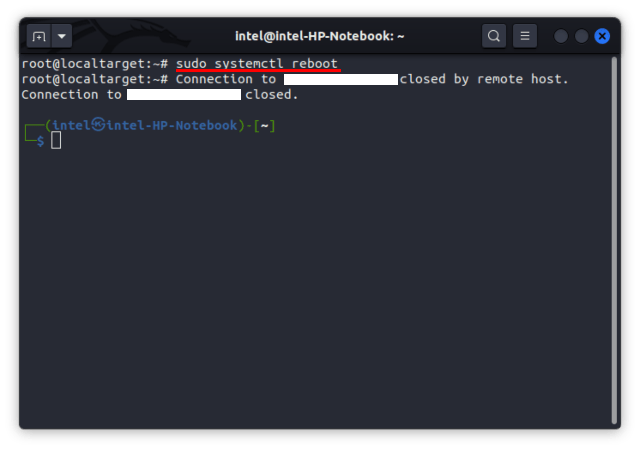
Wenn Sie diesen Befehl ausführen, wird eine Standard-Broadcast-Nachricht an alle aktiven Benutzer gesendet, die sie über den Neustart informiert. Um eine benutzerdefinierte Nachricht an alle Benutzer zu senden, verwenden Sie diese Syntax:
sudo systemctl --message="
Wenn Sie beispielsweise die Benutzer über eine Neustartsitzung informieren müssen, können Sie diesen Befehl verwenden:
sudo systemctl --message="System update, will be back soon" reboot
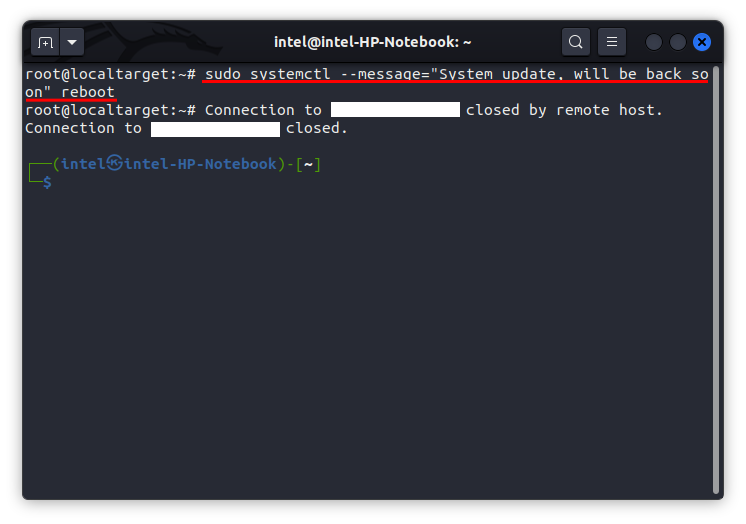
Alle aktiven Benutzer sehen die folgende Meldung in ihrem Linux-Terminal:
System update, will be back soon
Starten Sie Linux mit dem Befehl init neu
Der init Der Prozess ist der erste Prozess, der gestartet wird, nachdem das System den Startvorgang abgeschlossen hat. init Der Befehl wird verwendet, um die Systemausführungsebenen zu ändern. Damit Linux und andere Unix-ähnliche Betriebssysteme reibungslos funktionieren, verfügen sie über einige vordefinierte Zustände, die als „Run Levels“ bekannt sind. In jedem Runlevel wird ein bestimmter Satz von Diensten und Daemons für das Betriebssystem aktiviert, der vom Benutzer geändert werden kann. Dem Root-Benutzer stehen 6 verschiedene Ausführungsebenen zur Verfügung:
| Runlevel | Beschreibung |
|---|---|
0 |
Fährt das System normal herunter. |
1 |
Einzelbenutzermodus einstellen |
2 |
Stellen Sie den Mehrbenutzermodus ohne Netzwerk ein |
3 |
Stellen Sie den Mehrbenutzermodus mit Netzwerk ein |
4 |
vom Benutzer für seine spezifischen Bedürfnisse verwendet werden |
5 |
Wird verwendet, um den Mehrbenutzermodus mit Netzwerk und GUI festzulegen |
6 |
Wird zum Neustarten des Systems verwendet |
Um Ihr Linux-System mit dem neu zu starten init Verwenden Sie für den Befehl die folgende Syntax:
sudo init 6
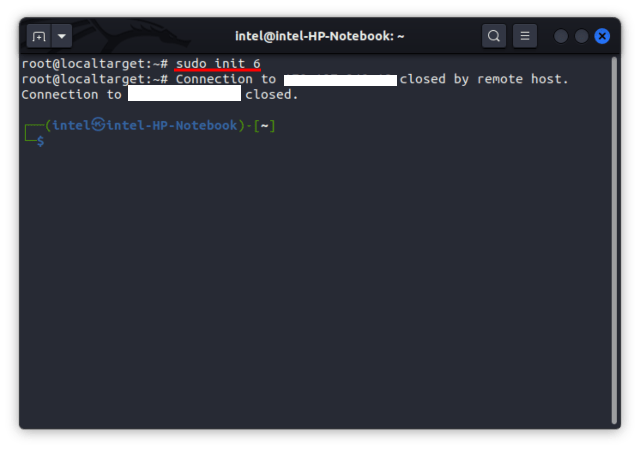
So starten Sie Linux mit der GUI-Methode neu
Die Verwendung der GUI in Linux-Distributionen zum Neustarten eines Linux-Systems ist die einfachste Methode und selbst Anfänger können sie problemlos verwenden. Diese Methode hat jedoch einen großen Nachteil: Sie können das Linux-System nur in den Desktop-Installationen über die GUI neu starten. Hier haben wir erläutert, wie Sie Linux-Systeme neu starten können, auf denen Gnome-, Mate- und KDE-basierte Distributionen ausgeführt werden.
Starten Sie Gnome-basierte Linux-Systeme neu
1. Klicken Sie auf die obere rechte Ecke des Desktops, um ein Dropdown-Menü anzuzeigen, wie unten gezeigt. Klicken Sie auf „Ausschalten/Abmelden”-Option aus dem Menü.

2. Wählen Sie dann „Neustart”-Option aus dem Untermenü.
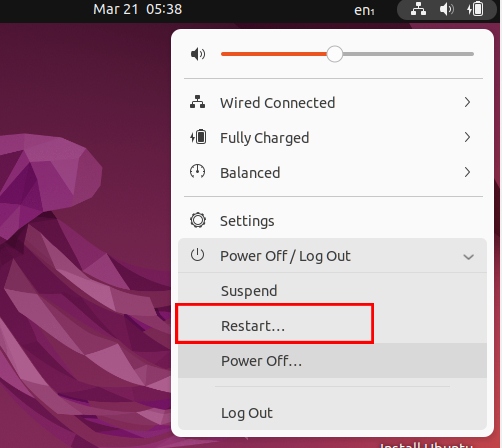
3. Dadurch wird ein neues Dialogfeld geöffnet, in dem Sie gefragt werden, ob das System neu gestartet werden soll oder nicht. Klicken Sie auf die Schaltfläche „Neu starten“. Ihr System wird neu gestartet. Wenn Sie innerhalb von 60 Sekunden keine Option auswählen, wird das System automatisch neu gestartet.
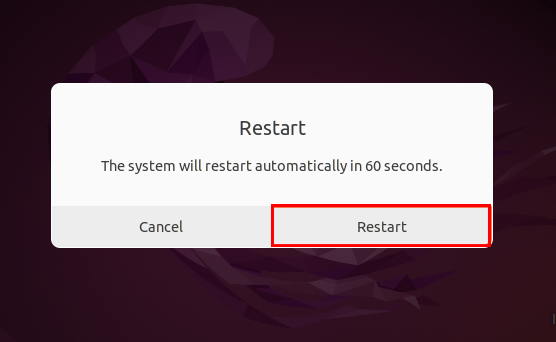
Starten Sie KDE-basierte Linux-Systeme neu
1. Öffnen Sie die Anwendungsfach aus der unteren linken Ecke oder drücken Sie die Supertaste auf der Tastatur. Die Supertaste ist auf den meisten Tastaturen als „Windows-Symbol“ gekennzeichnet.
2. Wählen Sie hier „Aufhören”-Option unten in der Anwendungsleiste.
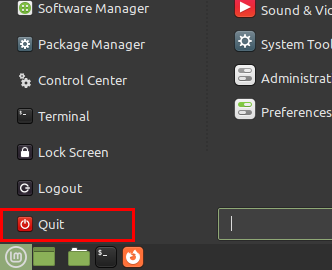
3. Es öffnet sich ein neues Dialogfeld mit drei Optionen: Anhalten, Neu starten und Herunterfahren. Wählen Sie „Neustart”Option zum Neustart Ihres Linux-Systems.
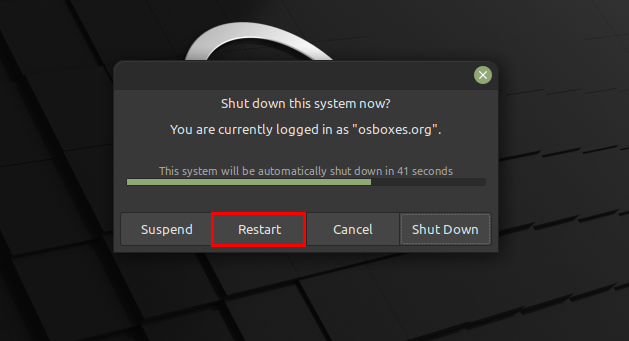
Starten Sie MATE-basierte Systeme neu
1. Klicken Sie in der oberen Leiste des Desktops auf das Systemmenü und wählen Sie „Abschalten”-Option aus dem Dropdown-Menü.
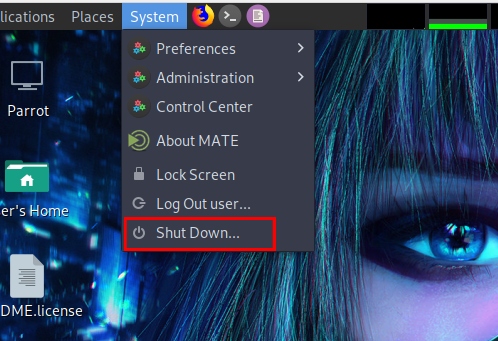
2. Alternativ können Sie auch auf die Schaltfläche „Menü“ unten links klicken, um die Anwendungsleiste zu öffnen. Die Supertaste ist auf den meisten Tastaturen als „Windows-Symbol“ gekennzeichnet. Klicken Sie unten im Anwendungsmenü auf das Symbol ⏻.
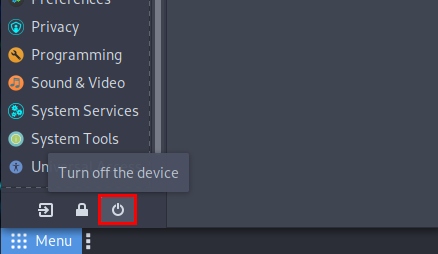
3. Es öffnet sich ein neues Dialogfeld mit drei Optionen: Anhalten, Neu starten und Herunterfahren. Klicken Sie auf die Option „Neustart“, um Ihr Linux-System neu zu starten.

Starten Sie Ihr Linux-System ganz einfach neu
Der Neustart eines beliebigen Computers kann mehrere Probleme lösen, die von einfachen App-Fehlfunktionen bis hin zu Bootloader-Problemen reichen. Während die Befehlszeilenmethode zum Neustarten eines Linux-Systems am beliebtesten ist, da sie den Benutzern mehr Flexibilität und Arbeitsoptionen bietet, ist die GUI-Methode für neue Benutzer am einfachsten. Wir hoffen, dass Ihnen diese ausführliche Anleitung zum Neustart eines Linux-Systems weiterhilft. Schauen Sie sich in der Zwischenzeit unsere Liste mit über 50 wichtigen Linux-Befehlen an, die Ihnen dabei helfen, sich an die Befehlszeile zu gewöhnen und effizienter zu arbeiten. Teilen Sie uns in den Kommentaren mit, wenn Sie auf Probleme stoßen.






