Wenn Sie beim Verwenden des beliebten KI-Chatbots die Meldung „chatgpt, oops, ein Fehler ist aufgetreten“ erhalten haben, sind Sie nicht allein. Dieser Fehler kann frustrierend sein, aber wenn Sie verstehen, warum er auftritt, können Sie das Problem effektiver beheben.
Warum haben wir das Problem „ChatGPT, oops, ein Fehler ist aufgetreten“
Die Meldung „ChatGPT, ups, ein Fehler ist aufgetreten“ wird normalerweise aus mehreren Gründen angezeigt:
- Serverprobleme: Die Server von OpenAI sind möglicherweise vorübergehend ausgefallen oder weisen hohen Datenverkehr auf, sodass der Dienst nicht verfügbar ist.
- Netzwerkprobleme: Eine schwache oder instabile Internetverbindung kann die Kommunikation zwischen Ihrem Gerät und den Servern von OpenAI unterbrechen.
- Softwarefehler: Fehler oder Störungen in der von Ihnen verwendeten App oder dem Browser können zu unerwarteten Fehlern führen.
- Browserkonflikte: Veraltete oder beschädigte Browserdaten wie Cache und Cookies können die ordnungsgemäße Funktion von ChatGPT beeinträchtigen.
- Überlasteter Dienst: Eine hohe Nachfrage oder ein Ansturm von Benutzern kann den Dienst manchmal überfordern und zu Fehlern führen.
Das Verstehen dieser möglichen Ursachen kann Ihnen dabei helfen, das Problem zu lokalisieren und die richtige Lösung anzuwenden.
So beheben Sie das Problem „ChatGPT, oops, ein Fehler ist aufgetreten“
Nachdem Sie nun wissen, warum dieser Fehler möglicherweise auftritt, sehen wir uns an, wie Sie ihn beheben können:
Überprüfen Sie die Statusseite von OpenAI
Prüfen Sie zunächst, ob das Problem auf der Seite von OpenAI liegt. Besuchen Sie Statusseite von OpenAI um zu prüfen, ob Ausfälle oder Probleme gemeldet wurden. Wenn ein bekanntes Problem vorliegt, müssen Sie möglicherweise einfach warten, bis es behoben ist. Wenn kein Problem vorliegt, wird Folgendes angezeigt:
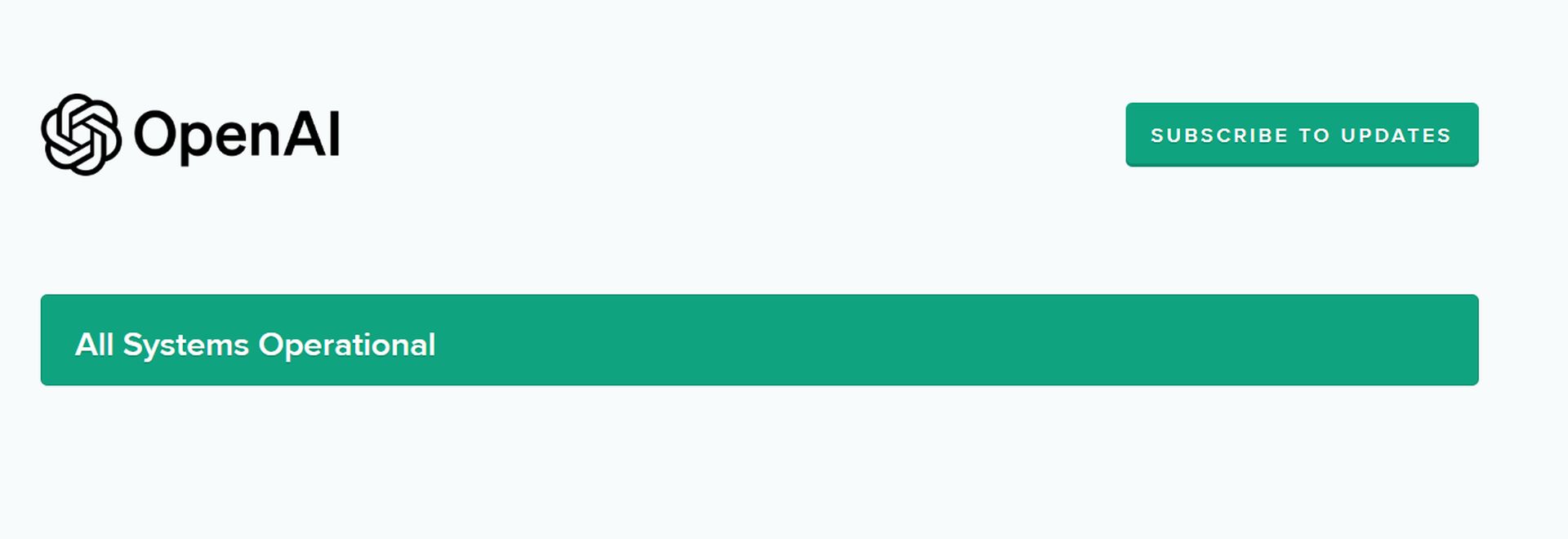
Lade die Seite neu
Manchmal kann eine schnelle Aktualisierung der Seite kleinere Störungen beheben. Klicken Sie auf die Schaltfläche Aktualisieren in Ihrem Browser oder drücken Sie F5 um die Seite neu zu laden.
Browser-Cache und Cookies löschen
Der Cache und die Cookies Ihres Browsers könnten Konflikte verursachen. So löschen Sie sie:
- Für Chrome:
- Klicken Sie oben rechts auf die drei Punkte und gehen Sie zu „Einstellungen“.
- Suchen Sie nach „Datenschutz und Sicherheit“ und klicken Sie auf „Browserdaten löschen“.
- Wählen Sie „Cookies und andere Websitedaten“ und „Zwischengespeicherte Bilder und Dateien“ und klicken Sie dann auf „Daten löschen“.
- Für Firefox:
- Klicken Sie oben rechts auf die drei horizontalen Linien und wählen Sie „Einstellungen“.
- Gehen Sie zu „Datenschutz und Sicherheit“ und suchen Sie den Abschnitt „Cookies und Websitedaten“.
- Klicken Sie auf „Daten löschen“ und wählen Sie sowohl „Cookies und Websitedaten“ als auch „Zwischengespeicherte Webinhalte“ aus. Klicken Sie dann auf „Löschen“.
- Für Safari:
- Gehen Sie in der Menüleiste zu „Safari“ und wählen Sie „Einstellungen“.
- Gehen Sie zur Registerkarte „Datenschutz“ und klicken Sie auf „Websitedaten verwalten“.
- Klicken Sie auf „Alle entfernen“, um Cookies und Cache zu löschen.
Prüfe deine Internetverbindung
Eine wackelige Internetverbindung kann Fehler verursachen. Stellen Sie sicher, dass Ihre Verbindung stabil ist:
- Starten Sie Ihren Router neu: Ziehen Sie den Stecker Ihres Routers, warten Sie etwa 30 Sekunden und stecken Sie ihn dann wieder ein.
- Verwenden Sie eine kabelgebundene Verbindung: Wenn Sie WLAN nutzen, versuchen Sie es mit einem Ethernet-Kabel für eine stabilere Verbindung.
- Testen Sie andere Websites: Besuchen Sie andere Websites, um sicherzustellen, dass Ihr Internet ordnungsgemäß funktioniert.

Aktualisieren Sie Ihren Browser
Ein veralteter Browser kann zu Problemen führen. Stellen Sie sicher, dass Sie die neueste Version verwenden:
- Für Chrome: Klicken Sie auf die drei Punkte, gehen Sie zu „Hilfe“ und wählen Sie „Über google Chrome“. Aktualisieren Sie bei Bedarf.
- Für Firefox: Klicken Sie auf die drei horizontalen Linien, wählen Sie „Hilfe“ und dann „Über Firefox“. Aktualisieren Sie bei Bedarf.
- Für Safari: Updates werden über macOS-Updates abgewickelt. Gehen Sie zu „Systemeinstellungen“ und wählen Sie „Softwareaktualisierung“.
Browsererweiterungen deaktivieren
Browsererweiterungen können manchmal Probleme verursachen. So überprüfen Sie, ob eine davon das Problem ist:
- Für Chrome und Firefox:
- Klicken Sie auf die drei Punkte oder horizontalen Linien und gehen Sie zu „Erweiterungen“ oder „Add-ons“.
- Schalten Sie alle Erweiterungen aus und starten Sie Ihren Browser neu.
- Versuchen Sie ChatGPT erneut. Wenn es funktioniert, aktivieren Sie die Erweiterungen nacheinander erneut, um den Übeltäter zu finden.
- Für Safari:
- Gehen Sie in der Menüleiste zu „Safari“ und wählen Sie „Einstellungen“.
- Klicken Sie auf die Registerkarte „Erweiterungen“ und deaktivieren Sie alle Erweiterungen.
- Starten Sie Safari neu und testen Sie ChatGPT.
Versuchen Sie es mit einem anderen Browser oder Gerät
Wenn das Problem weiterhin besteht, versuchen Sie, über einen anderen Browser oder ein anderes Gerät auf ChatGPT zuzugreifen. So können Sie feststellen, ob das Problem bei Ihrer aktuellen Konfiguration liegt.
Kontaktieren Sie Support
Wenn Sie alles versucht haben und der Fehler weiterhin auftritt, wenden Sie sich für weitere Unterstützung an das Supportteam von OpenAI:
- Besuche den OpenAI-Hilfezentrum und senden Sie eine Supportanfrage. Geben Sie Einzelheiten zum Fehler an, was Sie versucht haben und fügen Sie, wenn möglich, Screenshots hinzu.
Wenn Sie diese Schritte befolgen, sollten Sie das Problem „ChatGPT, oops, ein Fehler ist aufgetreten“ beheben und ChatGPT problemlos wieder verwenden können. Wenn die Probleme weiterhin bestehen, behalten Sie die Statusaktualisierungen von OpenAI im Auge oder wenden Sie sich an das Supportteam, um Hilfe zu erhalten.
Bildnachweis: Eray Eliaçık/Bing






