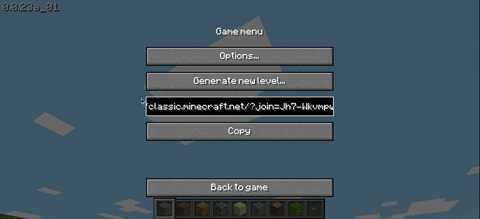Minecraft ist zweifellos eines der beliebtesten Spiele der Welt. Nach seiner Veröffentlichung brachte Minecraft eine neue Art von Gaming-Genre namens Sandbox-Spiele ins Leben, bei denen Spieler ihre Umgebung erstellen, modifizieren oder zerstören konnten. Nach Jahren der Vorfreude hat der Minecraft-Entwickler Mojang endlich die Unterstützung für ChromeOS erweitert. Das bedeutet, dass Sie Minecraft offiziell und ohne große Reibung auf Ihrem Chromebook installieren und spielen können. Schauen wir uns also die Schritte zur Minecraft-Installation auf dem Chromebook an.
Spielen Sie Minecraft Bedrock Edition offiziell auf Ihrem Chromebook
1. Um zu beginnen, klicken Sie hier um auf die Minecraft-App-Liste im Google Play Store zuzugreifen und sie zu installieren. Wenn Ihr Chromebook die Anforderungen erfüllt, wird einer dieser Preise angezeigt: 19,99 $, 6,99 $ oder 13 $.
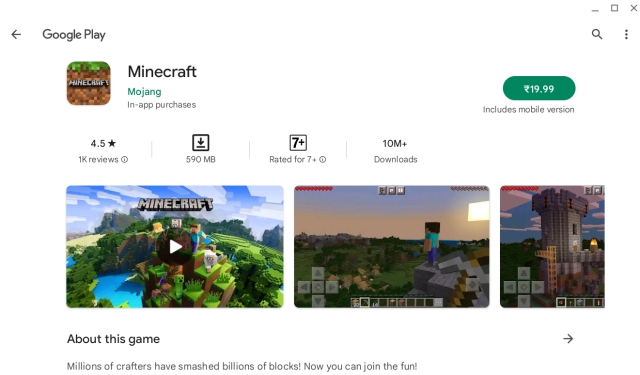
2. Nach der Installation können Sie das Spiel offiziell starten spiele Minecraft Bedrock Edition auf Ihrem Chromebook.
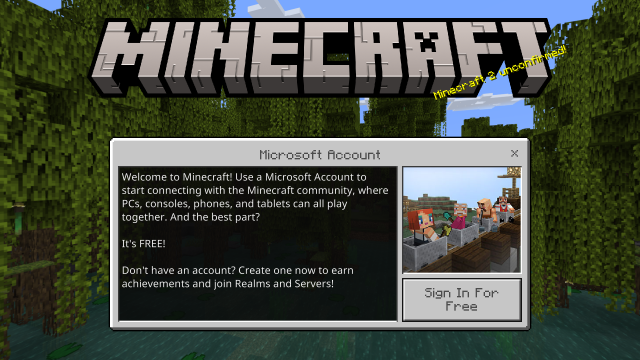
Installieren Sie Minecraft Education Edition auf Ihrem Chromebook
1. Öffnen Sie den Play Store und suchen Sie nach Minecraft: Education Edition (Frei) und installiere das Spiel. Das ist es.
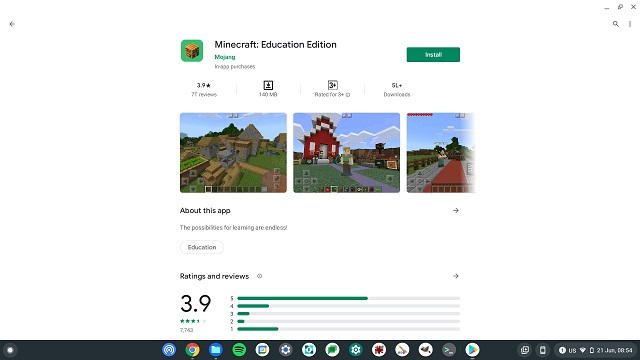
2. Denken Sie daran, dass Studierende 10 kostenlose Logins haben. Wenn Sie das veröffentlichen, müssen Sie über den Link ein Abonnement erwerben Hier. Darüber hinaus müssen Sie Ihr Schulkonto verwenden, um sich bei Minecraft anzumelden.
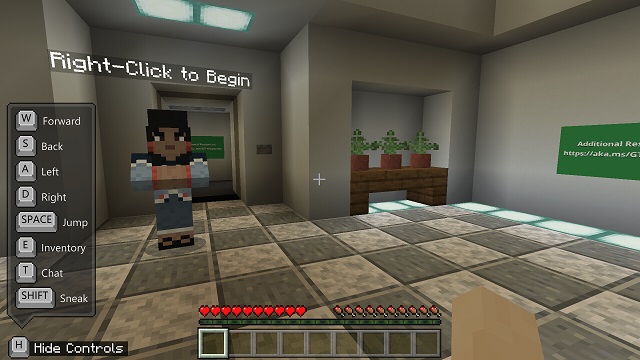
Installieren Sie Minecraft: Java Edition auf Ihrem Chromebook
1. Stellen Sie zunächst sicher, dass Sie Linux auf Ihrem Chromebook eingerichtet haben.
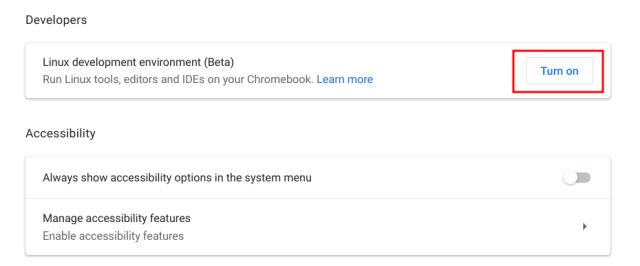
2. Sobald Linux installiert ist, öffnen Sie das Linux-Terminal.
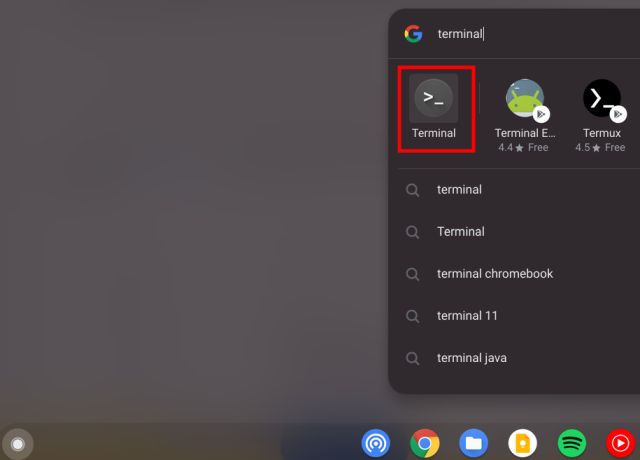
3. Nun, Führen Sie den folgenden Befehl aus. Dadurch wird Ihr Linux auf die neueste Version aktualisiert.
sudo apt-get update && sudo apt-get upgrade -y

4. Nach dem Aktualisieren des Linux-Builds Laden Sie die Datei Minecraft.deb (Debian/Ubuntu) von herunter offizielle Website. Anschließend verschieben Sie die Datei in den Abschnitt „Linux-Dateien“ in der Dateien-App.
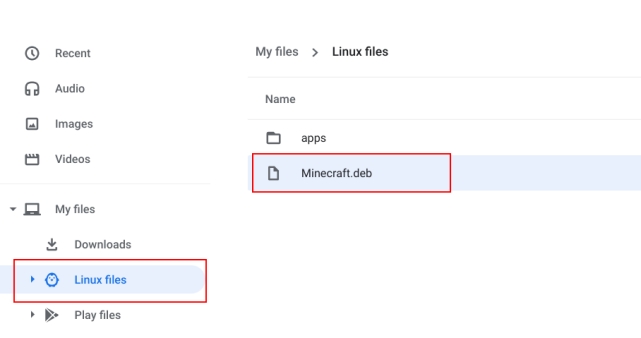
5. Nun, Doppelklicken Sie auf die heruntergeladene Datei und klicken Sie auf die Schaltfläche „Installieren“.
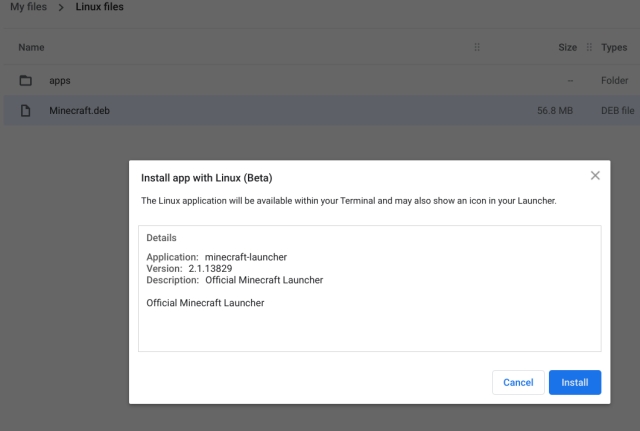
6. Nun, um Minecraft zu spielen, Drücken Sie die SuchtasteGeben Sie „Minecraft“ ein und öffnen Sie „Minecraft Launcher“.
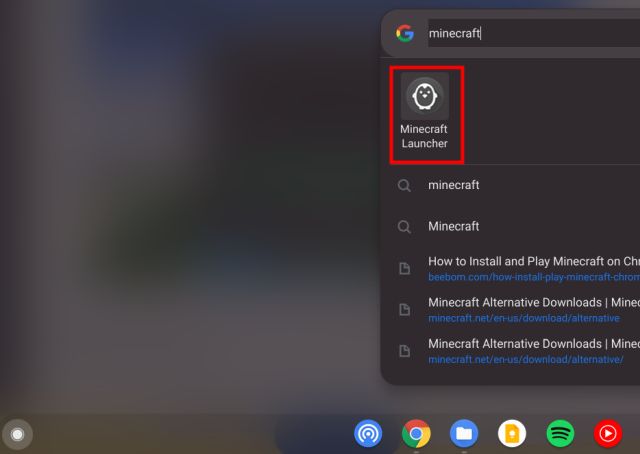
7. Melden Sie sich als Nächstes mit Ihrem Mojang- oder Microsoft-Konto an.
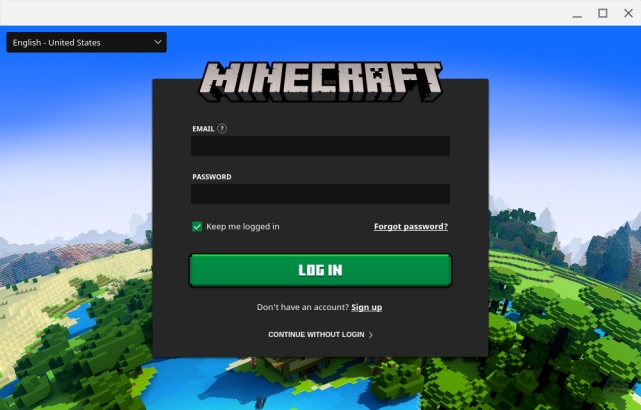
8. Klicken Sie anschließend unten auf „Demo abspielen“ und der Download der neuesten Version beginnt. Die App wird nach der Installation geschlossen und automatisch wieder geöffnet. Sollte dies nicht der Fall sein, öffnen Sie „Minecraft Launcher“ manuell aus der App-Schublade.

9. Schließlich wird Minecraft auf Ihrem Chromebook geöffnet und ist spielbereit. Klicken Sie einfach auf „Spielen Sie Demo World” und los geht’s mit dem Gameplay.
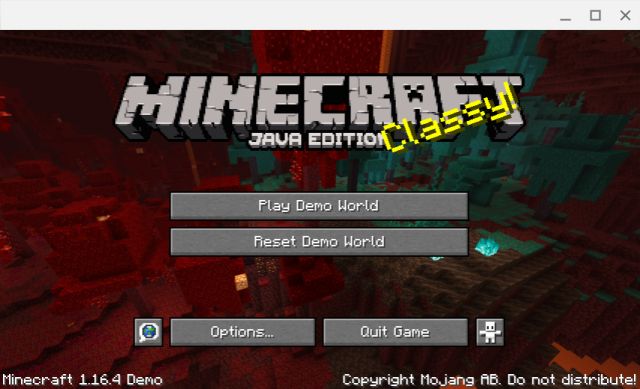
10. Wenn Sie die Mausempfindlichkeit anpassen möchten, navigieren Sie zu „Optionen -> Mauseinstellungen“ und Ändern Sie die Empfindlichkeit auf „Hyperspeed“.. Jetzt können Sie Minecraft ohne Jitter auf dem Chromebook spielen.
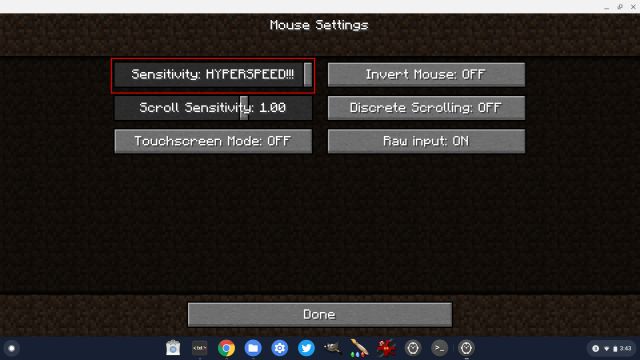
11. Falls Sie eventuelle Installationsfehler auftretenöffnen Sie die Terminal-App aus der App-Schublade. Führen Sie anschließend den folgenden Linux-Befehl aus, um das Java Development Kit zu installieren. Installieren Sie abschließend die Datei Minecraft.deb ganz normal über die Dateien-App.
sudo apt-get install default-jdk -y
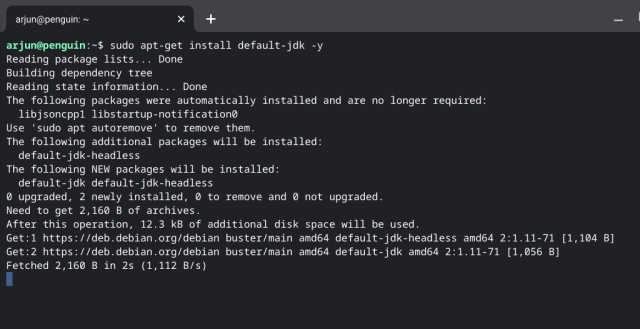
Spielen Sie klassisches Minecraft auf von der Schule ausgegebenen Chromebooks
Mojang Studios hat die klassische Version von Minecraft im Internet veröffentlicht, die mit jedem Browser gespielt werden kann. Das bedeutet, dass Sie Minecraft sogar auf von der Schule ausgegebenen Chromebooks spielen können. Sie werden es jedoch einfach haben 32 Blöcke zum Bauen, und das noch dazu in einer sehr altmodischen Benutzeroberfläche.
Es wird Sie sicherlich an die Minecraft-Benutzeroberfläche von 2009 erinnern. Aber das Beste daran ist, dass die WASD-Steuerung im Browser funktioniert und das Spiel ohne große Verzögerung spielbar ist. Es gibt auch eine Multiplayer-Option, bei der Sie bis zu 9 Spieler einladen können. Nach alledem erfahren Sie hier, wie Sie Minecraft Classic auf Ihrem Chromebook spielen können.
1. Öffnen classic.minecraft.net im Chrome-Browser und drücken Sie die Eingabetaste. Wie Sie sehen, können Sie den Link mit Ihren Freunden teilen, um den Mehrspielermodus zu starten, oder Sie können das Spiel alleine starten.

2. Hier ist ein wenig Ausschnitt des Minecraft Classic-Gameplays auf Chrome OS.