Mit seinen großartigen Funktionen und Fähigkeiten ist Google Maps mit Abstand die beste Navigations-App auf dem Markt. Ich für meinen Teil verlasse mich bei meinem täglichen Pendeln stark darauf. Daher verstehe ich, wie ärgerlich es sein kann, wenn der Dienst beim Navigieren auf der Route nicht richtig funktioniert oder, schlimmer noch, Störungen auftreten. Wenn Sie mit einem ähnlichen Problem konfrontiert sind, sind Sie hier genau richtig. In diesem Handbuch haben wir alle möglichen Korrekturen aufgelistet, die Sie ausprobieren können, um das Problem zu beheben, dass Google Maps nicht funktioniert.
Methode 1: Überprüfen Sie den Google Maps-Serverstatus
Manchmal kann es zu Ausfallzeiten der Google Maps-Server kommen. In solchen Fällen funktioniert Google Maps möglicherweise nicht ordnungsgemäß. Um zu überprüfen, ob die Server von Google Maps optimal funktionieren, bietet Google eine dedizierte Funktion an Google Maps-Status-Dashboard. Sie können es besuchen, um zu überprüfen, ob die Server betriebsbereit sind.
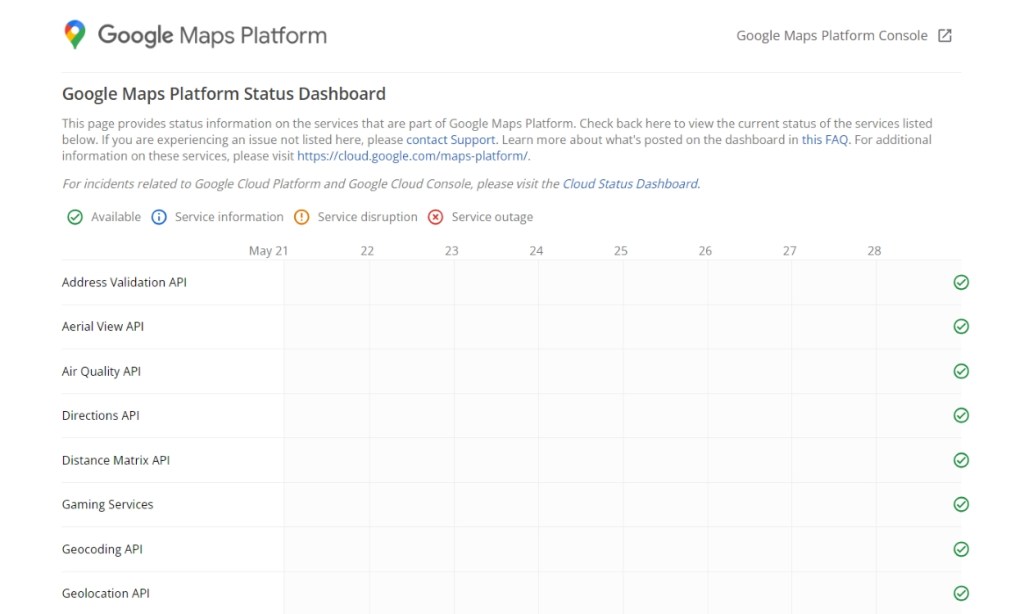
Wenn die Server wie vorgesehen funktionieren, werden sie durch ein grünes Häkchen und einen Dienst angezeigt Der Ausfall wird durch ein rotes Kreuz dargestellt innerhalb eines roten Kreises. Im Falle eines Ausfalls können Sie nichts anderes tun, als darauf zu warten, dass das Problem von Seiten von Google behoben wird.
Methode 2: Starten Sie die Google Maps-App neu
Sie werden überrascht sein, dass viele Probleme durch Schließen und Neustarten der App gelöst werden können. Dadurch werden alle bestehenden Aufgaben beendet und die Prozesse neu gestartet. Sobald Sie Google Maps neu starten, sollten die zuvor aufgetretenen Probleme behoben sein. Um es zu schließen, Wischen Sie vom letzten Menü nach oben sowohl auf Android als auch auf iOS.
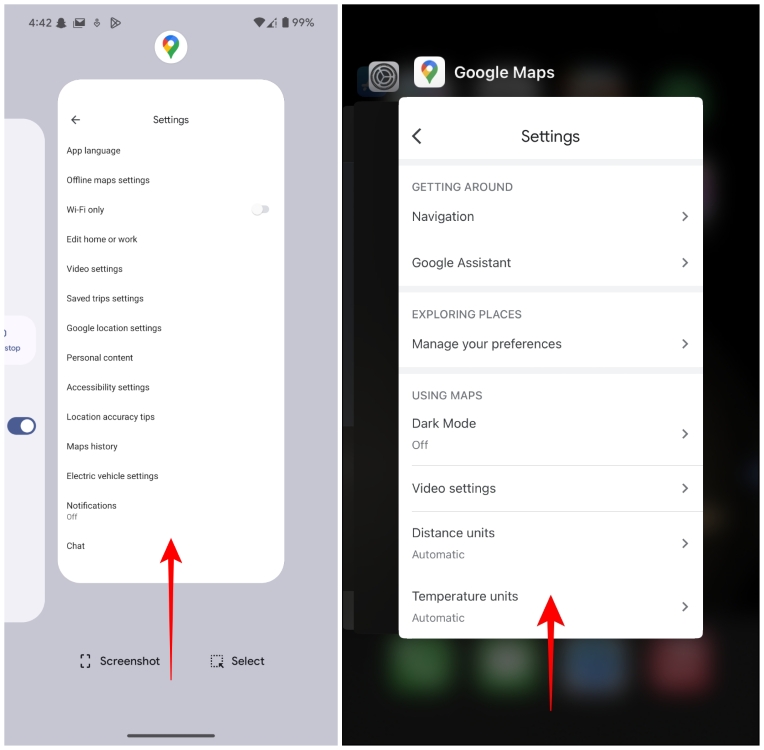
Methode 3: Zwischengespeicherte Daten auf Android und iOS löschen
Die Apps auf Ihrem Smartphone speichern temporäre Daten, um bei einem Neustart schneller geladen zu werden. Dies nennt man zwischengespeicherte Daten. Es kann jedoch aus verschiedenen Gründen manchmal zu Beschädigungen kommen. Fehlerhafte zwischengespeicherte Daten können dazu führen, dass sich Ihre App ungewöhnlich verhält und sogar ständig abstürzt. Daher kann das Löschen der von Google Maps gespeicherten zwischengespeicherten Daten zur Behebung des Problems beitragen.
Auf Android
- Öffnen Sie die Einstellungen App auf Ihrem Android-Telefon.
- Gehen Sie auf der Seite „Einstellungen“ zu Apps > Alle Apps.
- Scrollen Sie nach unten und wählen Sie aus Karten aus der Liste der Apps.
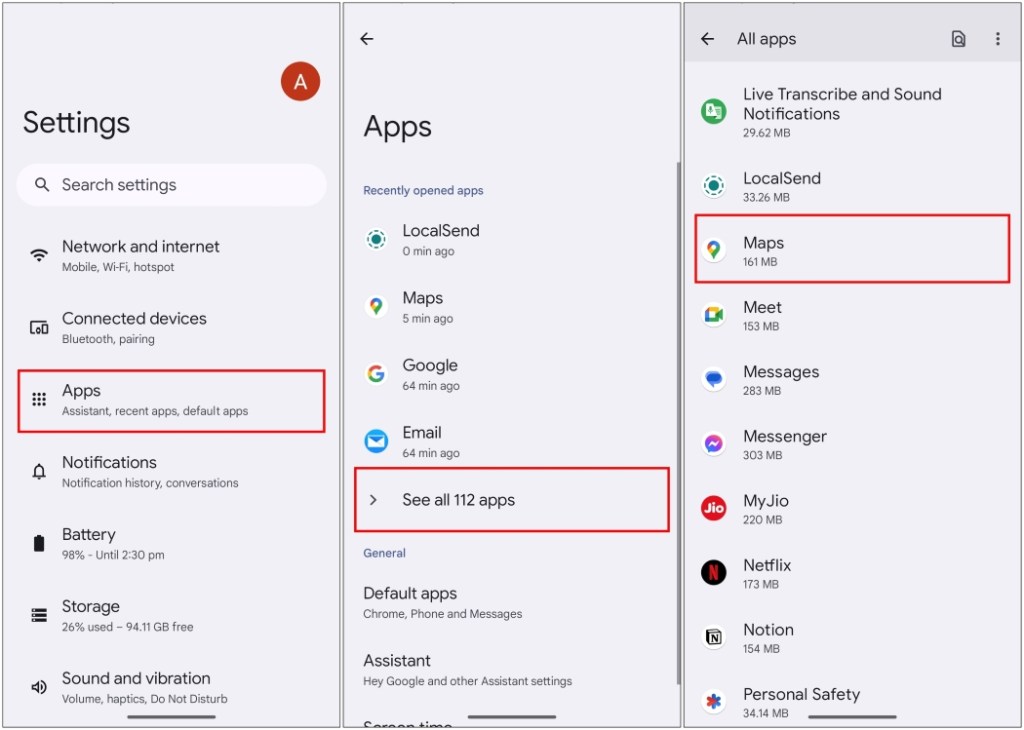
- Tippen Sie auf der Seite „App-Info“ auf Speicher und Cache.
- Tippen Sie anschließend auf Cache leeren Option.
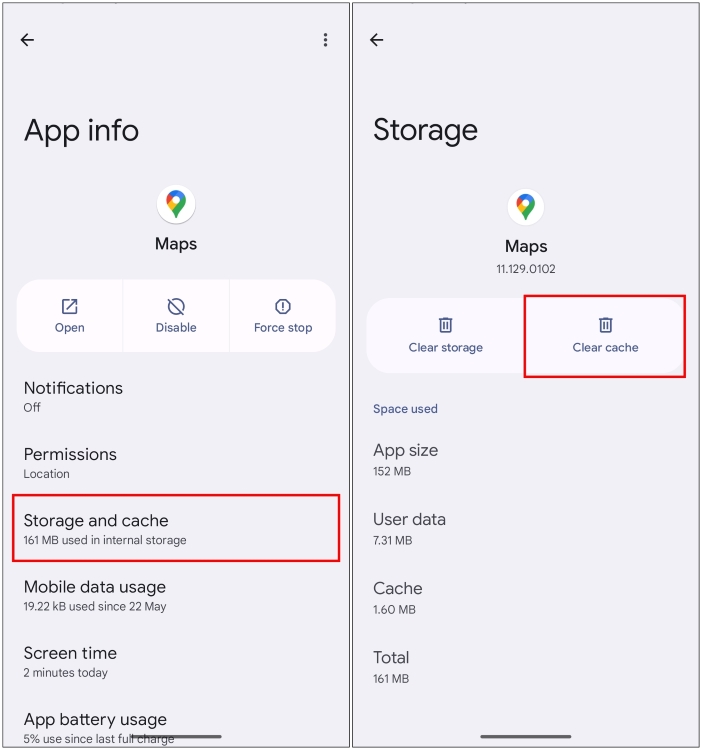
Auf iOS
- Starten Sie Google Maps auf Ihrem iPhone.
- Tippen Sie auf Ihr Profilsymbol oben rechts.
- Wählen Sie dann die aus Einstellungen Option.
- Scrollen Sie auf der Seite „Einstellungen“ nach unten und tippen Sie auf Über, Bedingungen und Datenschutz.

- Tippen Sie dann auf die Option, Anwendungsdaten löschen.
- Drücken OK im Bestätigungs-Popup.
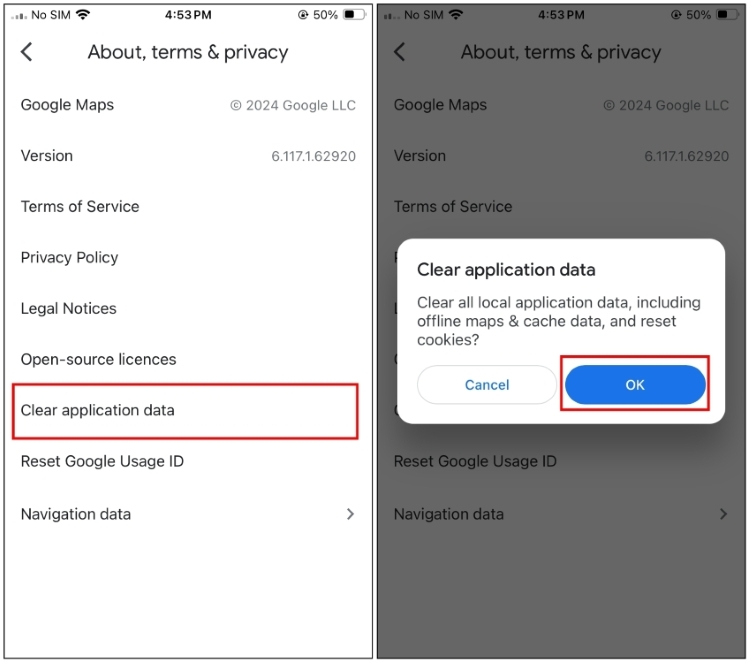
Starten Sie nun Google Maps auf Ihrem iPhone neu und es sollte dann ohne Probleme funktionieren.
Methode 4: Suchen Sie nach verfügbaren Updates
Manchmal kann schon etwas so Einfaches wie das Aktualisieren der Google Maps-App hilfreich sein. So können Sie Google Maps auf Ihren Android- und iOS-Geräten überprüfen und aktualisieren.
Auf Android
- Öffnen Sie auf Android die Google Play Store-App.
- Tippen Sie auf Ihr Profilsymbol befindet sich in der oberen rechten Ecke.
- Tippen Sie nun auf Apps und Geräte verwalten Option im Überlaufmenü.
- Dann gehen Sie zum Updates verfügbar Abschnitt.
- Suchen Sie in der Liste der Apps nach Google Maps. Wenn ein Update verfügbar ist, tippen Sie auf Aktualisieren um die neueste Version zu installieren.
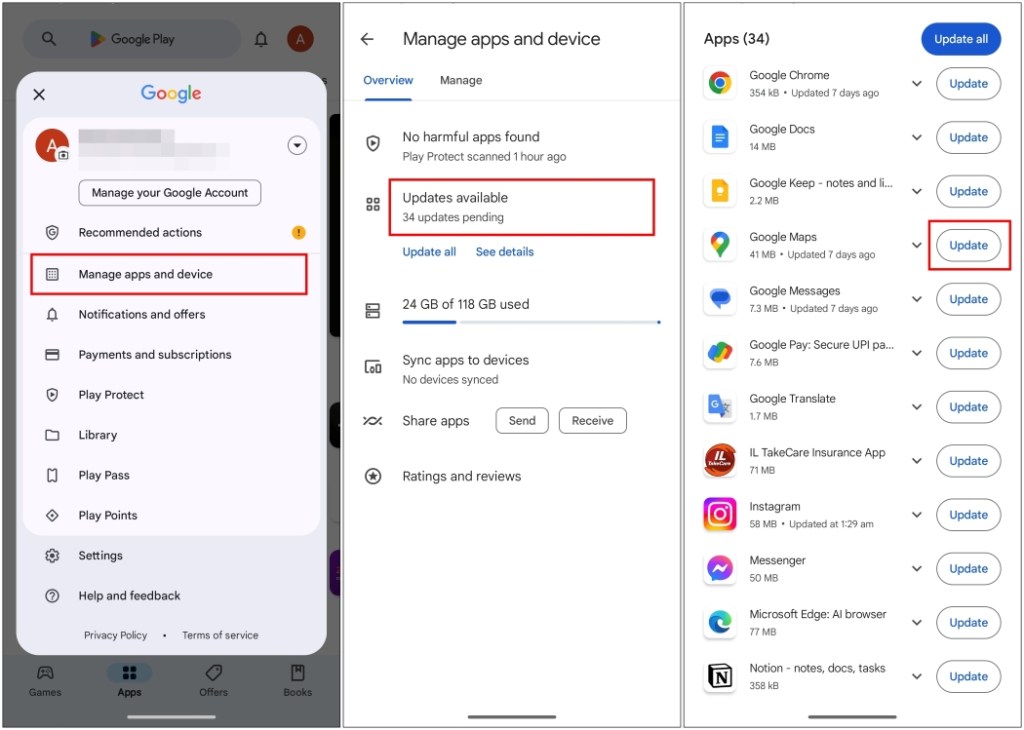
Auf iOS
- Starten Sie den App Store auf Ihrem iPhone und tippen Sie dann auf Ihren Profilsymbol oben rechts.
- Scrollen Sie hier nach unten und suchen Sie nach Google Maps.
- Falls ein Update verfügbar ist, tippen Sie einfach auf Aktualisieren.
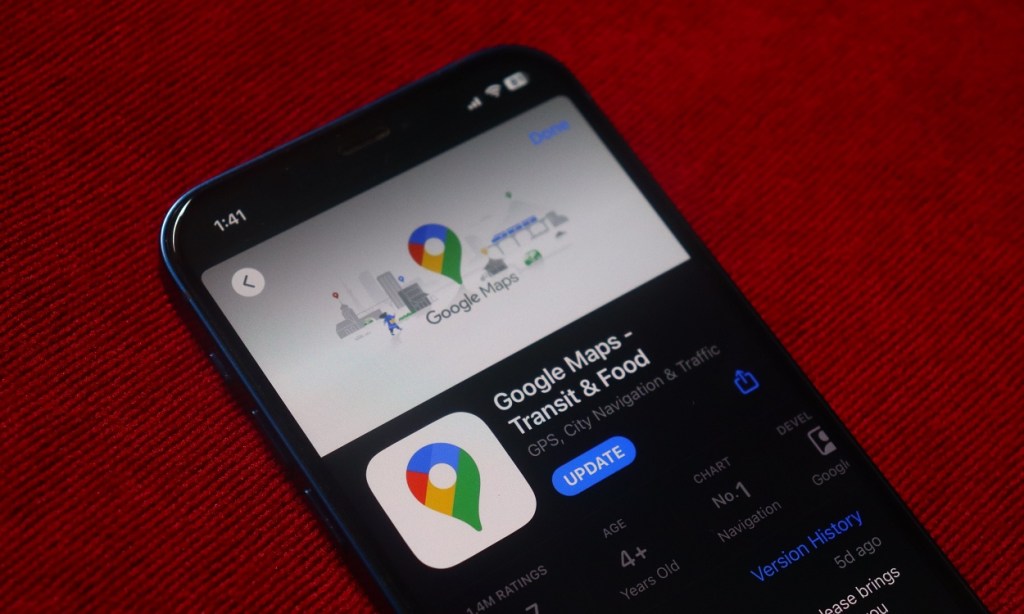
Methode 5: Google Maps deinstallieren und installieren
Wenn die oben genannten Methoden bei Ihnen nicht funktionieren, ist es ratsam, die App vollständig von Ihrem Gerät zu deinstallieren und erneut zu installieren. Dadurch werden alle zugehörigen Daten der App vollständig entfernt und somit alle beschädigten Dateien und Daten im Prozess entfernt. Ich zeige Ihnen, wie Sie Google Maps deinstallieren und auf Ihren Geräten installieren.
Auf Android
Google Maps ist auf fast jedem Android-Gerät als System-App vorinstalliert. Das heißt, es kann nicht deinstalliert werden. Es gibt jedoch noch eine Alternative.
- Lang drücken auf das Google Maps-App-Symbol, bis ein schwebendes Popup-Fenster erscheint.
- Tippen Sie dann auf Ich-Symbol um die App-Infoseite zu besuchen.
- Wählen Sie in den App-Infos aus Deaktivieren.
- Tippen Sie nun auf App deaktivieren im Bestätigungs-Popup.
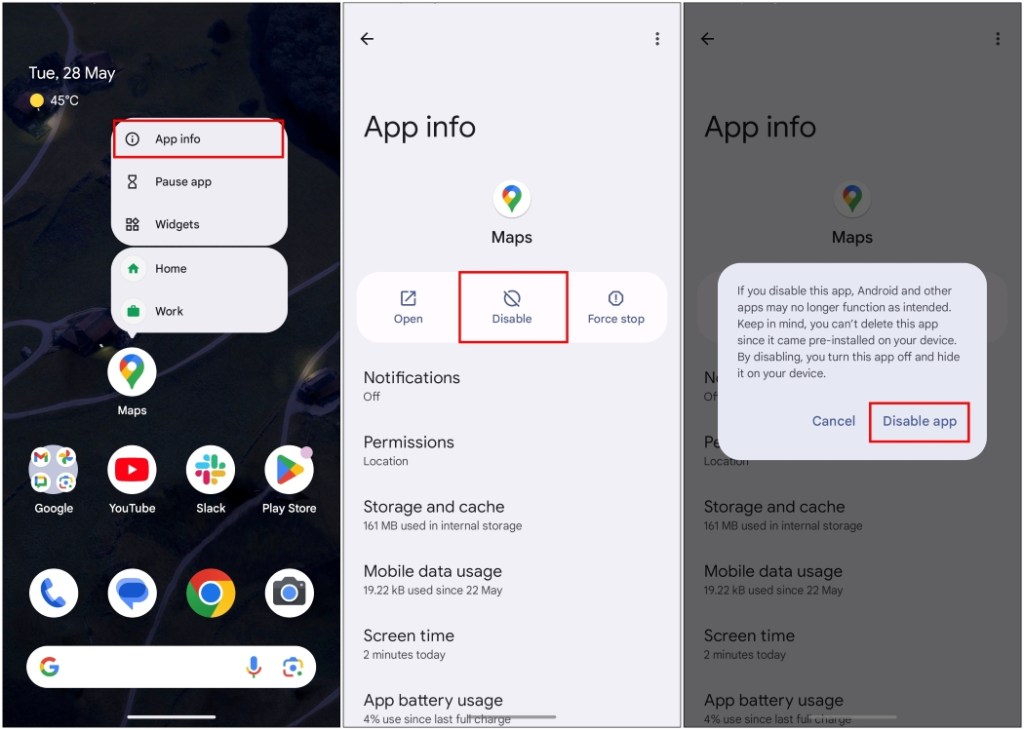
Dadurch werden alle Updates zurückgesetzt, die Sie kürzlich installiert haben. Außerdem werden die Daten für die App gelöscht. Um es wieder zu aktivieren, gehen Sie zum selben Menü und tippen Sie auf Aktivieren.
Auf iOS
- Drücken Sie lange auf das Symbol der Google Maps-App, bis ein schwebendes Fenster angezeigt wird.
- Tippen Sie hier auf App entfernen Option.
- Jetzt auswählen App löschen erneut im Bestätigungs-Popup.
- Anschließend können Sie Google Maps neu installieren, indem Sie die App von herunterladen App Store.
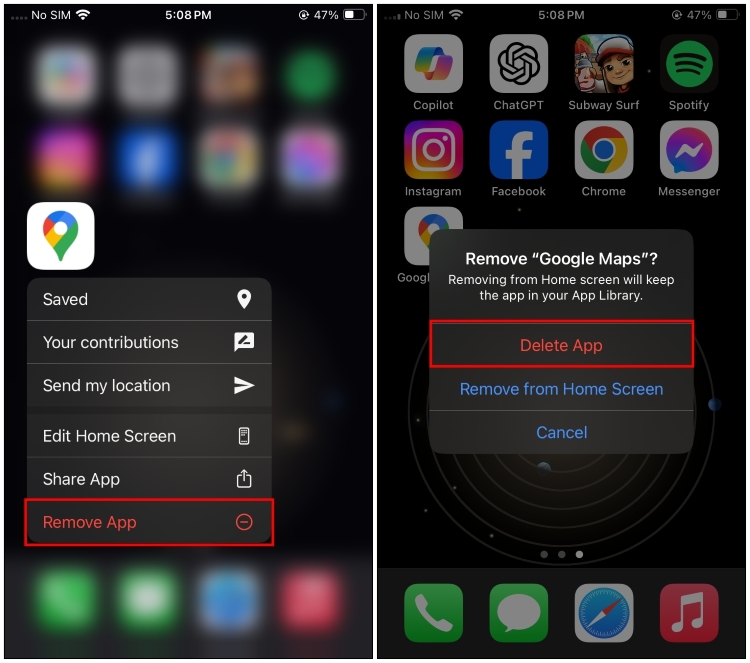
Methode 6: Überprüfen Sie die Netzwerkverbindung
Möglicherweise funktioniert Google Maps bei Ihnen nicht richtigwegen langsames oder inkonsistentes Netzwerk Konnektivität. Falls Ihre mobilen Daten und/oder Ihr WLAN nicht ordnungsgemäß funktionieren, kann es sein, dass die App nicht wie vorgesehen funktioniert.
Versuchen Sie, das einzuschalten Flugzeugmodus für mindestens 60 Sekunden und schalten Sie es dann aus. Sie können auch versuchen, Ihren WLAN-Router neu zu starten, um zu sehen, ob das das Verbindungsproblem löst. Wenn Sie ein VPN aktiviert haben, schalten Sie es aus und versuchen Sie erneut, Google Maps zu verwenden, um zu sehen, ob das hilft.
Methode 7: Verbessern Sie die Standortgenauigkeit
Google Maps verlässt sich auf das GPS Ihres Smartphones, um genaue Standortdaten zu liefern. Jede Ungenauigkeit des Standorts Ihres Telefons oder der GPS-Daten beeinträchtigt die Funktion von Google Maps. Stellen Sie sicher, dass Sie ihm genaue Standortzugriffs- und Serviceberechtigungen erteilen, um die Standortgenauigkeit zu verbessern. So können Sie das auf Android und iOS tun.
Auf Android
- Öffnen Sie die Einstellungen und gehen Sie zu Standort Speisekarte.
- Tippen Sie dann auf App-Standortberechtigungen.
- Wählen Sie die aus Karten App aus der Liste.
- Jetzt wählen Sie Nur während der Nutzung der App zulassen unter „Standortzugriff für diese App“.
- Schalten Sie auf derselben Seite das ein Verwenden Sie den genauen Standort umschalten.
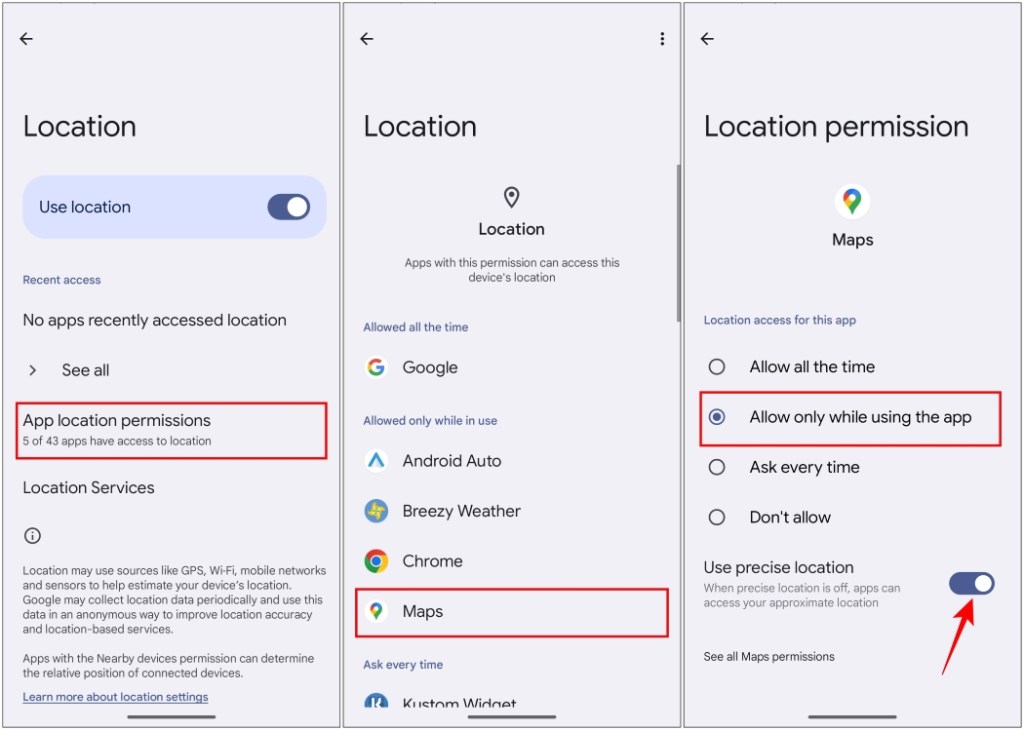
Auf iOS
- Gehen Sie auf Ihrem iPhone zu Einstellungen App.
- Scrollen Sie nach unten zu Google Maps und tippen Sie darauf, um es zu öffnen.
- Tippen Sie dann auf Standort Option.
- Wählen Sie im Menü „Standort“ eine bevorzugte Option aus.
- Dann schalten Sie das ein Präziser Standort umschalten.
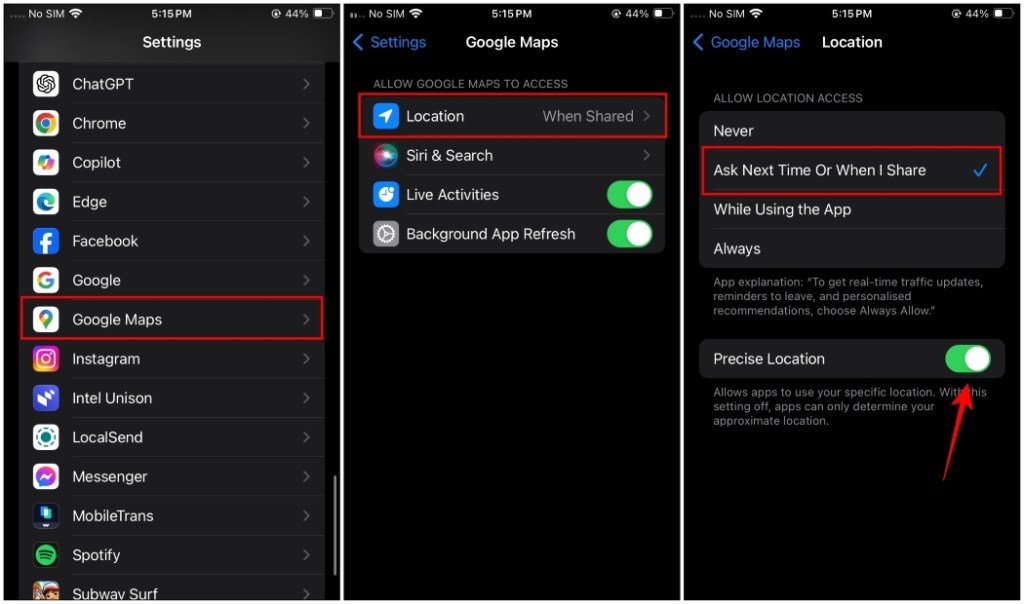
Methode 8: Verwenden Sie Google Maps im Web
Sie können auch versuchen, die zu verwenden Webversion von Google Maps durch einen Besuch maps.google.com über den Webbrowser Ihres Telefons. Es verfügt über alle notwendigen Funktionen von Google Maps wie Echtzeit-GPS-Navigation, lokale Vorschläge, Echtzeit-Verkehr, automatische Umleitung und vieles mehr. Diese Methode funktioniert auch für iOS. Allerdings müssen Sie Ihrem Browser Standortzugriff gewähren, um die Web-App nutzen zu können.
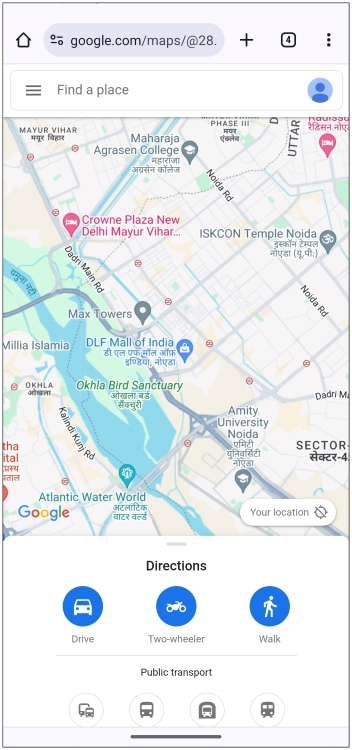
Android-Nutzer können stattdessen die Google Maps Go-App installieren. Es ist dasselbe wie die Web-App, die sich an Benutzer von Low-End-Smartphones richtet. Sie können die herunterladen Google Maps Go kostenlos im Play Store.
Methode 9: Hintergrunddatenverbrauch aktivieren
Für eine Anwendung wie Google Maps ist die Aktivierung des Datenverbrauchs im Hintergrund unerlässlich, da die App dadurch ständig mit den neuesten Informationen und Daten auf der Grundlage Ihres GPS und Echtzeit-Standortdaten aktualisiert werden kann. So können Sie den Datenverbrauch im Hintergrund für Google Maps auf Android und iOS aktivieren.
Auf Android
- Gehe zu Einstellungen und tippen Sie auf Apps Speisekarte.
- Tippen Sie anschließend auf Batterieverbrauch der App und auswählen Karten.
- Schalten Sie hier das ein Hintergrundnutzung zulassen umschalten.
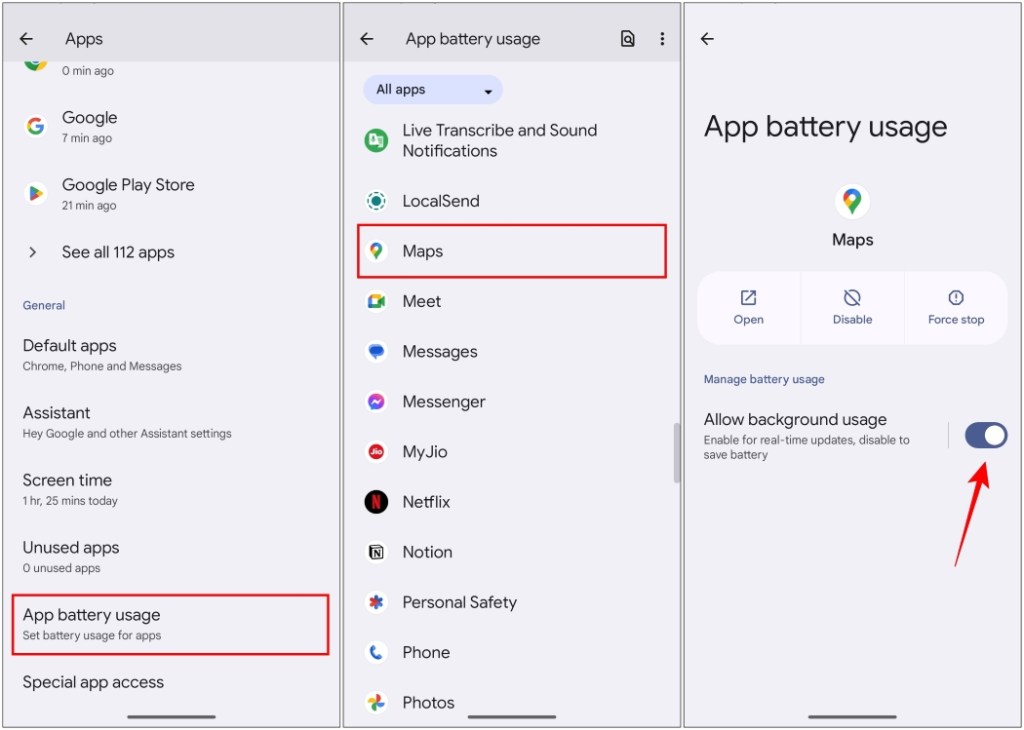
Auf iOS
- Tippen Sie auf Allgemein Option in der iOS-Einstellungen-App.
- Dann gehen Sie zu App-Hintergrundaktualisierung.
- Schalten Sie hier das ein Google Maps umschalten.
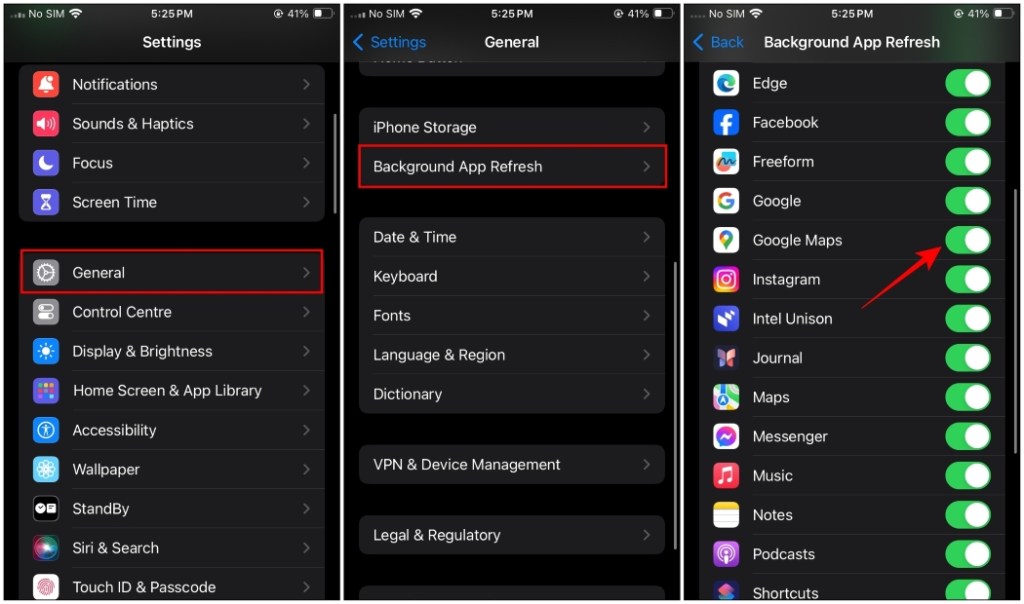
Starten Sie jetzt die Google Maps-App neu. Es sollte normal funktionieren.
Methode 10: Deaktivieren Sie den Nur-WLAN-Modus
Wenn Sie in Google Maps den reinen WLAN-Modus verwenden, empfehlen wir Ihnen, ihn für bessere Ergebnisse zu deaktivieren. Dadurch kann die App sowohl Ihre mobilen Daten als auch WLAN für den Betrieb nutzen. Dies sind die Schritte zum Deaktivieren des Nur-WLAN-Modus für Google Maps auf Ihrem Android-Gerät.
- Starten Sie Google Maps und tippen Sie auf Ihr Profilsymbol oben rechts.
- Wählen Sie nun die Einstellungen Option.
- Deaktivieren Sie unter „Einstellungen“ den Schalter neben Nur WLAN.
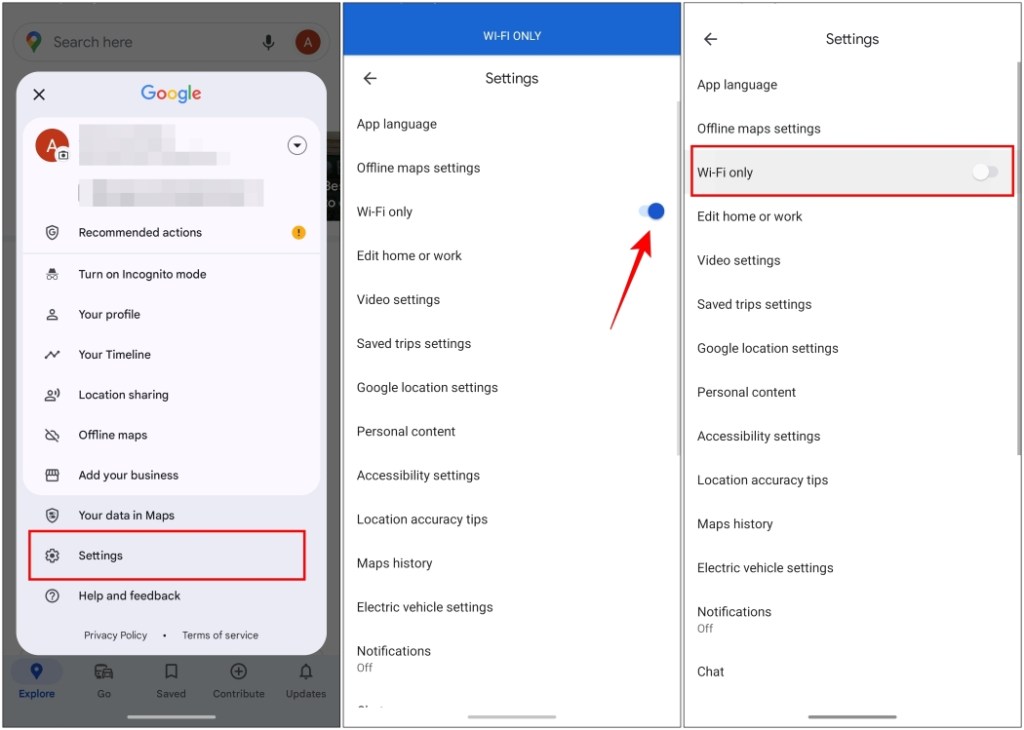
Google Maps funktioniert nun auch mit Ihren mobilen Daten.
Ich hoffe, die oben genannten Vorschläge haben Ihnen geholfen, die Probleme zu beheben, die Sie mit Google Maps hatten. Welcher Fix hat bei Ihnen geholfen? Haben wir weitere Lösungen verpasst? Lass es uns unten in den Kommentaren wissen!
Es kann mehrere Gründe dafür geben, dass Google Maps auf Ihrem Gerät ständig abstürzt. Die Ursache kann entweder ein Serverausfall seitens Google oder ein Problem mit Ihrem Android- oder iOS-Gerät sein. Sie müssen unseren Artikel oben lesen, um herauszufinden, warum Google Maps abstürzen könnte.
Manchmal kann Google Maps auch in Ihrem Browser abstürzen. Dies geschieht normalerweise mit Google Chrome. Der Browser ist dafür bekannt, übermäßig viele Ressourcen zu benötigen, weshalb Google Maps in Google Chrome häufig abstürzt.
Gehen Sie auf Ihrem Android-Gerät zum Play Store und suchen Sie nach Google Maps. Wenn noch ein Update aussteht, werden Sie aufgefordert, die App zu aktualisieren. Besuchen Sie auf Ihrem iOS-Gerät ebenfalls den App Store und suchen Sie nach Google Maps. Wenn ein Update aussteht, werden Sie aufgefordert, die App zu aktualisieren.
Wenn Google Maps den Standort nicht aktualisiert oder nicht wie vorgesehen funktioniert, stellen Sie sicher, dass Google Maps Zugriff auf Ihren aktuellen Standort hat und dass die Standortberechtigung für Google Maps aktiviert ist. Erfahren Sie in diesem Artikel, wie Sie diese Funktionen aktivieren.
Es ist völlig normal, dass Sie in manchen Fällen Ihr GPS-Signal verlieren, wenn Sie sich in Innenräumen oder unter der Erde befinden. Wenn das Problem jedoch über einen längeren Zeitraum bestehen bleibt, kann man davon ausgehen, dass das Problem möglicherweise an Ihrem Android- oder iOS-Gerät selbst liegt. Mögliche Gründe hierfür können ein schwacher Akku, ein defekter Sensor oder ein Problem mit dem GPS-Chip selbst sein.






