Es gibt kaum eine Zeit, in der ChatGPT nicht von irgendjemandem genutzt wird, sei es zum Programmieren, zum Schreiben von Aufsätzen oder zum Planen einer Reiseroute. Es gibt eine Menge cooler Dinge, die Sie mit ChatGPT machen können, wenn Sie es mit den besten ChatGPT-Eingabeaufforderungen kombinieren, die es gibt. Es kann jedoch vorkommen, dass Sie auf die gefürchtete Meldung „Fehler im Body Stream“ stoßen, die Ihr ChatGPT-Erlebnis beeinträchtigt. Machen Sie sich keine Sorgen, denn wir zeigen Ihnen in diesem speziellen Leitfaden, wie Sie das ChatGPT-Problem „Fehler im Body Stream“ beheben können. Also, lasst uns gleich eintauchen.
Was ist das ChatGPT-Problem „Fehler im Body Stream“?
Während Sie vielleicht denken, dass das ChatGPT-Problem „Fehler im Body Stream“ Ihre Schuld ist, haben Sie in Wirklichkeit wenig getan, um es auszulösen. Der Body-Stream-Fehler tritt normalerweise auf, wenn ChatGPT kann den Text nicht richtig formulieren erforderlich um die Anfrage des Benutzers zu beantworten. Dies geschieht normalerweise, wenn die an den Server gesendete Anfrage beschädigt oder ungültig ist. Der Chatbot gibt dann den Fehler in der Body-Stream-Nachricht aus und lässt den Chat leer.
Es gibt mehrere Gründe, warum dies passieren kann. Mögliche Gründe hierfür sind eine überdurchschnittliche Auslastung der OpenAI-Server. Dieser Fehler kann jedoch auch auftreten, wenn Sie in kurzer Zeit mehrere Anfragen an ChatGPT stellen oder die Verbindung schlecht ist. Dies kann dazu führen, dass die KI verwirrt ist und ausrastet. Unabhängig vom Grund gibt es jedoch einige Lösungen, mit denen Sie versuchen können, das Problem zu beheben. Lassen Sie uns im Folgenden über sie alle sprechen:
Lösungen zur Behebung des ChatGPT-„Fehlers im Body Stream“
1. Überprüfen Sie den Status des ChatGPT-Servers
Aufgrund der Beliebtheit von ChatGPT sind die Server von OpenAI fast immer stark ausgelastet. Wenn Sie auf diesen lästigen Fehler stoßen, überprüfen Sie zunächst den Serverstatus des Unternehmens. Wenn die Server tatsächlich überlastet sind, ist es normal, dass in ChatGPT das Problem „Fehler im Body Stream“ auftritt.
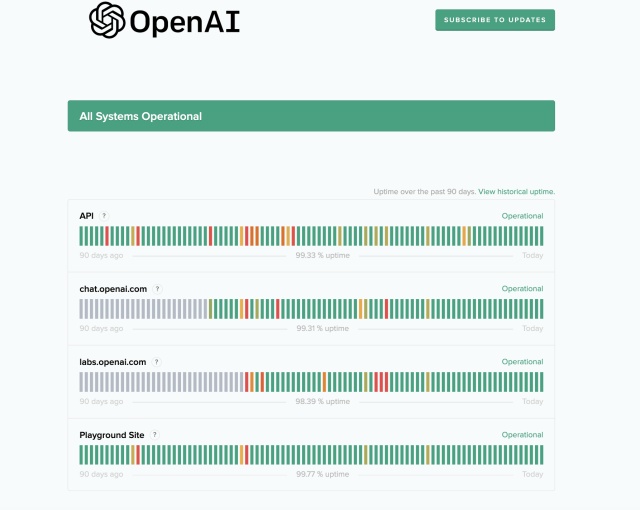
Sie können den Status einfach überprüfen, indem Sie zum OpenAI-Serverstatus gehen Webseite und suche nach einem grünen Balken unter „chat.openai.com.“ Wenn die Server ausfallen, ist es am besten, zu warten. Wenn jedoch alles in Ordnung ist und Sie immer noch die Fehlermeldung erhalten, lesen Sie weiter.
2. Antwort neu generieren
Diejenigen, die ChatGPT regelmäßig nutzen, wissen, dass Sie die Möglichkeit haben, die Antwort neu zu generieren. Dies ist vorhanden, damit Benutzer versuchen können, den Bot erneut abzufragen. Bei der sofortigen Regeneration wird der Bot im Wesentlichen aufgefordert, erneut eine Antwort zu geben. Es besteht zwar eine geringe Wahrscheinlichkeit, dass dies fehlschlägt, Sie können es aber dennoch versuchen.

Um dies schnell zu tun, klicken Sie auf „Antwort neu generieren”-Taste unten. Dadurch wird ChatGPT aufgefordert, es erneut zu versuchen und hoffentlich den Fehler im Body-Stream-Problem zu beheben. Stellen Sie jedoch sicher, dass Sie die Schaltfläche nicht zuspammen, da sonst der Fehler weiterhin auftritt.
3. Starten Sie Ihren Router neu
Wie oben erwähnt, ist einer der möglichen Gründe für die Meldung „Fehler im Body Stream“ eine schlechte Internetverbindung. Um zusätzliche Probleme in die Mischung zu bringen, kann der Cache eines Routers beschädigt werden, was zu beschädigten Website-Daten und dem Laden von Diensten führen kann. In Kombination kann dies zu Problemen mit ChatGPT führen. Es ist jedoch leicht zu beheben.
Einfach Schalten Sie Ihren Router aus und zähle bis zehn. Wenn Sie fertig sind, schalten Sie es wieder ein. Dies sollte den Cache Ihres Routers leeren und zur Aktualisierung beitragen. Versuchen Sie jetzt, ChatGPT zu besuchen und ein neues Gespräch zu beginnen. Hoffentlich wird dadurch der Fehler im Body-Stream-Problem behoben, der in ChatGPT angezeigt wird. Wenn der Fehler jetzt behoben ist, müssen Sie die anderen Fehlerbehebungen nicht befolgen, andernfalls lesen Sie weiter.
4. Starten Sie Ihren PC neu
Obwohl Ihr PC nicht gerade über einen großen Browser-Cache verfügt, enthält er eigene Daten, die aus bestimmten Gründen beschädigt werden können. Wenn Sie jemand sind, der seinen Computer nicht oft neu startet, kann dies schnell zu Problemen führen. Dies könnte auch der Grund sein, warum bei Ihnen dieser gefürchtete Fehler auftritt. Es ist jedoch nach wie vor leicht zu beheben.
Starten Sie einfach Ihren Computer neu und er aktualisiert seinen Kurzzeitspeicher. Dadurch sollten die beschädigten Daten (sofern vorhanden) sowie der Fehler und alle anderen Fehler behoben werden. Wenn Sie jedoch das Gefühl haben, dass Ihr PC einen Neustart benötigt, können Sie dies auch tun. Auch wenn es etwas drastisch ist, können Sie jederzeit lernen, wie Sie Ihren Windows-PC auf die Werkseinstellungen zurücksetzen. Denken Sie jedoch daran, Ihre Daten vorher zu sichern.
5. Starten Sie einen neuen Chat
Manchmal ist das Problem so einfach, dass wir es völlig übersehen. Es gibt Momente, in denen eine bestimmte ChatGPT-Konversation fehlerhaft ist. Dies führt zu langsamem Laden, fehlerhaften Antworten und im schlimmsten Fall zum berüchtigten Fehler beim Body-Stream-Problem.
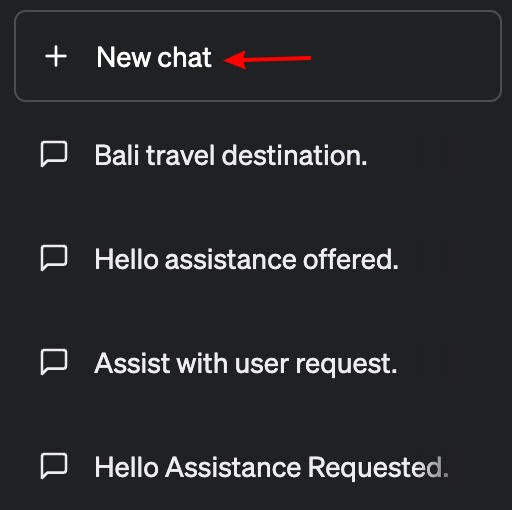
Dafür gibt es jedoch eine einfache Lösung. Auf der ChatGPT-Website sehen Sie eine kleine Schaltfläche mit dem Titel „+ Neuer Chat” oben rechts. Klicken Sie einfach darauf und es öffnet sich eine neue Konversation in ChatGPT. Dadurch sollte die Fehlermeldung zusammen mit allen anderen Problemen behoben werden, mit denen Sie möglicherweise konfrontiert waren.
6. Leeren Sie den Browser-Cache
Genau wie Router speichern unsere Browser winzige Datenmengen in Form eines Caches. Dies trägt zwar dazu bei, dass Websites etwas schneller geladen werden, kann aber auch zu Problemen führen. Wenn Sie also auf diese Fehlermeldung stoßen, könnte dies durchaus an einem beschädigten Browser-Cache liegen. Zum Glück lässt sich dieses Problem leicht beheben, selbst wenn Sie ChatGPT auf Android oder iOS verwenden. Gehen wir dazu zu unseren Browsereinstellungen.
Notiz: Abhängig davon, welchen Browser Sie verwenden, können die Einstellungen geringfügig abweichen. Wir zeigen die Schritte für Google Chrome auf allen Plattformen, für andere Browser werden sie jedoch wahrscheinlich ähnlich sein:
So löschen Sie den Browser-Cache auf dem PC
- Klicken Sie in Chrome auf Ellipsen-Symbol (drei Punkte) oben rechts und wählen Sie „Einstellungen” im Dropdown-Menü.
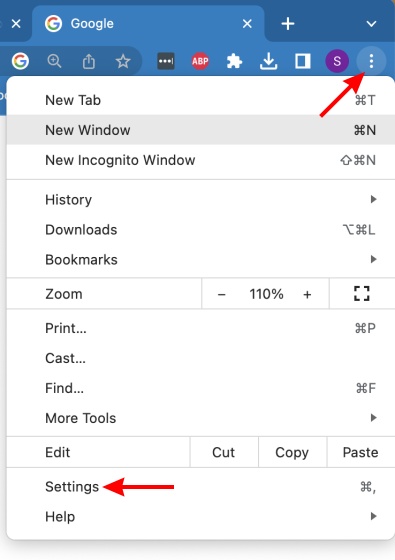
- Klicken Sie dort auf „Datenschutz und Sicherheit” aus der linken Seitenleiste.
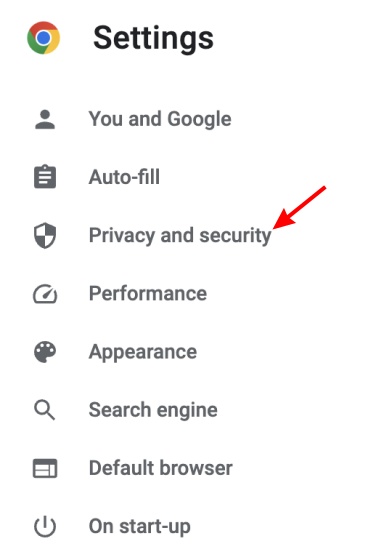
- Klicken Sie im angezeigten Menü auf „Browserdaten löschen” und deaktivieren Sie alles außer zwischengespeicherten Bildern und Dateien. Wählen Sie den Zeitraum und klicken Sie auf „Daten löschen.“
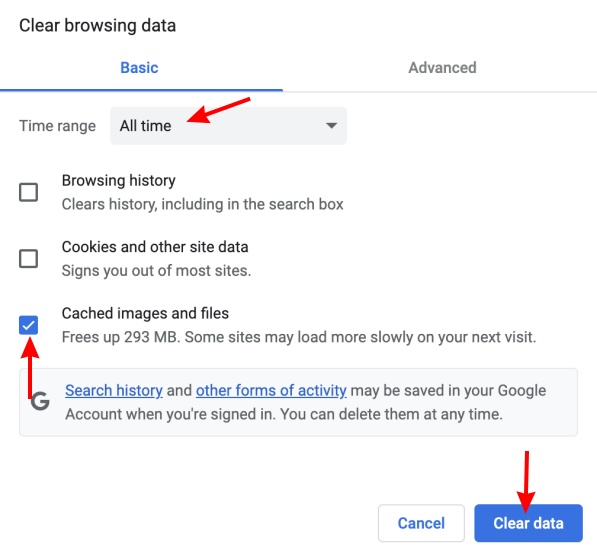
Dadurch werden alle zwischengespeicherten Bilder und Dateien Ihres Browsers gelöscht. Dadurch sollte auch die ChatGPT-Meldung „Fehler im Bodystream“ behoben werden und Sie können sich wieder Ihrer Arbeit widmen.
So leeren Sie den Browser-Cache unter iOS
- Tippen Sie bei geöffnetem ChatGPT-Fenster auf Ellipsen-Symbol (drei Punkte) in Chrome auf Ihrem iPhone. Tippen Sie im angezeigten Popup-Menü auf „Geschichte”-Option.
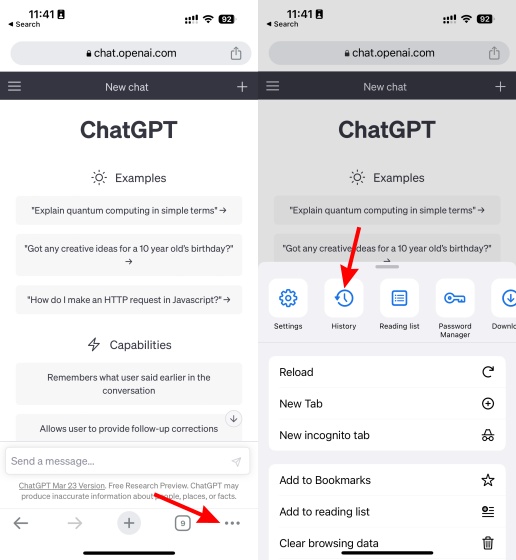
- Sie sehen nun Ihren Verlauf. Tippen Sie hier auf „Browserdaten löschen”, um das Löschmenü zu öffnen.
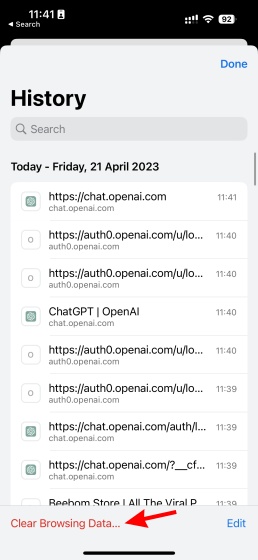
- Schließlich sehen Sie das Menü zum Löschen des Verlaufs. Stellen Sie sicher, dass „„Zwischengespeicherte Bilder und Dateien“ ist das einzige Häkchen. Wenn Sie fertig sind, tippen Sie auf „Browserdaten löschen” und dann noch einmal in der Bestätigungsnachricht.
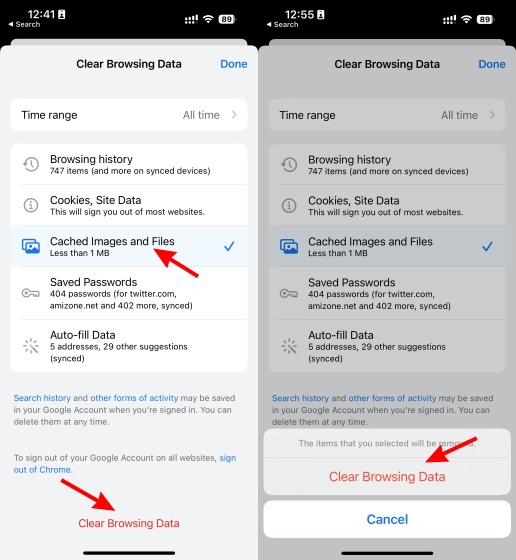
Und schon haben Sie den Browser-Cache auf Ihrem iOS-Gerät geleert. Überprüfen Sie, ob der ChatGPT-Fehler im Body Stream behoben ist, indem Sie einen neuen Chat öffnen.
So löschen Sie den Browser-Cache auf Android
- Tippen Sie bei geöffnetem ChatGPT-Fenster auf das Auslassungssymbol (drei Punkte) oben rechts. Tippen Sie im Dropdown-Menü auf „Geschichte”-Option.
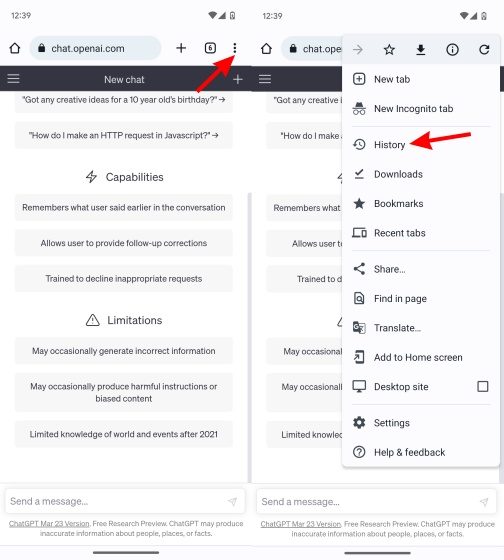
- Ihr Browserverlauf wird nun geöffnet. Tippen Sie auf „Browserdaten löschen” um zum Menü zu gelangen.
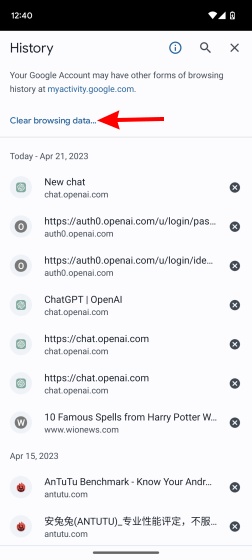
- Stellen Sie wie zuvor sicher, dass nur zwischengespeicherte Bilder und Dateien aktiviert sind. Wenn Sie fertig sind, tippen Sie auf „Daten löschen“ und dann weiter „Klar” für die Bestätigungsnachricht. Sie können die Websites auf dem zweiten Bildschirm deaktivieren, wenn Sie deren Daten behalten möchten.
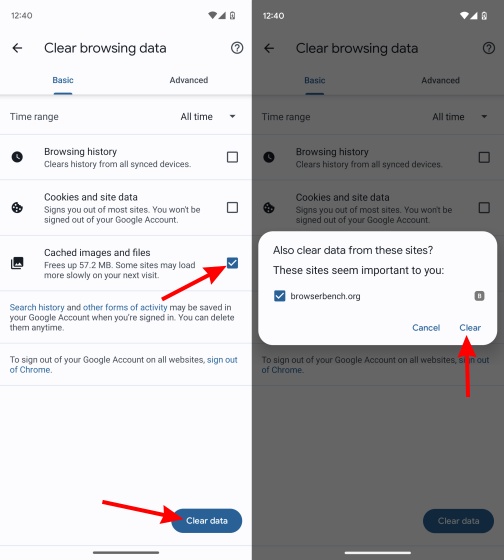
Und so ist der Browser-Cache auf Ihrem Android-Gerät jetzt leer. Hoffentlich sollte der ChatGPT-Fehler im Body-Stream-Problem jetzt verschwinden.
7. Versuchen Sie, ChatGPT auf einem anderen Gerät zu verwenden
Es gibt Zeiten, in denen ein bestimmtes Gerät einfach die Zusammenarbeit verweigert. Etwas, das auf Ihrem iPhone einwandfrei funktioniert, funktioniert möglicherweise nicht richtig auf Ihrem PC. ChatGPT sind solche Probleme nicht fremd. Da die meisten Leute ChatGPT auf ihren PCs verwenden, tritt dieser Fehler auf dieser Plattform am häufigsten auf.
Wenn Sie jedoch Ihr Mobilgerät zur Hand haben, könnte es einen Versuch wert sein, ChatGPT dort zu öffnen. Es muss nicht unbedingt ausschließlich Android oder iOS sein. Sie können beides ausprobieren und sehen, was für Sie funktioniert. Sie können ChatGPT sogar mit Siri auf dem iPhone oder WhatsApp und Telegram verwenden. Obwohl es sich um eine einfache Lösung handelt, kann sie sich als effektive Lösung erweisen. Öffnen Sie also ChatGPT auf Ihrem Handy und versuchen Sie dort Ihr Glück.
8. Wechseln Sie zu einem anderen Browser
Ebenso kann es manchmal der Browser sein, der tatsächlich das Problem ist. Es kann vorkommen, dass Browser unter besonderen Fehlern und Ausfällen leiden, die ihre Funktionalität beeinträchtigen können. Wenn Sie also bemerken, dass Sie in ChatGPT nur dann die Meldung „Fehler im Body-Stream“ erhalten, wenn Sie einen bestimmten Browser verwenden, ist es vielleicht an der Zeit, dies vorerst wegzulassen.
Zum Glück mangelt es im Internet nicht an guten und leistungsfähigen Browsern. Schauen Sie sich für eine Reihe von Optionen die besten Windows-Browser an und installieren Sie einen davon. Wenn das Problem mit dem Webbrowser zusammenhängt, sollte es jetzt behoben sein.
9. Kontaktieren Sie den OpenAI-Support
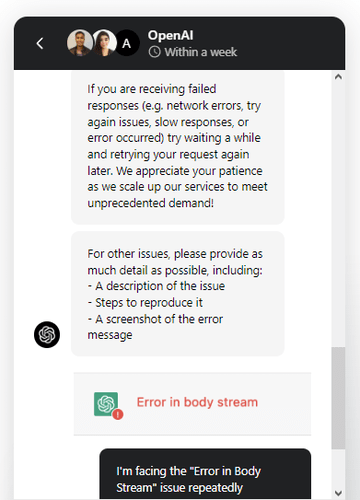
Wenn letztendlich nichts zu funktionieren scheint und das Problem „Fehler im Body Stream“ weiterhin ChatGPT plagt, ist es vielleicht an der Zeit, den Support anzurufen. Genauer gesagt können Sie sich an OpenAI wenden, um Ihr spezifisches Problem und den Zeitpunkt seines Auftretens aufzulisten. Stellen Sie außerdem sicher, dass Sie alle Informationen zu Ihren Problemen hinzufügen, einschließlich Screenshots. OpenAI antwortet in der Regel innerhalb weniger Tage auf Anfragen, sodass Sie schnell genug eine Lösung erhalten sollten. Um den Vorgang zu starten, gehen Sie zu Das Hilfecenter von OpenAI und tippen Sie auf die „Chat“-Blase.






